Как исправить ошибку «Жесткий диск не обнаружен» в Windows
Не можете обнаружить жесткий диск на компьютере с Windows? Вот лучшие способы исправить эту ошибку.

Итак, вы включаете свой компьютер, как и в любой другой день, но вместо обычного экрана рабочего стола вы видите сообщение «жесткий диск не обнаружен»; сообщение об ошибке в вашей Windows. В некоторых случаях, даже если ваш компьютер работает, ошибка, естественно, может вызвать много головной боли в вашем рабочем процессе.
Хотя ошибки жесткого диска в основном возникают из-за какая-то аппаратная неисправность, в некоторых случаях за ними могут стоять и другие, более легкие причины. К счастью, у нас есть много приемов, которые могут сработать в подобных ситуациях. Итак, сразу же приступайте к рассмотрению всех способов устранения ошибок жесткого диска в Windows.
Удалите все недавно подключенные внешние жесткие диски
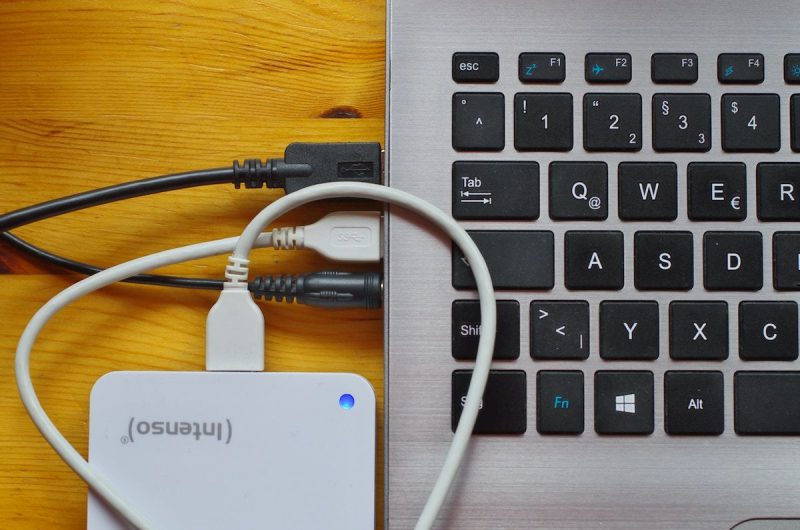
Если вы недавно подключили к компьютеру новый внешний жесткий диск, это может привести к разного рода проблемам. Действительно, ошибка обнаружения жесткого диска в вашей Windows может быть вызвана именно этим. Хотя подключение внешних устройств к Windows является второй натурой для большинства из нас, оно определенно может привести к сбою жесткого диска по разным причинам: проблема несовместимости, конфликты драйверов, аппаратные сбои и т. д.
Поэтому в подобных случаях мы рекомендуем вам отключить внешний жесткий диск и подключить его снова позже.
Если ваш жесткий диск начинает работать, как только вы вытаскиваете внешний диск, это означает, что с жестким диском возникла какая-то проблема.
Проверьте аппаратное подключение

Как и в любой технической системе, аппаратные соединения на вашем компьютере время от времени могут выходить из строя. В случае с вашим жестким диском, незакрепленный провод или неисправный порт могут привести к неисправному подключению жесткого диска к вашему компьютеру.
Поэтому мы предлагаем вам проверить все подключения к вашему жесткому диску. Внимательно осмотрите его и убедитесь, что все установлено на свои места.
Измените форматирование диска на NTFS
NTFS — наиболее предпочтительная система форматирования для компьютеров Windows по разным причинам. Итак, проблемы могут возникнуть по разным причинам, особенно если на вашем компьютере используется форматирование, отличное от NTFS.
В этом случае мы рекомендуем вам отформатировать жесткий диск в NTFS и посмотреть, сталкиваетесь ли вы по-прежнему с проблемой «жесткий диск не обнаружен»; ошибка на вашем компьютере с Windows.
Кроме того, мы хотели бы добавить, что ваша Windows также может достаточно хорошо работать с файловой системой exFat или FAT32, даже если они могут иметь ограниченные или некачественные функции. Итак, если вы используете или решили использовать одну из этих файловых систем, то у вас также не должно возникнуть никаких технических трудностей.
Обновите драйвер Windows
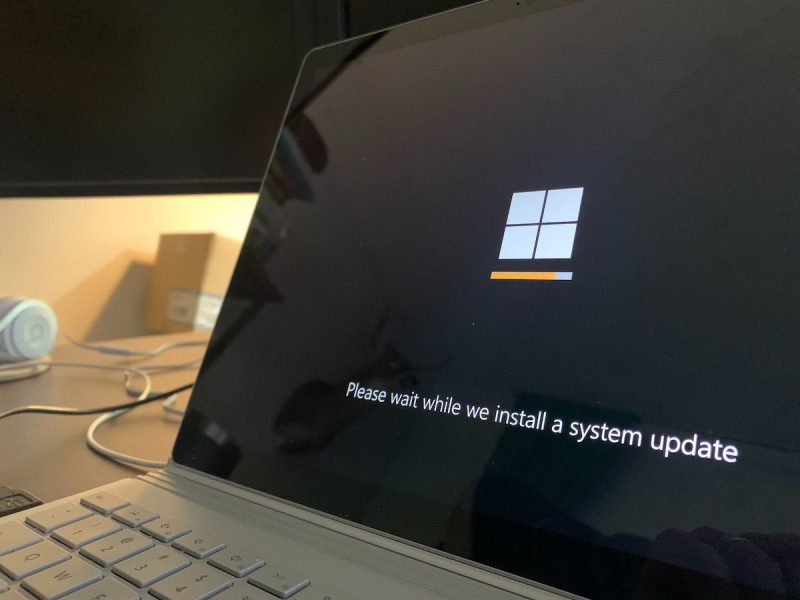
Большинство жестких дисков не требуют определенного типа программного обеспечения и не поставляются с ним. Операционная система легко распознает их самостоятельно.
Однако необходимо установить программные драйверы, если вы настроили жесткий диск определенного типа – например, жесткий диск с контроллером SATA.
Поэтому, если что-то пойдет не так с программными драйверами таких накопителей, могут возникнуть проблемы с обнаружением накопителей, с которыми вы сталкиваетесь. Поэтому в таких случаях стоит переустановить или обновить драйвер диска в Windows.
Аналогично, для работы материнской платы вашего компьютера также необходим драйвер. Так что проверьте его, пока вы работаете, и посмотрите, не столкнетесь ли вы снова с той же ошибкой.
Проверьте наличие ошибок диска на вашем компьютере
Ошибки диска в Windows могут появиться из ниоткуда. Они могут появиться по разным причинам: поврежденные сектора на жестких дисках, повреждения файловой системы, всевозможные аппаратные проблемы и т. д.
Итак, если вы столкнулись с внезапной ошибкой диска, стоит попробовать быстрое сканирование CHKDSK, чтобы снова вернуть все в нужное русло. Если вам нужна помощь, узнайте, как запустить CHKDSK в Windows.
Теперь перезагрузите компьютер, чтобы изменения закрепились, и посмотрите, осталась ли ошибка обнаружения жесткого диска в Windows.</p >
Используйте инструмент управления дисками
Инструмент управления дисками, как ясно следует из его названия, — это инструмент, который может управлять всем связанный с разделом вашего жесткого диска. От создания и удаления до настройки и т. д. инструмент может делать все.
Вы также можете использовать его для исправления ошибки «жесткий диск не обнаружен». ошибка навсегда. Вот как это сделать:
- Откройте меню «Пуск», введите «выполнить» и выберите наилучшее совпадение.
- В диалоговом окне Выполнить введите «diskmgmt.msc» и нажмите Ввод.
Инструмент управления дисками будет запущен. Как вы можете видеть в главном меню инструмента ниже, вы получите краткий обзор всех жестких дисков, подключенных к вашему компьютеру.
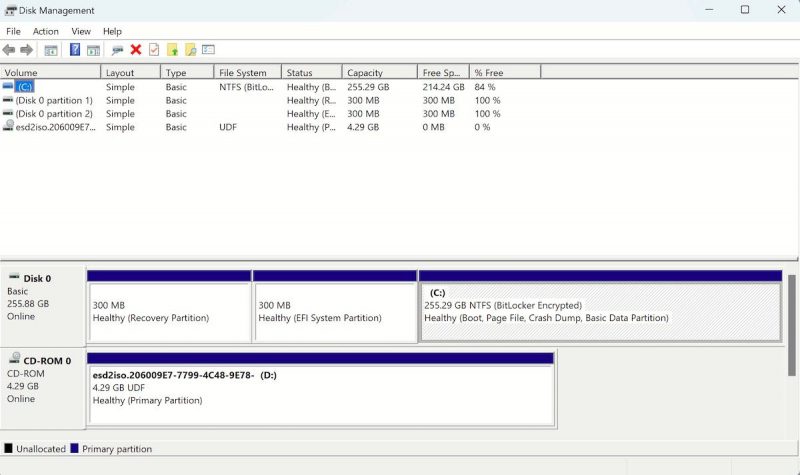
Если ваши жесткие диски видны, вы можете попробовать несколько вещей, чтобы вернуть все в исходное состояние: полное выделение раздела или форматирование существующего раздела. Давайте посмотрим на них обоих.
Выделение ‘Unallocated’ Раздел (Том)
Большинство жестких дисков делят всю свою память на несколько более мелких частей, называемых разделами. Поэтому, если вы используете несколько дисков, вам необходимо выделить некоторое дисковое пространство для раздела для его нормального функционирования.
Однако, если для раздела не было выделено места, возникают такие проблемы, как «жесткий диск не обнаружен». ; обязательно произойдут. Итак, выделите немного места на своем диске и посмотрите, решит ли это ваши проблемы. Вот как:
- Щелкните диск и щелкните правой кнопкой мыши нераспределенную область (она будет иметь черную маркировку вместо синей, которую содержит основной раздел).
- Выберите Новый простой том и нажмите Далее, чтобы продолжить работу мастера.
- Настройте размер выделения или выберите размер по умолчанию и нажмите Дальше.
- Продолжайте следовать инструкциям на экране и выберите параметр Не форматировать этот том, когда встретите его. Затем нажмите Далее.
Нажмите Готово, чтобы завершить настройку, а затем посмотрите, осталась ли ошибка жесткого диска.
Форматировать выделенный раздел
Считайте это своего рода ядерным вариантом, так как вы потеряете все свои предыдущие данные с выбранного диска. Чтобы начать форматирование, щелкните раздел правой кнопкой мыши и выберите Формат.
В новом диалоговом окне Формат нажмите ОК, чтобы начать форматирование.
Следуйте остальным инструкциям на экране, и ваш раздел будет полностью очищен через несколько минут. Если ошибка обнаружения вашего жесткого диска действительно была вызвана поврежденным разделом, она исчезнет к концу форматирования.
Устранение проблем с обнаружением жесткого диска в Windows
В большинстве случаев один из перечисленных выше методов решит проблемы с обнаружением жесткого диска. Просто следуйте инструкциям в буквальном смысле, и вы сможете добиться успеха от нескольких секунд до минут.
Однако, если ни один из методов не помог вам, возможно, лучше обратиться к профессионалу. помощь. Посетите ближайший технический центр или сервисный магазин и проверьте свой жесткий диск или компьютер.

