Как исправить ошибку GeForce Experience «Невозможно получить настройки» в Windows 10 и 11
Восстановите работу GeForce Experience с вашими настройками с помощью этих советов по Windows.
GeForce Experience — это программное обеспечение, которое пользователи обычно могут использовать для оптимизации своих игр. Однако некоторые пользователи GeForce Experience не могут оптимизировать игры с помощью этого программного обеспечения из-за ошибки «невозможно получить настройки». Некоторые пользователи видят это сообщение об ошибке, когда нажимают миниатюры игр в GeForce Experience.
Поэтому пользователи не могут выбрать параметр оптимизации для игр, в которых отображается “невозможно получить настройки” ошибка. Это немного раздражает игроков, которые ищут оптимальную игровую производительность. Вот как исправить ситуацию, когда GeForce Experience “не может получить настройки” Ошибка Windows.
1. Запустите GeForce Experience с правами администратора
Несколько игроков сказали, что запуск GeForce Experience с правами администратора решил проблему “Невозможно получить настройки” ошибка для них. Итак, это простое решение, которое стоит попробовать. Чтобы проверить, работает ли это для вас, откройте инструмент поиска Windows и введите GeForce Experience. Затем щелкните правой кнопкой мыши результат поиска GeForce Experience, чтобы выбрать Запуск от имени администратора.
Если это работает, установите GeForce Experience Experience всегда запускайте с повышенными правами пользователя. Тогда вам не нужно будет выбирать параметр Запуск от имени администратора.Все время. В нашем руководстве о том, как всегда запускать приложения от имени администратора в Windows, рассказывается, как настроить пакеты программного обеспечения для запуска с повышенными разрешениями.
2. Удалите места сканирования
Некоторые пользователи GeForce Experience подтверждают, что удаление мест сканирования и повторное сканирование устраняют ошибку “Невозможно получить настройки”. ошибка. Вот как можно удалить места сканирования в GeForce Experience:
- Откройте окно GeForce Experience.
- Нажмите кнопку Настройки.рядом с именем вашей учетной записи пользователя.
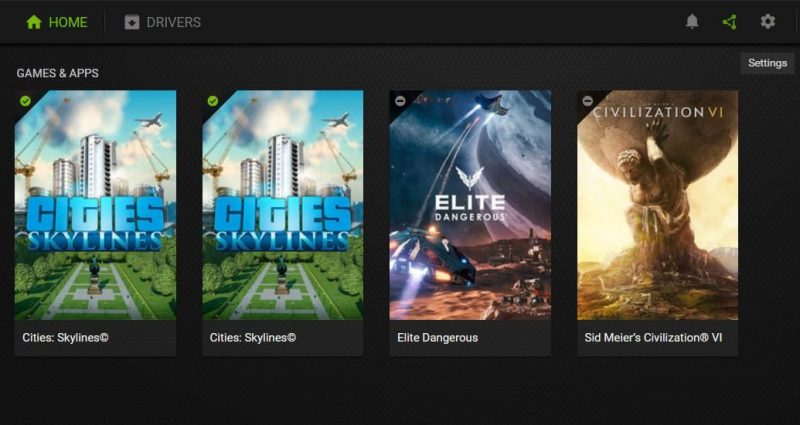
- Выберите Игры и amp; вкладка Приложения.
- Затем выберите место для сканирования и нажмите Удалить. Повторите этот шаг, чтобы удалить все отображаемые места сканирования.
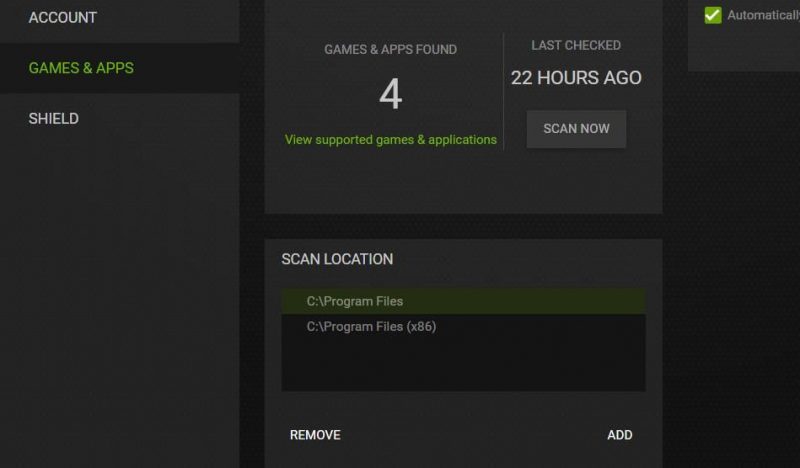
- Нажмите Сканировать сейчас кнопка повторного сканирования.
3. Удалите папку CefCache
CefCache — это папка GeForce Experience, в которой хранятся кэшированные данные. Проблемы с оптимизацией GeForce Experience могут возникнуть, если этот кэш содержит поврежденные файлы конфигурации. Возможно, вам удастся решить проблему “Невозможно получить настройки” ошибка, удалив папку CafCache следующим образом:
- Убедитесь, что GeForce Experience больше не запущен, закрыв его на панели задач и в области уведомлений. Щелкните правой кнопкой мыши панель задач NVIDIA и выберите Выход, чтобы закрыть там GeForce Experience.
- Откройте проводник (нажмите Win + E) и введите этот путь в адресной строке папки: C:Users<папка пользователя>AppDataLocalNVIDIA CorporationNVIDIA GeForce Experience
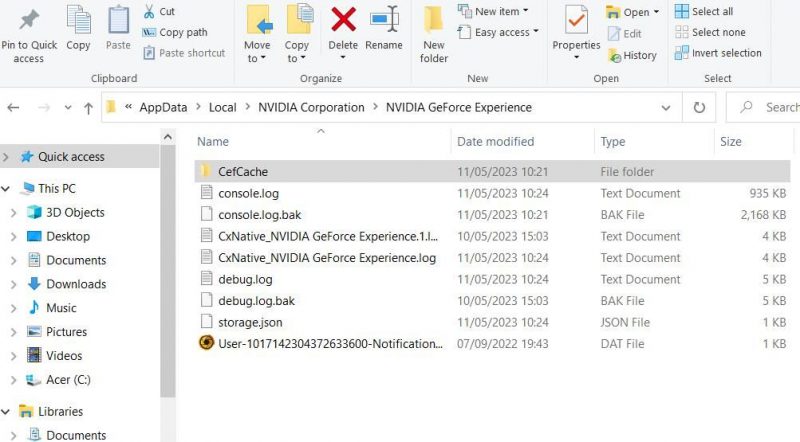
- Щелкните правой кнопкой мыши папку CefCache и выберите Удалить.
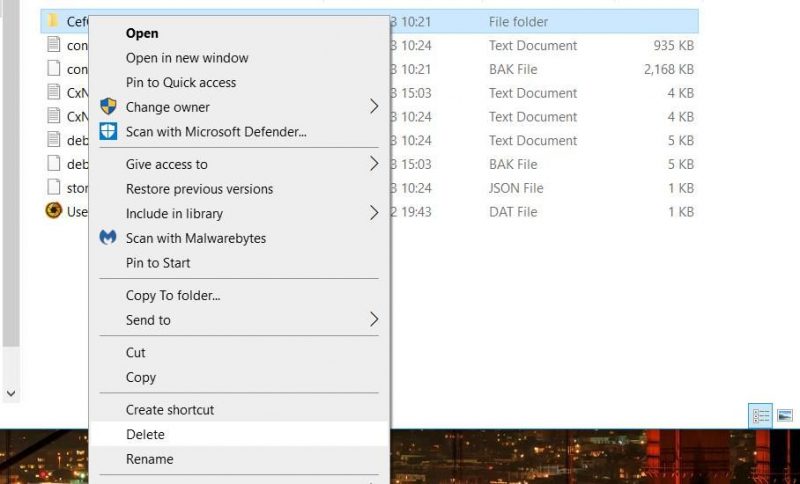
- Затем запустите программу GeForce Experience.
- Еще раз введите данные своей учетной записи GeForce Experience и нажмите Войти.
4. Восстановите настройки NVIDIA 3D по умолчанию
Восстановление настроек NVIDIA 3D по умолчанию — еще одно потенциальное исправление ошибки “Невозможно получить настройки” ошибка, которая работает для некоторых пользователей. Применение этого разрешения приведет к сбросу всех настроек 3D, которые вы изменили в панели управления NVIDIA, к конфигурации по умолчанию. Вы можете реализовать это потенциальное решение следующим образом:
- Щелкните правой кнопкой мыши логотип NVIDIA на панели задач, чтобы выбрать Панель управления.
- Затем выберите параметр Управление 3D в панели управления NVIDIA.
- Нажмите Восстановление в разделе Общие настройки.раздел.
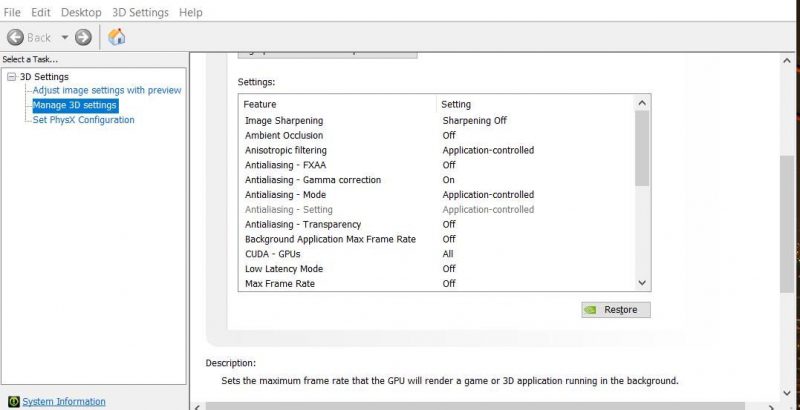
- Выберите Да, чтобы сбросить настройки.
5. Удалить данные пользователя Steam
Список “Невозможно получить настройки” ошибка может возникать для игр Steam из-за конфликта данных со Steam. Игроки подтвердили, что удаление данных в подпапке Steam User Data решает эту проблему. Итак, это возможное разрешение, рекомендуемое для всех игроков, у которых установлен Steam. Очистите папку данных пользователя Steam следующим образом:
- Одновременно нажмите Win + X и выберите ярлык Проводника.
- Введите этот путь к папке с пользовательскими данными в адресной строке проводника: C:Program FilesSteamuserdata
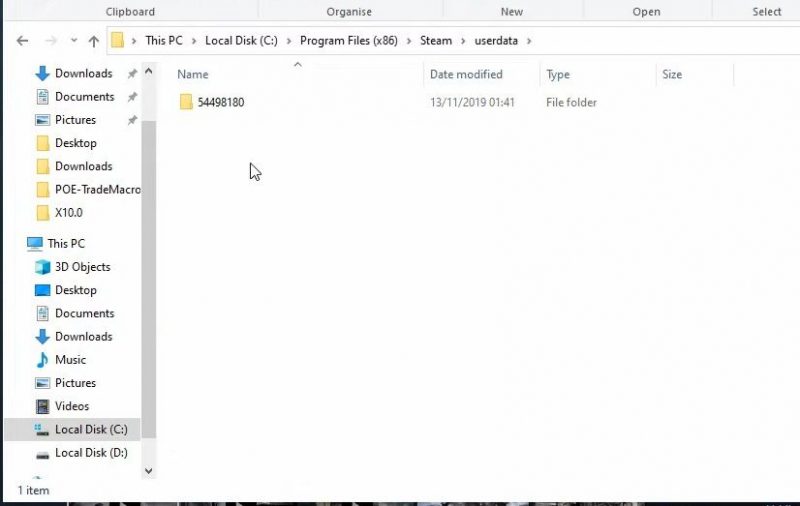
- Щелкните правой кнопкой мыши подпапку, имя которой не содержит цифр в папке «Данные пользователя», и выберите Удалить.
- Повторите предыдущий шаг, чтобы удалить все подпапки в пользовательских данных с нечисловыми названиями, такими как анонимные и т. д.
6. Выполните несколько общих исправлений Windows
Существует несколько исправлений для Windows, с помощью которых можно попытаться избавиться от этой ошибки.
Удалить временные данные Windows
В папке Temp хранятся временные файлы. Пользователи GeForce Experience подтверждают, что удаление данных в этой временной папке может исправить ошибку “Невозможно получить настройки” проблема. Поэтому попробуйте удалить данные в этой папке, используя один из методов в нашем руководстве по удалению временных файлов в Windows 11.
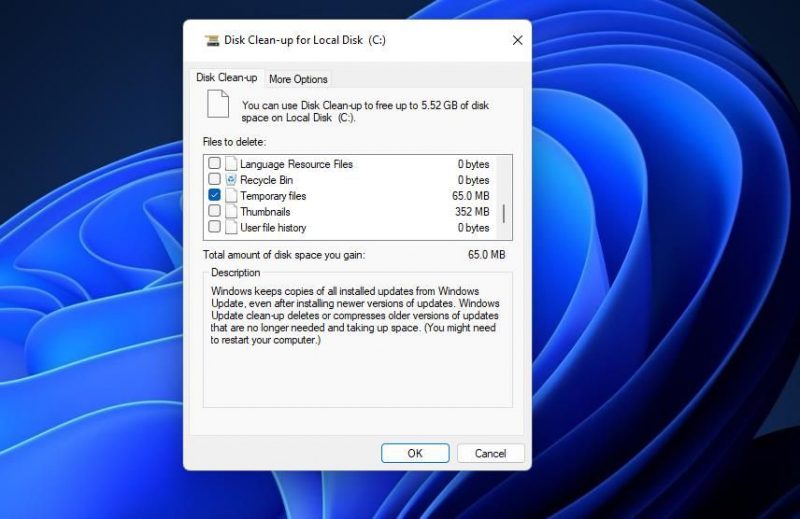 р>
р>
Установите последнюю версию драйвера NVIDIA для вашего графического процессора
Хотя это менее вероятно, поврежденные файлы драйверов NVIDIA могут вызвать &ldquo ;Не удалось получить настройки” возникает ошибка. В этом случае установка последних графических драйверов NVIDIA может быть решением для некоторых пользователей. Удалите текущий графический драйвер NVIDIA на своем компьютере и установите последнюю версию, загрузив ее с веб-сайта NVIDIA.
Следуйте инструкциям в нашем руководстве по установке и чистой переустановке драйвера графического процессора, чтобы применить это потенциальное исправление с программным обеспечением DDU.
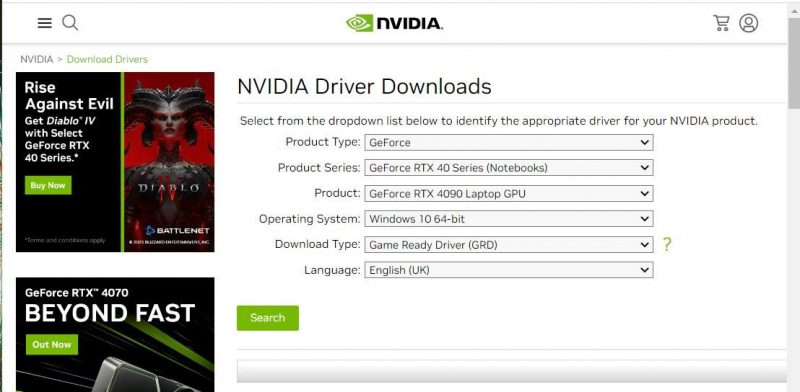
Отключить сторонние антивирусные инструменты
Если на вашем компьютере с Windows установлено стороннее антивирусное программное обеспечение, это может заблокировать GeForce Опыт доступа к определенным папкам и оптимизации настроек. BitDefender Total Security — одна из антивирусных утилит, вызывающая эту проблему. Тем пользователям, которые подтвердили это, пришлось отключить BitDefender, чтобы решить проблему.
сильный>
Итак, попробуйте отключить BitDefender или другое стороннее антивирусное программное обеспечение, чтобы увидеть, имеет ли это значение. Вы можете отключить сканирование в реальном времени, щелкнув правой кнопкой мыши антивирусное средство на панели задач Windows и выбрав его отключение или отключение в контекстном меню. Временно отключите антивирусное сканирование примерно на час, а затем откройте GeForce Experience.
Переустановите GeForce Experience
Переустановка GeForce Experience может быть необходима для потенциального исправления “Невозможно извлечь файлы” ошибка, если другие терпят неудачу. Это заменит любые поврежденные файлы GeForce Experience, которые могут вызывать проблемы. Удалите GeForce Experience, используя метод, описанный в этом руководстве по удалению программного обеспечения для Windows.
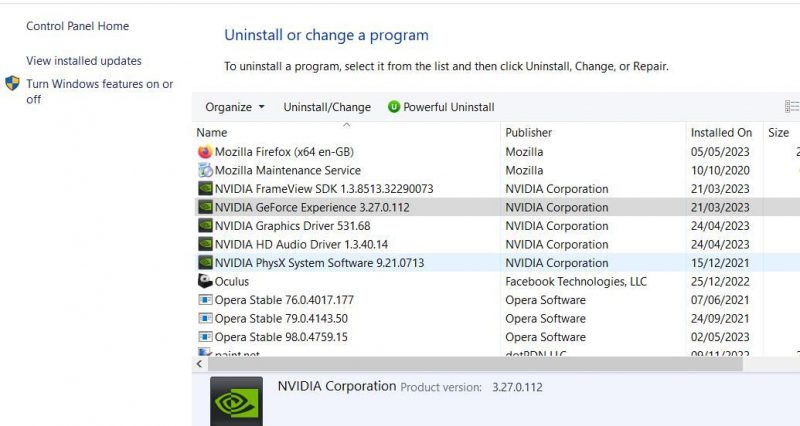
Перезагрузите компьютер перед переустановкой GeForce Experience. Затем перейдите на эту веб-страницу GeForce Experience и нажмите Загрузить сейчас. Откройте папку, в которую ваш браузер обычно загружает файлы, и дважды щелкните Мастер установки GeForce Experience. Выполните шаги установщика, чтобы переустановить программное обеспечение.
Оптимизируйте свои игры с помощью GeForce Experience
Исправлено больше пользователей GeForce Experience “не удается получить настройки” Ошибка Windows с указанными выше разрешениями. Возможно, вам придется попробовать применить несколько из них, чтобы решить проблему, поскольку существует довольно много потенциальных причин этой ошибки. Затем вы сможете снова быстро и полностью оптимизировать все свои любимые игры с помощью GeForce Experience.
Помните, однако, что существует множество способов оптимизировать игры для Windows без использования GeForce Experience. Вы можете оптимизировать игру, включив или даже отключив определенные функции Windows и закрыв фоновые приложения. Вы также можете вручную настроить параметры графики в панели управления NVIDIA или в играх, чтобы оптимизировать игры для Windows.

