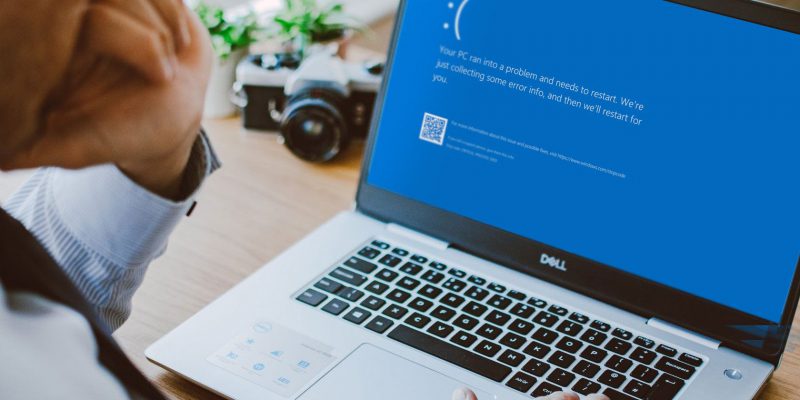Как исправить ошибку «Это приложение не позволяет Windows выключать, перезагружать или выходить из системы» в Windows
Попробуйте эти методы устранения неполадок, чтобы решить проблему и быстро завершить работу или выйти из системы.
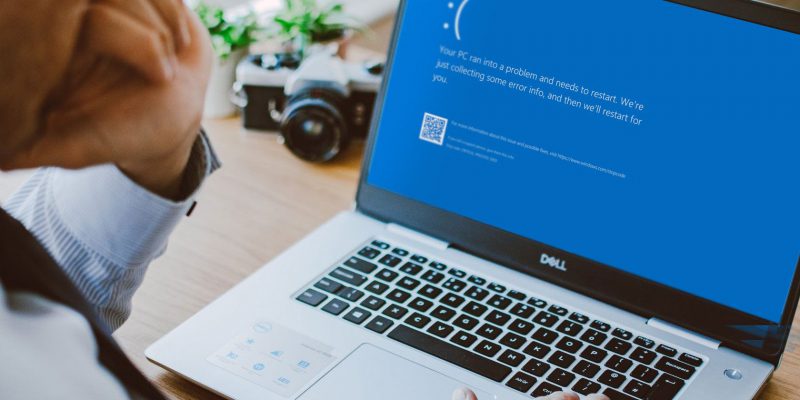
Все, что вы хотите сделать, это выключить компьютер или выйти из системы на целый день, но каждый раз, когда вы это делаете, вы получаете сообщение об ошибке «Эта программа препятствует выключению, перезапуску или выходу Windows». Вы практически ничего не можете сделать; вам просто нужно подождать.
Это может быть неприятно, и, к сожалению, для этой проблемы нет серебряной пули. Но есть некоторые вещи, которые вы можете попробовать.
Почему появляется это сообщение об ошибке?
Обычно это происходит, когда в фоновом режиме работают программы, которые необходимо правильно закрыть. Перед завершением работы или выходом из системы рекомендуется закрыть все работающие приложения.
Другие причины, по которым вы можете увидеть сообщение об ошибке «Программа препятствует завершению работы Windows», включают поврежденные файлы Windows или обновление Windows, которое все еще загружается. Некоторые настройки Windows также могут вызывать эту ошибку.
Что делать, если программа не позволяет завершить работу Windows, перезапустить ее или выйти из системы
Как мы уже говорили выше, не существует универсального решения, а также способа четко определить, что мешает вашему компьютеру полностью выключиться. Поэтому пробуйте каждый из следующих способов, пока один из них не сработает.
1 запустите проверку системных файлов
Сообщение об ошибке «Программа препятствует завершению работы Windows» может быть вызвано повреждением системных файлов. Первое, что вам нужно сделать, это запустить средство проверки системных файлов в Windows. Средство проверки системных файлов — это инструмент, встроенный в операционную систему, который может сканировать и восстанавливать системные файлы Windows, чтобы восстановить работоспособность вашей системы.
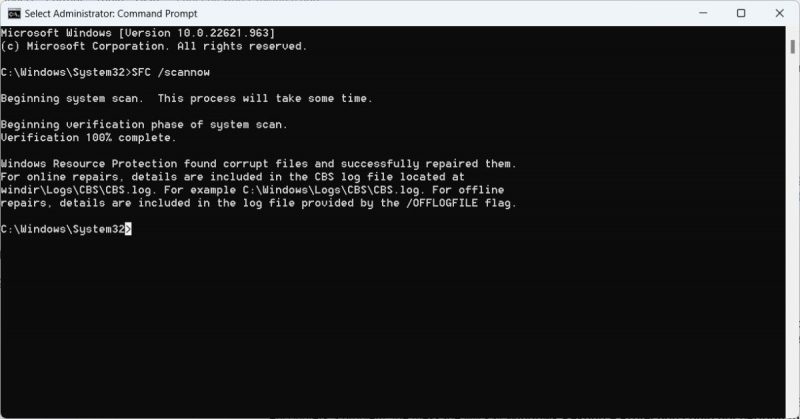
Однако мы рекомендуем сначала запустить инструмент DISM. Этот инструмент использует Центр обновления Windows, чтобы убедиться, что все ваши системные файлы в порядке, поэтому рекомендуется запустить DISM, чтобы убедиться, что проверка SFC прошла гладко. Вы можете прочитать об обоих этих инструментах в нашем руководстве о разнице между CHKDSK, DISM и SFC.
2 отключить быстрый запуск
Хотя в этом есть свои преимущества, есть много причин для отключения быстрого запуска Windows. Во-первых, это может повлиять на завершение работы Windows. Если включен быстрый запуск, компьютер переходит в спящий режим, а не выключается полностью, когда вы его выключаете.

Настройки сохраняются, а время запуска сокращается, но, как сообщает Windows Learn, известно, что это влияет на обновления Windows. Поэтому отключите быстрый запуск в Windows и посмотрите, решит ли это проблему.
3 измените параметры входа
В Windows 10 Microsoft включила опцию, которая упрощает вашу жизнь при обновлении до новых сборок и версий. Это использует вашу регистрационную информацию для завершения настройки компьютера после обновления. Но это может вызвать проблемы с выключением компьютера. Выполните следующие действия, чтобы изменить параметры входа.
- Нажмите на меню «Пуск» и выберите «Настройки».
- Нажмите «Учетная запись» и перейдите к параметрам входа на левой панели.
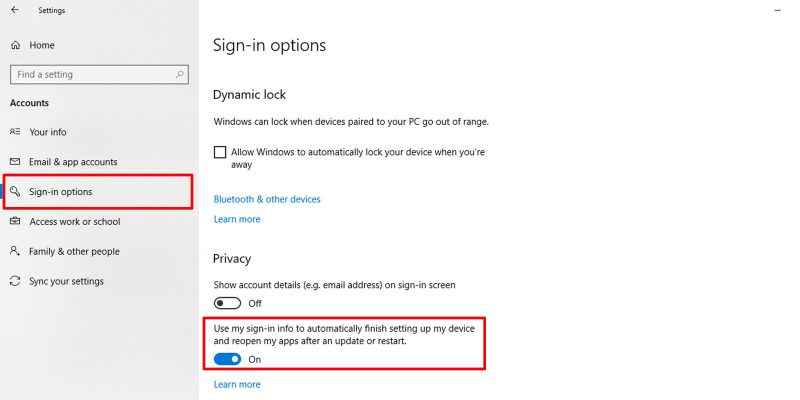
- Прокрутите вниз до раздела «Конфиденциальность» и отключите возможность использовать данные для входа в систему, чтобы автоматически завершить настройку устройства после обновления или перезагрузки.
Кроме того, вы можете полностью заблокировать вход Microsoft в Windows 10.
4 запустите средство устранения неполадок питания
Даже если выключение или выход из системы не связаны с питанием, вы можете попытаться исправить это с помощью средства устранения неполадок. Если что-то не так с настройками питания вашего компьютера, запуск этого конкретного решения по устранению неполадок может помочь вам понять, в чем проблема, и указать путь к ее устранению.
Чтобы запустить средство устранения неполадок питания Windows:
- Доступ к настройкам через меню «Пуск».
- Нажмите «Обновление и безопасность» и перейдите к разделу «Устранение неполадок» на левой панели.
- Прокрутите вниз до раздела «Питание» и нажмите на него, чтобы развернуть.
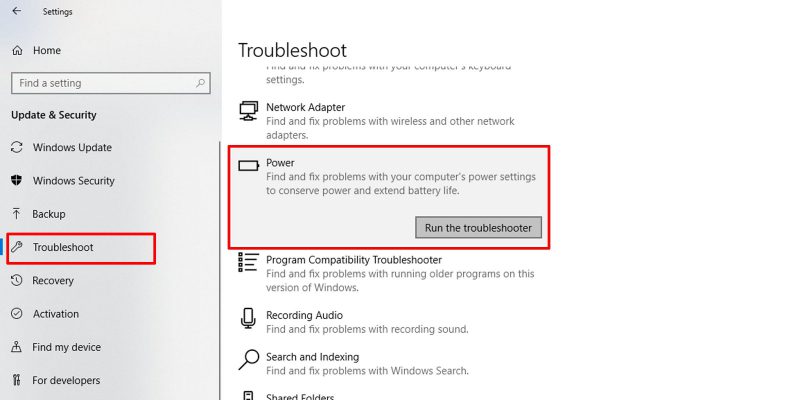
- Нажмите кнопку Запустить отладку.
Система проверит наличие ошибок и сообщит вам, если есть что-то, что нужно исправить.
5 вручную завершите или обновите проблемную задачу
Если вы знаете, какие задачи прерывают завершение работы, вы можете закрыть их вручную. Используйте диспетчер задач для выполнения любых проблемных задач. Нажмите CTRL + Shift + Esc и выйдите из процесса перед выключением компьютера. Чтобы помочь вам найти нарушающую программу, вы можете использовать средство просмотра событий Windows.
К сожалению, это может быть временным решением, так как процесс может вернуться к своим старым привычкам после того, как вы снова выключите компьютер. Таким образом, если процесс связан со сторонним сервисом, который вы больше не используете, вы можете его удалить. В противном случае вам нужно будет проверить наличие обновлений службы или переустановить ее.
Если проблема не устранена, возможно, узел задач препятствует завершению работы Windows.
Очистить процедуру завершения работы в Windows
Не всегда легко найти ошибку, которая не позволяет Windows завершить работу или выйти из системы. Сброс настроек до появления ошибки может помочь решить проблему. Однако большинство проблем, скорее всего, связано со сторонними приложениями.