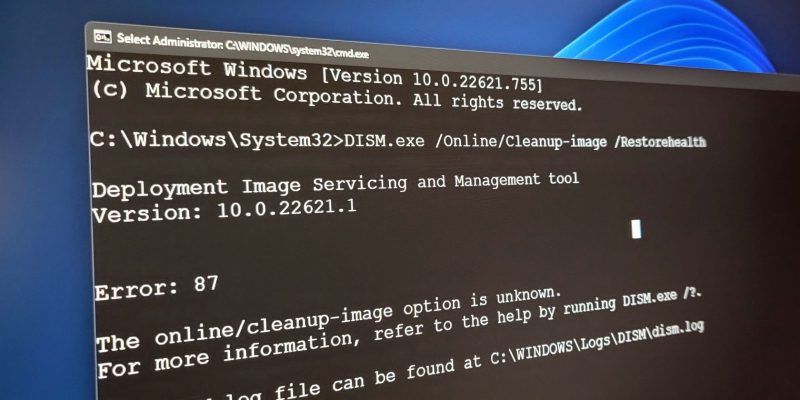Как исправить ошибку DISM 0x800F082F в Windows
Инструмент Windows DISM часто используется для исправления ошибок, но что, если само средство устранения неполадок перестанет работать? Вот как это исправить.
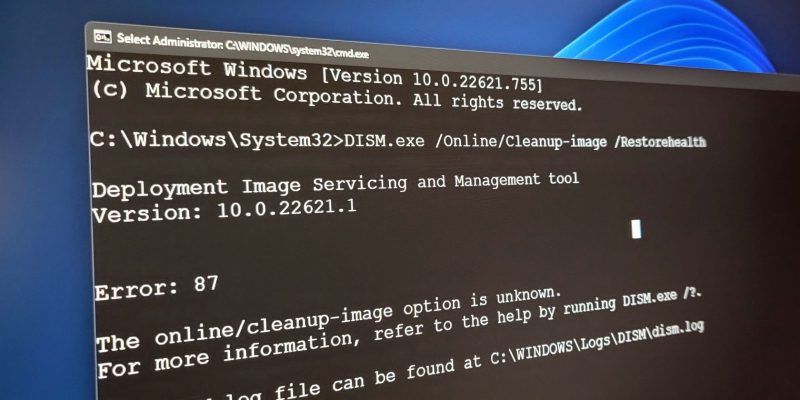
DISM — это мощная утилита командной строки, которая может помочь вам восстановить, изменить и обновить образы операционной системы Windows, но даже у самого мощного инструмента бывают плохие дни. Иногда этот мощный инструмент сталкивается с собственными проблемами, что приводит к таким ошибкам, как ошибка Windows 0x800F082F.
Ниже мы обсудим различные причины этой ошибки и методы устранения неполадок, которые могут помочь вам решить проблему навсегда.
Что может мешать правильной работе DISM?
DISM (система обслуживания образов развертывания и управления ими) может работать неправильно по одной или нескольким из следующих причин:
- Хранилище компонентов повреждено: Хранилище компонентов содержит важные системные файлы, и если какой-либо из этих файлов поврежден, DISM не сможет выполнить запрошенную операцию.
- Проблема с подключением к интернету. Если вы полагаетесь на сетевые расположения для доступа к исходным файлам, проблемы с сетевым подключением могут помешать правильной работе DISM.
- Поврежденные системные файлы. Поврежденные системные файлы Windows могут помешать DISM изменить или восстановить образ системы. Это может быть связано с заражением вредоносным ПО или проблемами с оборудованием.
- Недостаточно прав: для таких инструментов, как DISM, требуются права администратора для сканирования вашей системы и устранения проблем. Если вы не вошли в свою систему как администратор, вы не сможете запустить DISM и столкнуться с подобными проблемами.
какой бы ни была причина, перечисленные ниже различные методы устранения неполадок должны помочь вам навсегда исправить ошибку 0x800F082F. Идите вперед и используйте метод, который лучше всего подходит для вашей ситуации.
1. Выполните некоторые общие исправления для Windows
Существует несколько распространенных исправлений Windows, которые можно применить к этой ошибке DISM, которые применимы ко многим ошибкам Windows. К ним относятся:
Запуск DISM в безопасном режиме
В некоторых случаях DISM не будет работать, если запущены фоновые процессы или службы конфликт с ним.
Простой способ проверить, так ли это в вашем случае, — загрузиться в безопасном режиме и использовать утилиту DISM. Безопасный режим — это диагностическая среда, которая запускает Windows только с базовым набором драйверов и служб.
Для этого см. Как запустить безопасный режим в Windows 10 и Windows 11. При перезагрузке запустите DISM и выполните действие, которое в первую очередь вызвало ошибку.
Если это вызвано фоновым процессом, у вас больше не должно быть этой проблемы в безопасном режиме. В этом случае вы можете продолжить и выполнить восстановление системы, которое по существу восстановит вашу систему до предыдущего момента времени, когда не было проблем.
Обновить Windows
Также возможно, что ваша Windows устарела, что и вызывает проблему. Более новые версии DISM могут иметь зависимости или требования, которым ваша операционная система не соответствует.
Мы рекомендуем вам сделать это, если вы давно не обновляли свою систему. Инструкции по ускорению работы компьютера см в разделе Как обновить Windows, приложения и драйверы.
После установки всех обновлений ваша система автоматически перезагрузится. После перезагрузки вы можете проверить, решена ли проблема.
2. Переключитесь на учетную запись администратора
Запуск DISM требует изменения образа системы и доступа к важным системным файлам, для чего требуются права администратора в Windows. Итак, прежде чем мы перейдем к конкретным методам устранения неполадок, убедитесь, что вы вошли в Windows с учетной записью администратора.
Кроме того, переключение на учетную запись администратора также предоставит вам необходимые разрешения, необходимые для выполнения методов, которые мы изложим позже в этом руководстве. Без него вы можете столкнуться с ограничениями или ограничениями, которые могут помешать вам внести успешные изменения в вашу систему.
После переключения на учетную запись администратора попробуйте снова использовать DISM.
3. Внесите исправления в реестр
Некоторым пользователям также удалось обойти эту проблему, отредактировав ключ SessionsPending в редакторе реестра.
Мы описали шаги в этом отношении ниже. Тем не менее, мы рекомендуем вам сделать резервную копию вашего реестра, прежде чем продолжить, на всякий случай.
После этого выполните следующие действия:
- Нажмите одновременно клавиши + R, чтобы открыть «Выполнить».
- введите «regedit» в разделе «Выполнить» и нажмите Enter.
- Нажмите «Да», когда появится запрос контроля учетных записей.
- В редакторе реестра перейдите в следующую папку: Computer\HKEY_LOCAL_MACHINE\SOFTWARE\Microsoft\Windows\CurrentVersion\Component Based Servicing\SessionsPending
- Переместитесь влево, чтобы найти значение Exclusive, и дважды щелкните его.
- Измените данные значения исключения на «00000000» и нажмите «ОК», чтобы сохранить изменения.

- Тот же метод изменяет данные значения TotalSessionPhases в окне.
- После этого закройте редактор реестра и перезагрузите компьютер.
Надеюсь, после перезагрузки вы сможете без проблем использовать DISM.
4. Очистите компонент Store
Как упоминалось ранее, хранилище компонентов может быть повреждено, что препятствует правильной работе DISM.
Это можно решить, очистив хранилище компонентов с помощью средства проверки системных файлов (SFC) и команды очистки DISM. Эти инструменты работают, сканируя системные файлы на наличие потенциальных ошибок. Если проблемный файл найден, они заменяют его более удобным кэшированным аналогом, устраняя проблему.
Вот все, что вам нужно сделать:
- Нажмите Win + R одновременно, чтобы открыть «Выполнить.
- введите «cmd» в меню «Выполнить» и нажмите Ctrl+Shift+Enter, чтобы открыть командную строку от имени администратора.
- Нажмите «Да», когда появится запрос контроля учетных записей.
- Теперь введите следующие команды одну за другой в командную строку и нажмите Enter, чтобы запустить их: dism.exe /online /Cleanup-Image /StartComponentCleanupsfc /scannow

Дождитесь завершения выполнения команд, а когда они будут выполнены, закройте окно командной строки. Теперь вы сможете без проблем использовать DISM.
Ошибка DISM 0x800F082F устранена
Выполнив описанные выше шаги, вы можете успешно запустить и снова запустить DISM. Во избежание повторения этой проблемы в будущем настоятельно рекомендуется своевременно устанавливать системные обновления, не прерывать работу DISM и поддерживать работоспособность системы.