Как исправить ошибку DirectDraw в Windows 10 и 11
Иногда старые приложения и игры выдают эту ошибку в Windows. Вот как это исправить.

Ошибка DirectDraw — это ошибка, о которой сообщают некоторые геймеры, когда они пытаются запустить старые ретро-игры на ПК с Windows 11/10. Эти игроки видят сообщение об ошибке «Ошибка DirectDraw (переменный код ошибки) DDERR_UNSUPPORTED». Игры для Windows не запускаются при появлении этого сообщения об ошибке.
Поэтому геймеры не могут играть в более старые игры, такие как Age of Empires, Might and Magic 7 и Diablo, из-за ошибки DirectDraw. Та же ошибка может возникнуть в программах для рисования и дизайна. Вот как исправить ошибки DirectDraw на ПК с Windows 11/10.
1. Настройте уязвимые приложения для запуска в режиме совместимости
запуск игр и программного обеспечения в режиме совместимости — это решение, которое устранило ошибку DirectDraw для многих пользователей. Поскольку ошибка DirectDraw обычно возникает в старых играх и программном обеспечении, имеет смысл это сделать. Вы можете настроить запуск игр в режиме совместимости следующим образом:
- откройте диспетчер файлов и папок проводника, нажав Win + E, и перейдите в папку установки уязвимой игры.
- Щелкните правой кнопкой мыши исполняемый файл игры (приложение) и выберите «Свойства.
- В окне «Свойства» нажмите «Совместимость.
- Выберите «Запустить эту программу в режиме совместимости», чтобы открыть раскрывающееся меню для этого параметра.
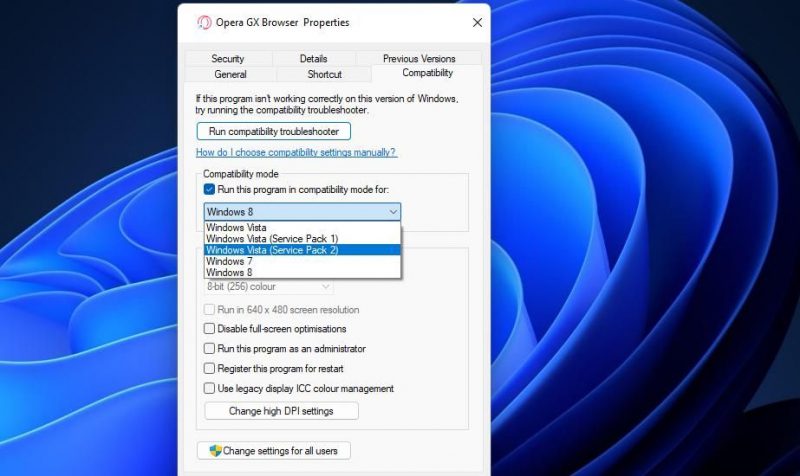
- Затем выберите последнюю версию платформы Windows, которая была доступна в год выпуска игры. Если вы не уверены, выберите в меню вариант Windows 8 или 7.
- Выберите Применить, чтобы установить новый параметр совместимости.
- Нажмите OK, чтобы закрыть окно свойств.
Существует также средство устранения неполадок совместимости программ, которое может помочь при устранении ошибки DirectDraw. Этот отладчик включает параметр, который указывает рекомендуемые параметры совместимости для выбранной программы. Это позволяет тестировать программы с настройками совместимости.
Если выбор режима совместимости не работает, рассмотрите возможность использования средства устранения неполадок совместимости программного обеспечения. В этом руководстве по устранению неполадок совместимости программ приведены инструкции по доступу к этому средству устранения неполадок и его использованию.
2. Установите для игры разрешение 640 x 480
Ошибка DirectX также может возникать из-за того, что разрешение вашего монитора несовместимо с разрешением соответствующей игры или программного обеспечения. Имейте в виду, что сегодняшние более высокие разрешения, возможно, не существовали в год выпуска старой игры.
Чтобы исправить это, попробуйте установить разрешение игры на 640 x 480. Вы можете сделать это, открыв вкладку «Совместимость» для игры, следуя инструкциям для первых трех шагов в предыдущем разрешении. Затем отметьте «Запустить с разрешением экрана 640 x 480» и нажмите «Применить» > «ОК.
Если разрешение 640 x 480 для вас слишком низкое, вы также можете попробовать использовать более низкое универсальное разрешение в настройках Windows. Однако разрешение, установленное в приложении «Настройки», будет применяться к Windows и всему программному обеспечению. Вот шаги, чтобы понизить разрешение в настройках:
- Нажмите кнопку «Увеличительное стекло» на панели задач или в текстовом поле поиска.
- Введите ключевое слово для изменения разрешения в настройках.
- Выберите Изменить разрешение экрана в результатах поиска.
- Затем щелкните раскрывающееся меню «Разрешение экрана».
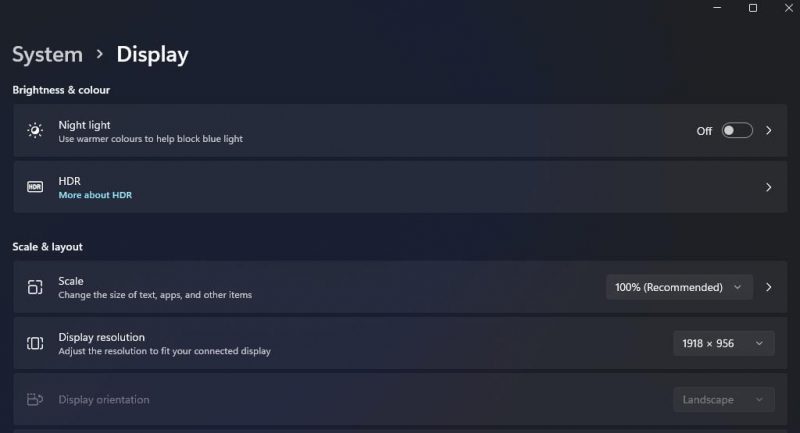
- Выберите вариант с более низким разрешением в меню.
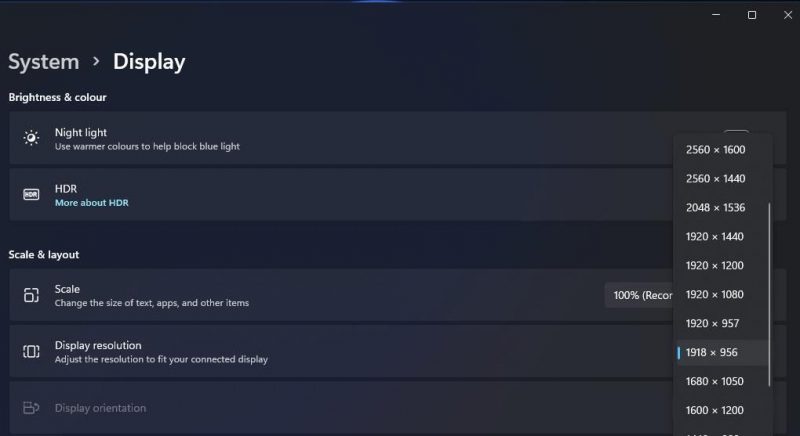
- Затем нажмите кнопку «Сохранить изменения», чтобы установить выбранное разрешение.
- Попробуйте запустить игру или программу.
3. Включите функции устаревшего компонента
Некоторым пользователям может потребоваться включить старые функции устаревшего компонента, чтобы устранить ошибку DirectDraw. Чтобы быть более конкретным, для запуска более старой игры может потребоваться включенная устаревшая функция DirectPlay. Вот как вы можете включить устаревшие функции в Windows 11/10:
- Сначала откройте «Программы и компоненты», нажав клавишу Windows + R, набрав appwiz.cpl в диалоговом окне запуска и выбрав «ОК.
- Нажмите «Включить или отключить функции Windows» в левой части инструмента удаления.
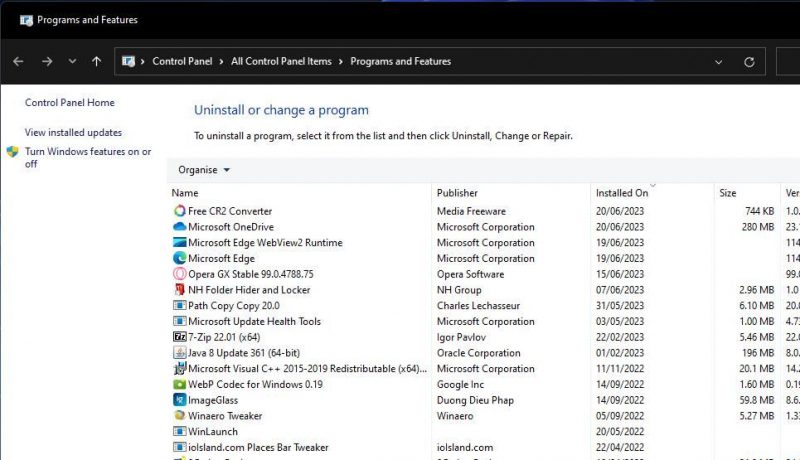
- Дважды щелкните Устаревшие компоненты, чтобы развернуть его.
- Затем отметьте DirectPlay.
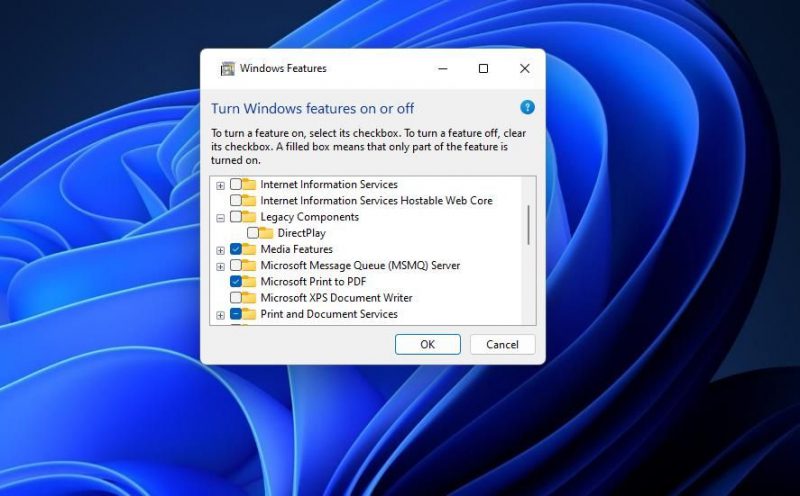
- Установите флажок .NET Framework 3.5 (включая .NET 2.0 и 3.0), если он не установлен.
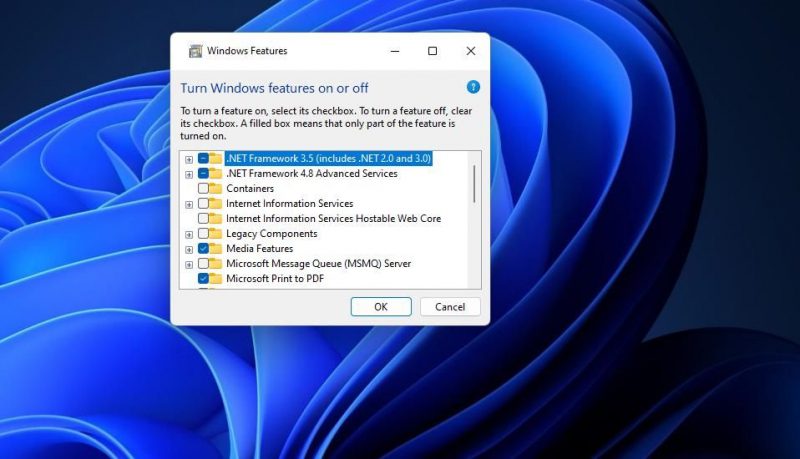
- Нажмите OK, чтобы установить необходимые компоненты.
- Перезагрузите Windows после установки компонентов.
4. Установите отсутствующие компоненты DirectX Runtime
Поскольку DirectDraw является частью DirectX, эта ошибка связана с этим API. Ошибка может возникать из-за того, что для старых игр требуются старые библиотеки времени выполнения DirectX, которые могут отсутствовать на вашем ПК. Вы можете установить отсутствующие компоненты DirectX с помощью веб-установщика DirectX End-User Runtime следующим образом:
- откройте эту страницу веб-установки DirectX End-User Runtime в своем средстве просмотра.
- Нажмите «Скачать» на этом сайте.
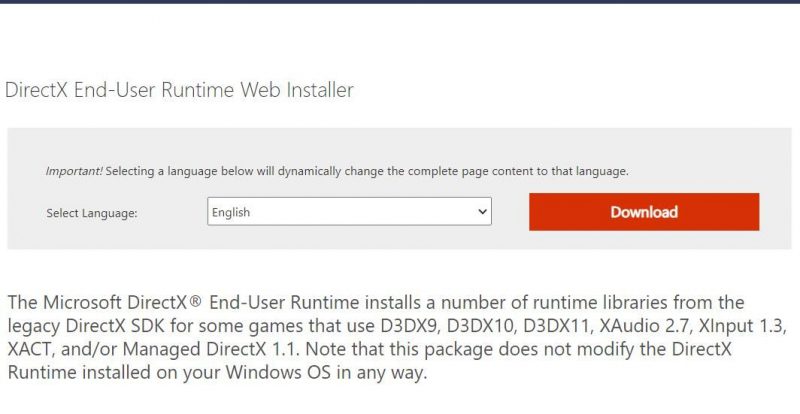
- откройте проводник, чтобы перейти к любой папке, в которую ваш браузер настроен для загрузки файлов.
- Дважды щелкните файл конечного пользователя веб-установщика среды выполнения DirectX (иначе dxwebsetup.exe), чтобы открыть окно установки Microsoft(R) DirectX(R).
- Затем нажмите «Я принимаю», чтобы заключить соглашение с Microsoft.
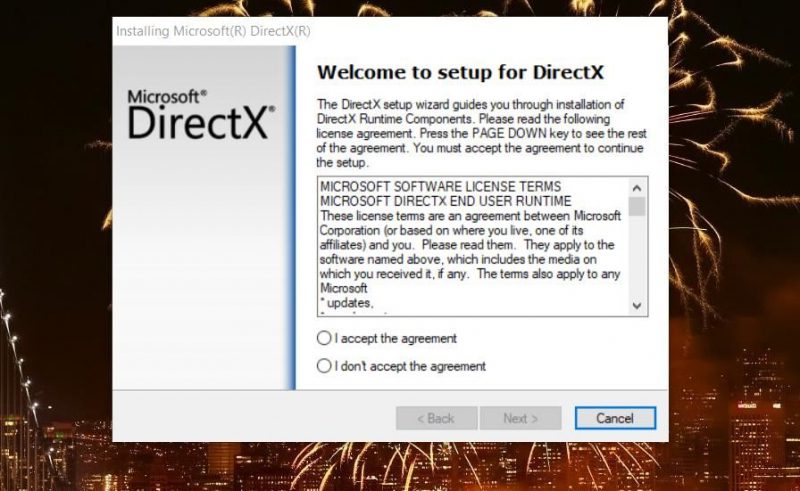
- Нажмите «Далее», чтобы установить компоненты среды выполнения DirectX 9, 10 и 11.
5. Попробуйте несколько основных исправлений для Windows
Если до сих пор ничего не помогло, есть несколько простых приемов Windows, которые обычно решают проблемы с программным обеспечением и играми.
Обновите драйвер вашей видеокарты
Эта ошибка также может возникать из-за устаревшего или поврежденного графического драйвера, вызывающего проблемы с компонентом отображения DirectDraw. Установка последнего графического драйвера, доступного для графического процессора вашего ПК, может решить эти проблемы. Наше руководство по обновлению драйверов графического процессора в Windows содержит инструкции по установке новых графических драйверов пятью различными способами.
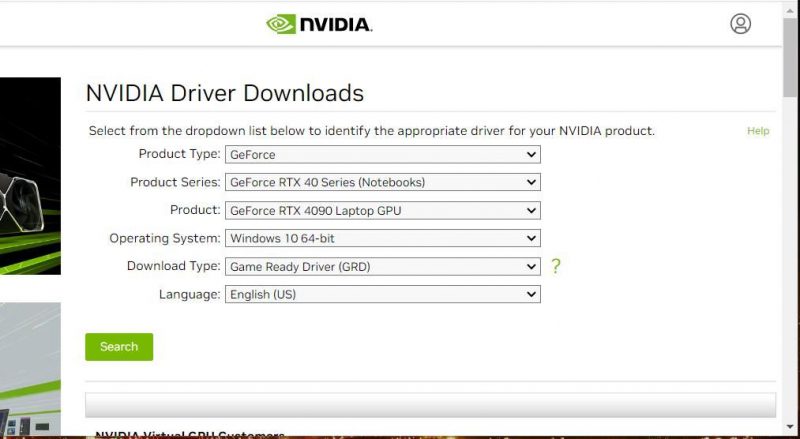
Запустите уязвимое приложение в оконном режиме
запуск игры или программного обеспечения в оконном режиме также может решить проблемы с разрешением. Чтобы сделать это, ознакомьтесь с нашей статьей о переводе игр в оконный режим в Windows. Следуйте третьему методу в этом руководстве, чтобы настроить программное обеспечение для работы в оконном режиме.
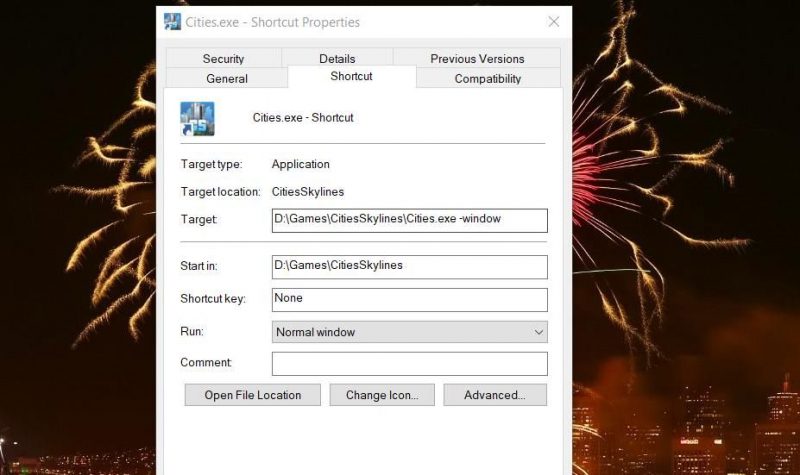
Переустановите поврежденную игру или программное обеспечение
Переустановите сломанные игры или программные пакеты, если вы все еще пытаетесь исправить ошибку DirectDraw после использования других возможных решений, описанных в этом руководстве. Если вы установили игру с помощью игрового клиентского программного обеспечения, такого как Steam, Epic или GOG, вы можете удалить его с помощью того же программного обеспечения. Или удалите программное обеспечение с помощью панели управления или настроек, используя метод, описанный в этом руководстве для удаления программ в Windows.
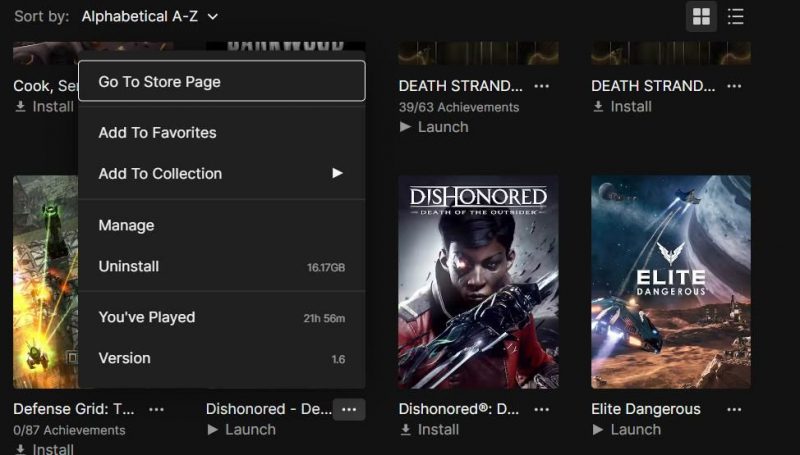
Когда вы это сделаете, перезапустите Windows и переустановите игру с игровым клиентским программным обеспечением. Если у игры есть DVD/CD, вам нужно будет переустановить ее вместе с этим диском.
Наслаждайтесь своими ретро-играми или приложениями на Windows
Это лучшие и наиболее вероятные возможные решения для исправления ошибок DirectDraw на ПК с Windows 11/10. Одно из возможных решений в этом руководстве, скорее всего, поможет исправить ошибку DirectDraw на вашем компьютере, так как многие пользователи решили эту проблему с их помощью. Затем вы можете вернуться к играм, которые не запустились из-за этой ошибки.

