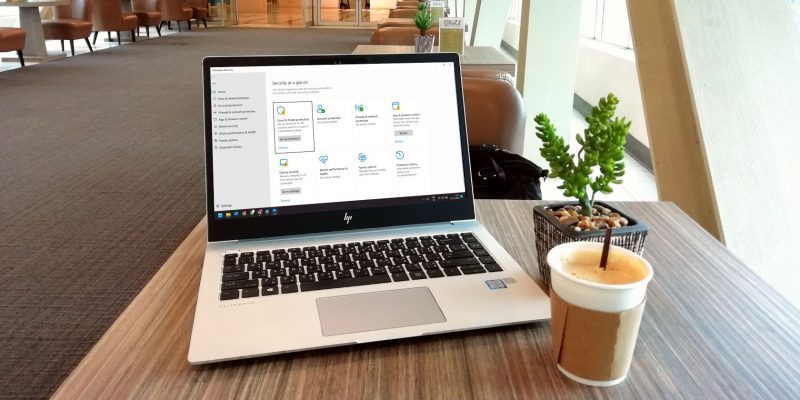Как исправить ошибку безопасности Windows «Ваш ИТ-администратор имеет ограниченный доступ»
Если вы используете личную учетную запись и это странное сообщение об ошибке мешает вам получить доступ к безопасности Windows, вот исправления.
Некоторые пользователи писали на форумах по устранению неполадок о “Странице недоступен” ошибка, возникающая при открытии Windows Security. Сообщение “Страница недоступна” В сообщении об ошибке говорится: «Ваш ИТ-администратор имеет ограниченный доступ к некоторым областям этого приложения». Это сообщение об ошибке появляется в Windows Security, и из-за него пользователи не могут получить доступ к настройкам антивируса этого приложения.
Это сообщение об ошибке предполагает, что другой пользователь с правами администратора применил ограничения к безопасности Windows. Однако это часто возникает на автономных ПК, не подключенных к сети организации. Вот как вы можете исправить сообщение “Ваш ИТ-администратор имеет ограниченный доступ” ошибка.
1. Измените свою учетную запись пользователя на учетную запись администратора
Обычно не следует нужны права администратора для доступа к безопасности Windows. Однако убедитесь, что вы вошли в учетную запись администратора, чтобы иметь полные системные разрешения. Если вы используете стандартную учетную запись, измените ее на учетную запись администратора. Вы можете сделать это с помощью одного из методов, описанных в этом руководстве по изменению типа учетной записи пользователя в Windows.
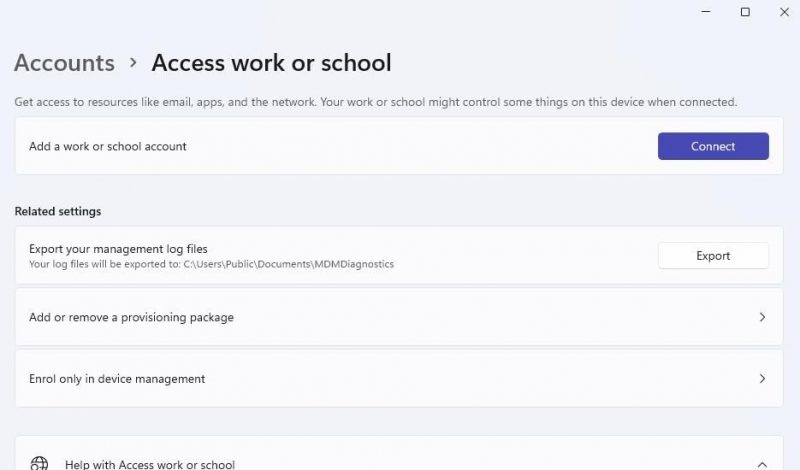
2. Удалите стороннее программное обеспечение для обеспечения безопасности
Установили ли вы стороннее антивирусное приложение на свой компьютер? Если это так, то это программное обеспечение безопасности может конфликтовать с Защитником Microsoft и вызывать ошибку “Страница недоступна” ошибка. Попробуйте удалить стороннюю антивирусную утилиту, которую вы установили, с помощью метода, описанного в нашем руководстве по удалению программного обеспечения Windows. Или используйте специальный инструмент для удаления вашего антивирусного приложения, если он доступен.
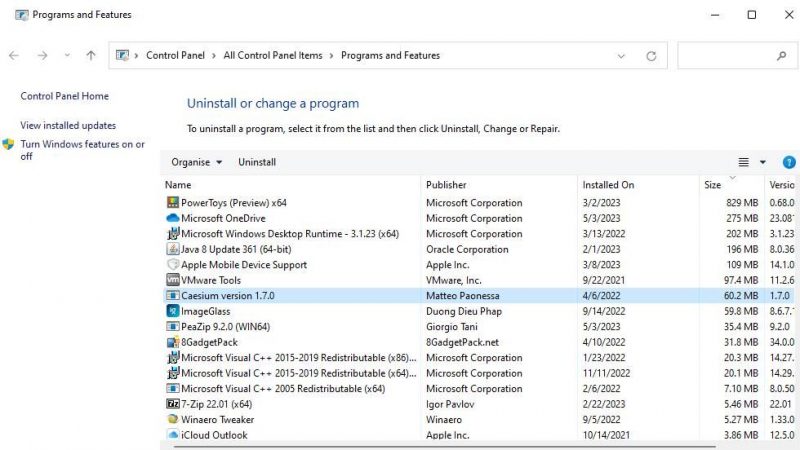
3. Удалите все рабочие или учебные учетные записи
Подключили ли вы свой компьютер к какой-либо учетной записи школы или рабочей организации? Если это так, такая учетная запись может ограничивать доступ к параметрам безопасности Windows. Попробуйте отключить компьютер от учебного заведения или воспользуйтесь настройками следующим образом:
- Откройте «Настройки» и щелкните вкладку (или категорию) Учетные записи этого приложения.
- Прокрутите вниз, чтобы выбрать параметр Доступ к рабочей или учебной навигации.
- Щелкните подключенную рабочую или учебную учетную запись, чтобы развернуть ее.
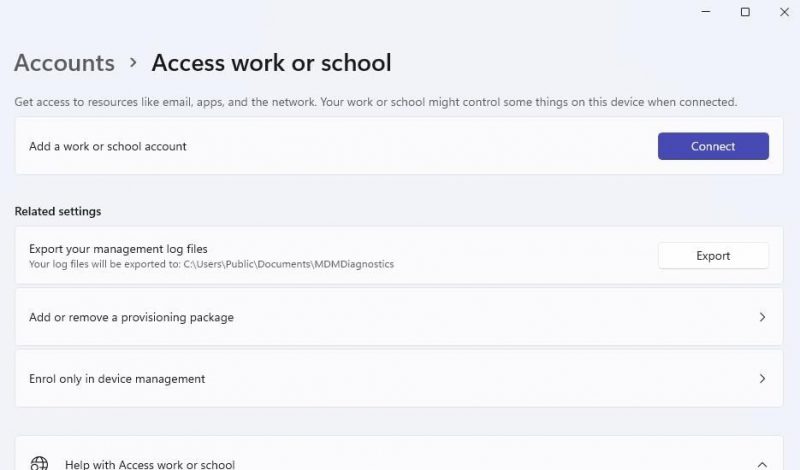
- Нажмите кнопку Отключить и выберите Да.
4. Отключите политику отключения антивирусной программы Microsoft Defender
Некоторые Windows Pro и корпоративные пользователи подтвердили, что они исправили ошибку “Страница недоступна” ошибку, отключив политику Отключить антивирусную программу Microsoft Defender. Поэтому проверьте этот параметр политики, даже если вы не помните, что меняли его самостоятельно. Вот как вы можете проверить и отключить параметр групповой политики Отключить антивирус Microsoft Defender в Windows Pro и Enterprise:
- Чтобы получить доступ к окну поиска файлов, удерживайте клавишу с логотипом Windows и нажмите S.
- Введите gpedit.msc в поле поиска файлов.
- Дважды щелкните gpedit.msc, чтобы открыть окно редактора групповой политики.
- Затем дважды щелкните Конфигурация компьютера и Административные шаблоны на боковой панели редактора групповой политики.
- Разверните папку Компоненты Windows на боковой панели.
- Нажмите Антивирусная программа Microsoft Defender, чтобы выбрать эту политику.
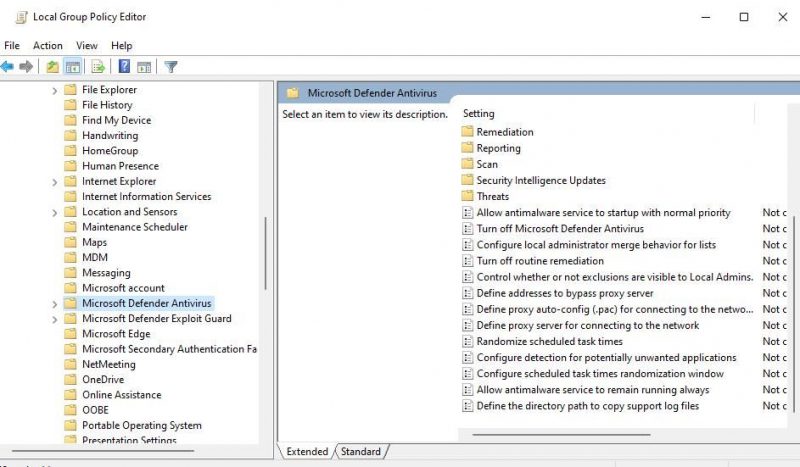
- Затем дважды щелкните Отключить антивирусную программу Microsoft Defender.
- Нажмите Отключено, если политика Отключить антивирусную программу Microsoft Defender включена.
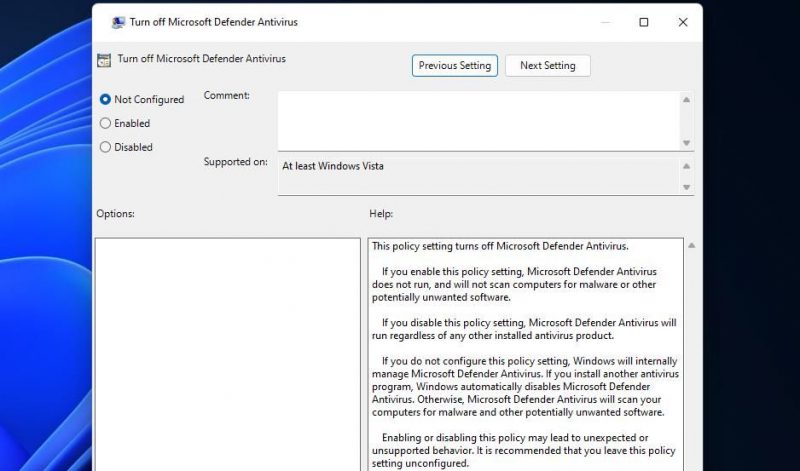
- Выберите параметры политики Применить и ОК.
- Дважды щелкните Разрешить запуск антивирусной программы с обычным приоритетом.и выберите, чтобы отключить эту политику, как описано в предыдущих двух шагах.
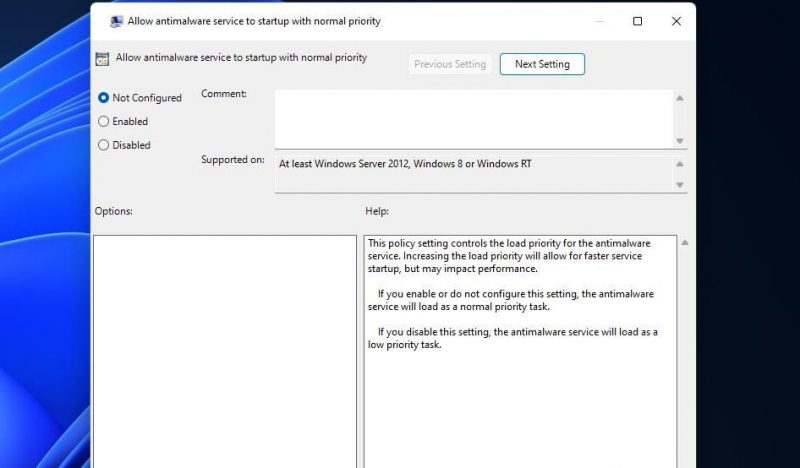
- Затем нажмите Клиентский интерфейс в настройках антивирусной программы Microsoft Defender.
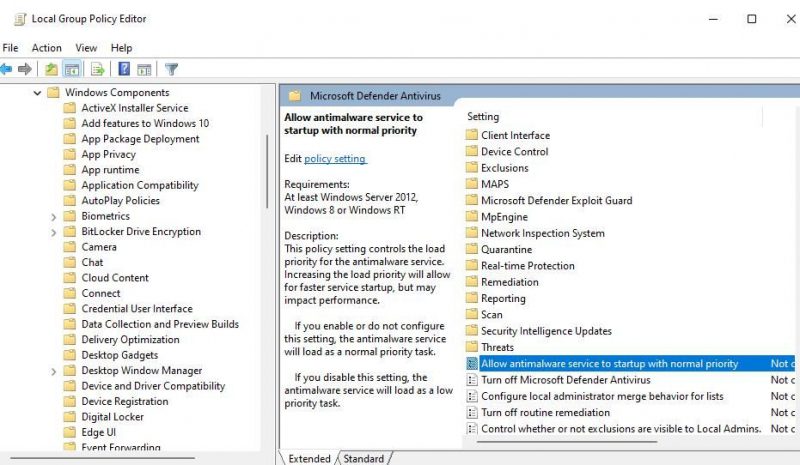
- Дважды щелкните Включить безголовый Режим пользовательского интерфейса, чтобы просмотреть его.
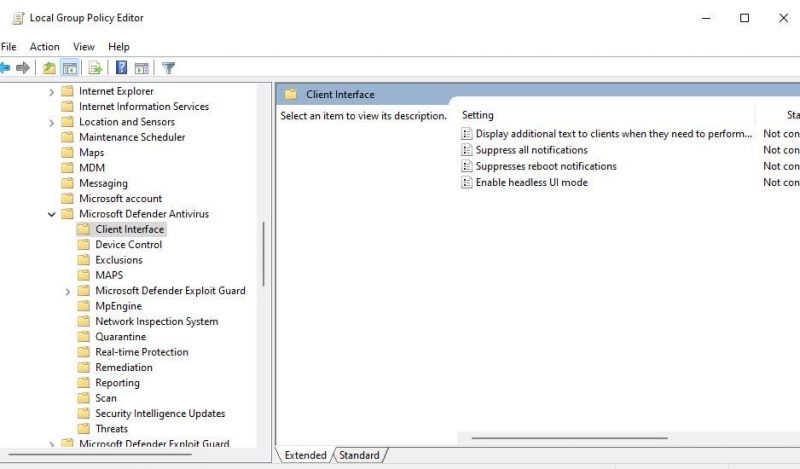
- Выберите Отключено > Применить> ОК в окне политики Включить режим автономного пользовательского интерфейса.
5. Запустите команду PowerShell
Выполнение команды set-MpPreference PowerShell является общепризнанным потенциальным решением проблемы “Страница недоступна” ошибка. Подтвержденная команда отключает режим блокировки пользовательского интерфейса Microsoft Defender. Вы можете запустить эту команду PowerShell следующим образом:
- Активируйте утилиту поиска Windows.
- Введите поисковую фразу PowerShell, чтобы найти это приложение командной строки.
- Откройте PowerShell с повышенными разрешениями, щелкнув правой кнопкой мыши результат поиска этого приложения командной строки и выбрав Запуск от имени администратора.
- Введите эту команду MpPreference и нажмите Return: set-MpPreference -UILockdown
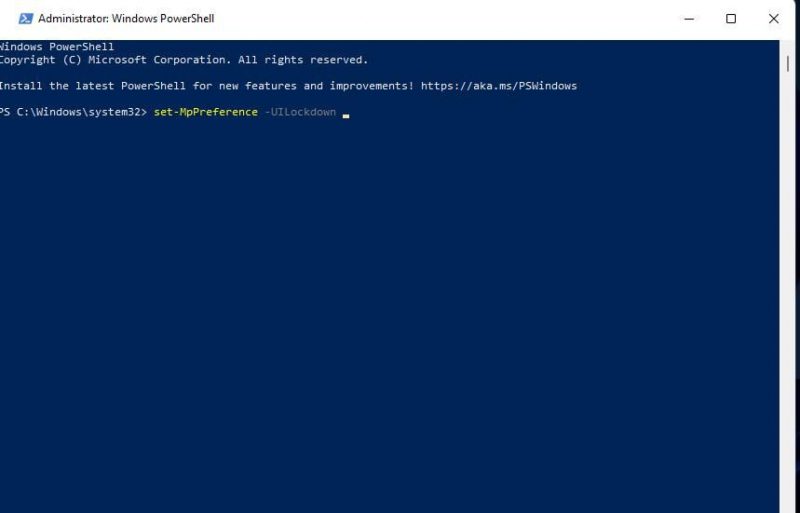 6. Восстановление/сброс системы безопасности Windows
6. Восстановление/сброс системы безопасности Windows
Безопасность Windows — это приложение UWP, для которого можно выбрать Восстановить и сбросить Параметры настроек, которые могут решить различные проблемы. Эти параметры помогают пользователям исправлять приложения, которые работают неправильно. Итак, попробуйте выбрать параметры Восстановление и Сброс в системе безопасности Windows, чтобы увидеть, имеют ли они какое-либо значение.
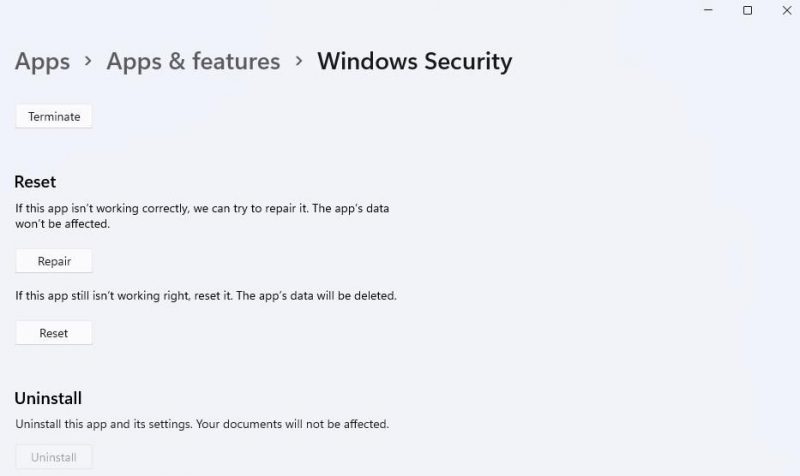
В нашей статье о сбросе приложений Windows рассказывается, как получить доступ к кнопке Сброс. Кнопка Восстановить находится прямо над опцией Сброс. Сначала рекомендуется выбрать Восстановить, поскольку это не влияет на данные приложения.
7. Измените реестр с помощью командной строки
Пользователи также подтверждают, что выполнение ряда команд командной строки, которые изменяют реестр, может устранить ошибку “Страница недоступна” проблема. Поскольку это команды удаления reg, мы рекомендуем вам сделать резервную копию реестра перед применением этого потенциального исправления. Затем попробуйте запустить команды реестра для удаления политик, например:
Откройте утилиту для поиска файлов и приложений с помощью сочетания клавиш логотип Windows + S.
- Найдите командную строку, введя поисковую фразу CMD.
- Щелкните приложение командной строки правой кнопкой мыши, чтобы выбрать пункт контекстного меню Запуск от имени администратора.
- Выполните следующие команды отдельно, нажав Enterпосле ввода каждого из них: reg delete «HKLMSoftwareMicrosoftWindowsCurrentVersionPolicies» /freg delete «HKLMSoftware MicrosoftWindowsSelfHost» /f
reg delete » HKLMSoftwarePolicies» /f
reg delete «HKLMSoftwareWOW6432NodeMicrosoftPolicies» /f
reg delete «HKLMSoftwareWOW6432NodeMicrosoftWindowsCurrentVersion Политики» /f
reg delete «HKLMSOFTWAREPoliciesMicrosoftWindows Defender» /v DisableAntiSpyware
reg delete «HKCUSoftwareMicrosoftWindowsCurrentVersionPolicies» /f
reg delete «HKCUSoftwareMicrosoftWindowsSelfHost» /f
reg delete «HKCUSoftwarePolicies» /f
reg delete «HKLMSoftwareMicrosoft Policies» /f
- Введите exit в командной строке, чтобы закрыть приложение.
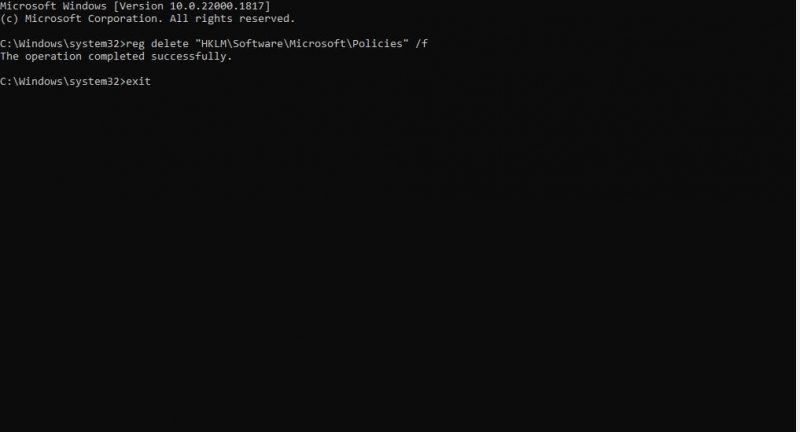
- Откройте меню «Пуск», выберите Питание и нажмите кнопку Перезагрузка.
8. Выполните восстановление системы
Если “Страница недоступна” ошибка остается после применения других возможных решений, попробуйте выполнить восстановление системы. Это может сработать, если вы сможете выбрать точку восстановления до появления сообщения “Страница недоступна” ошибка на вашем ПК. Возврат Windows к более раннему времени может отменить любые системные изменения, вызвавшие возникновение проблемы.
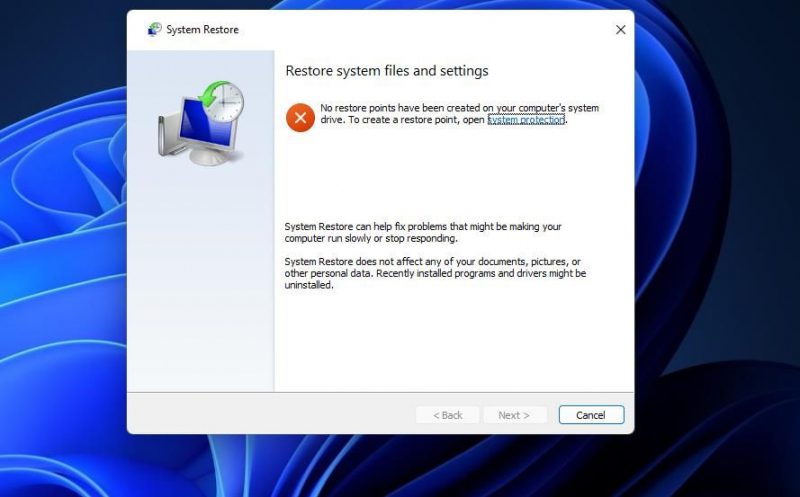 Снова начать использовать систему безопасности Windows
Снова начать использовать систему безопасности WindowsПотенциальные решения, описанные в этом руководстве, направлены на устранение многих основных причин возникновения этой ошибки. Таким образом, они, вероятно, получат сообщение “Страница недоступна” ошибка отсортирована по большинству пользователей’ ПК с Windows 11/10. Исправление “Страница недоступна” ошибка позволит вам снова получить доступ ко всем параметрам в безопасности Windows.