Как исправить ошибку Adobe 16 в Windows 10 и 11
Эта ошибка требует переустановки затронутых программ, но что, если это не сработает? Попробуйте эти решения, прежде чем сдаться.

Ошибка 16 — это проблема Windows, с которой сталкиваются некоторые пользователи при попытке запуска приложений Adobe Creative Cloud. Пользователи сообщают об ошибке 16, возникающей в таких программах, как Adobe Lightroom, Photoshop, Illustrator и InDesign. В сообщении об ошибке 16 говорится: «Ошибка конфигурации… Удалите и переустановите продукт.”
В результате пользователи не могут запускать и использовать пакеты программного обеспечения Adobe с ошибкой 16. Это большой облом для пользователей, которые платят за подписку на использование программного обеспечения Adobe CC. Кто-то может обратиться в службу поддержки Adobe по поводу этой проблемы, но сначала попробуйте следующие возможные решения для исправления ошибки 16.
1. Переустановите поврежденное программное обеспечение Adobe
Сообщение об ошибке 16 предлагает пользователям переустановить уязвимое программное обеспечение Adobe. Это, скорее всего, восстановит программу Adobe, если в ней есть поврежденные файлы. Вы можете удалить программное обеспечение Adobe одним из способов, описанных в этой статье об удалении программного обеспечения в Windows 11.
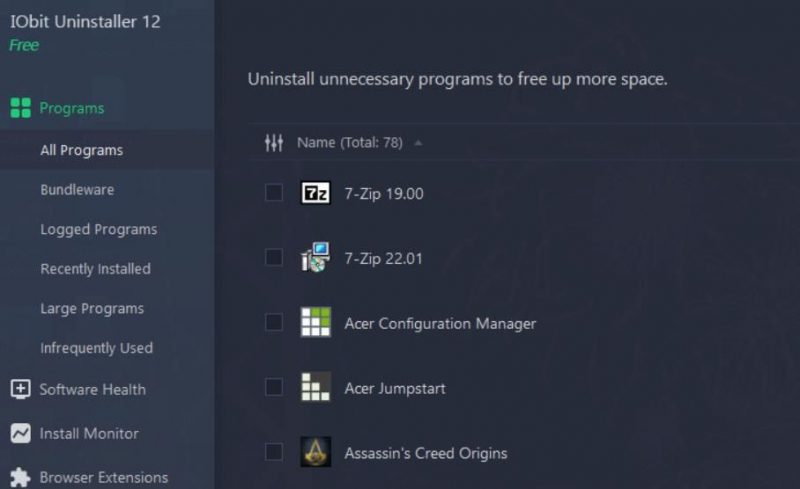
После этого вы можете переустановить программное обеспечение Adobe с помощью приложения Creative Cloud. Нажмите «Все приложения» в приложении Creative Cloud для настольных ПК, чтобы просмотреть программное обеспечение Adobe, доступное в вашем плане. Выберите «Установить» для программного обеспечения Adobe, которое необходимо переустановить оттуда.
2. Установите уязвимое программное обеспечение Adobe для запуска с правами администратора
Некоторым пользователям Adobe удалось исправить ошибку 16, запустив уязвимые программы с правами администратора. Поэтому сначала попробуйте навсегда настроить уязвимое программное обеспечение Adobe для запуска от имени администратора. Наша статья о том, как всегда запускать приложения от имени администратора, содержит инструкции по использованию этого потенциального решения.
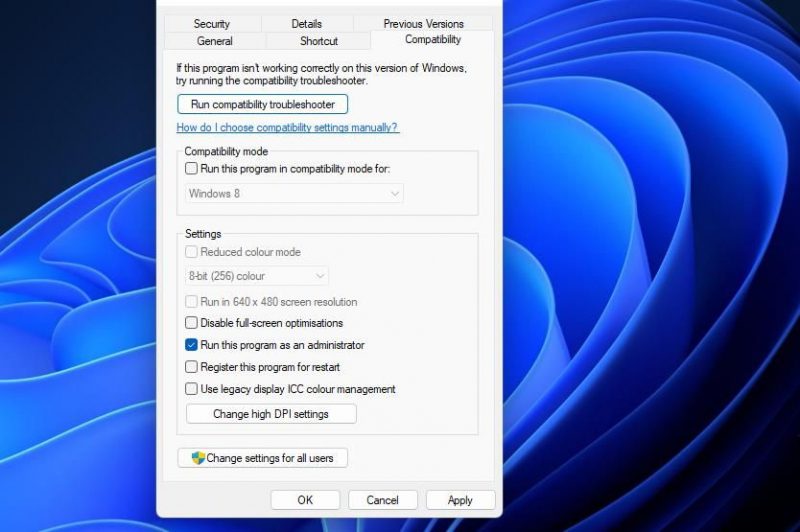
3. Измените разрешения для папок SLStore и Adobe PCD
изменение разрешений для каталогов SLStore и PCD — это официальное исправление Adobe для ошибки 16, и многие пользователи подтвердили его работоспособность. Ошибка 16 часто возникает из-за неправильных настроек разрешений для этих папок. Вот как вы должны установить разрешения для папок Adobe PCD и SLStore:
- Во-первых, настройте File Explorer для отображения скрытых файлов и папок, чтобы убедиться, что необходимые каталоги видны.
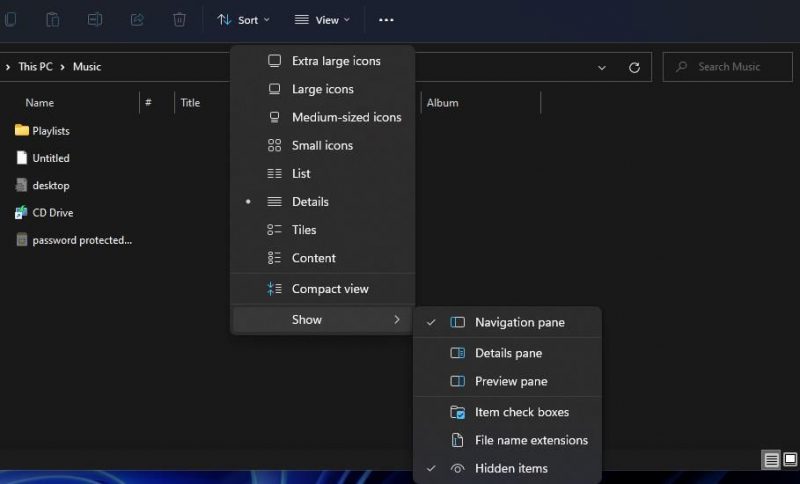
- Затем перейдите к папке Adobe PCD в проводнике по следующему пути: C:\Program Files (x86)\Common Files\Adobe\Adobe PCD\
- Щелкните правой кнопкой мыши папку Adobe PCD и выберите «Свойства.
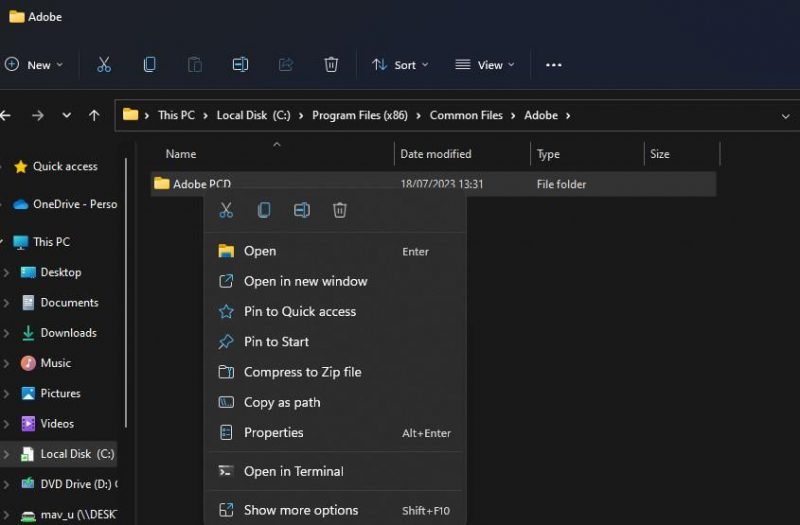
- Выберите Безопасность в окне свойств.
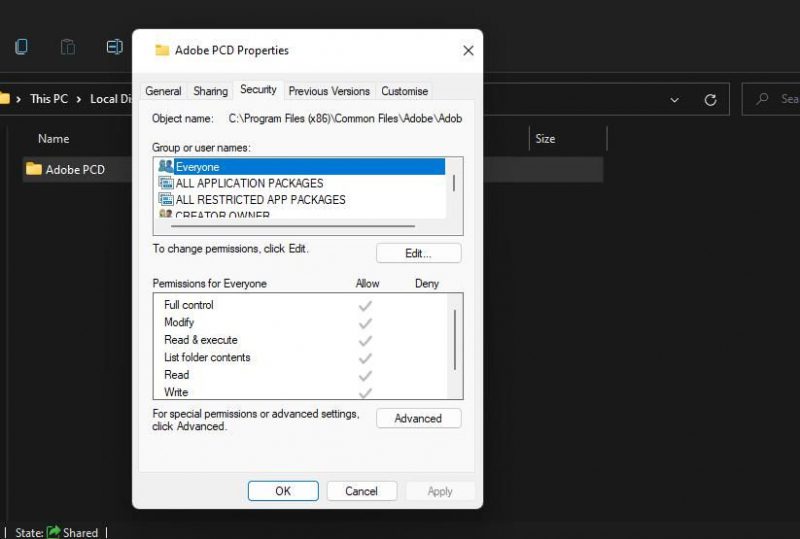
- Нажмите кнопку «Изменить», чтобы открыть окно «Разрешения.
- Выберите «Администраторы» в окне «Разрешения».
- Затем установите флажок «Полный доступ» в столбце «Разрешить».
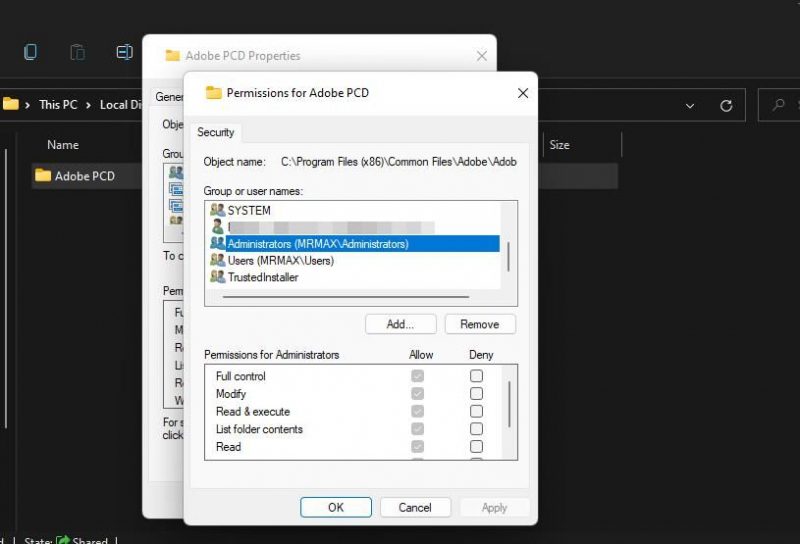
- Нажмите кнопку «Применить» в окне разрешений.
- Выберите «Дополнительно», чтобы отобразить окно «Дополнительные параметры безопасности.
- Затем установите флажок «Заменить все записи разрешений для дочерних объектов записями разрешений, унаследованными от этого объекта.
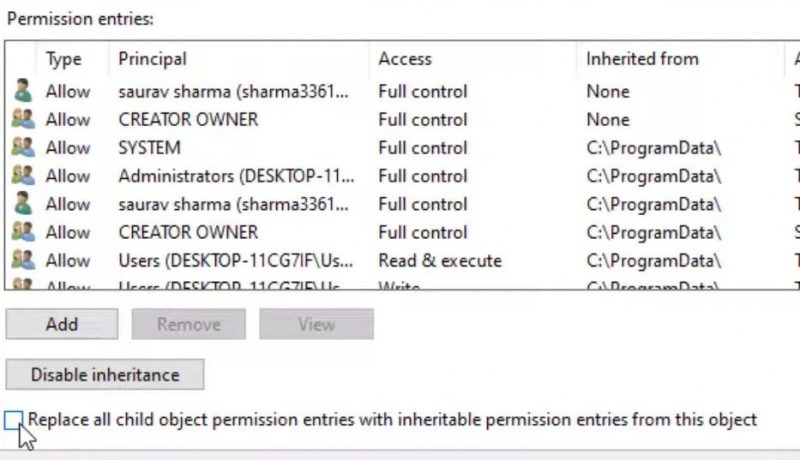
- Нажмите «Применить» и «Да» для подтверждения.
Нажмите OK, чтобы закрыть окно свойств. Теперь пришло время перейти к папке SLStore.
- В строке расположения папки Проводника введите этот путь: C:\ProgramData\Adobe\SLStore
- откройте окно разрешений для папки SLStore, как описано в шагах с третьего по пятый выше.
- Установите флажки Разрешить полный доступ для групп Администратор и Система.
- Щелкните Пользователи, чтобы выбрать эту группу.
- Установите флажок «Чтение» и «Специальные разрешения» в столбце «Разрешить» для группы пользователей.
- Нажмите «ОК», чтобы закрыть окно «Разрешения SLStore».
- Повторите шаги с 9 по 12 выше, чтобы заменить разрешения для всех дочерних объектов в папке SLStore.
4. Измените настройки атрибутов для папки SLStore
Кроме того, убедитесь, что папка SLStore не доступна только для чтения. Вы можете сделать это, щелкнув правой кнопкой мыши SLStore (по пути, указанному на шаге 14 второго решения) и выбрав «Свойства», чтобы просмотреть настройки атрибута на вкладке «Общие». Снимите флажок «Только для чтения», если выбран этот параметр, затем нажмите «Применить.
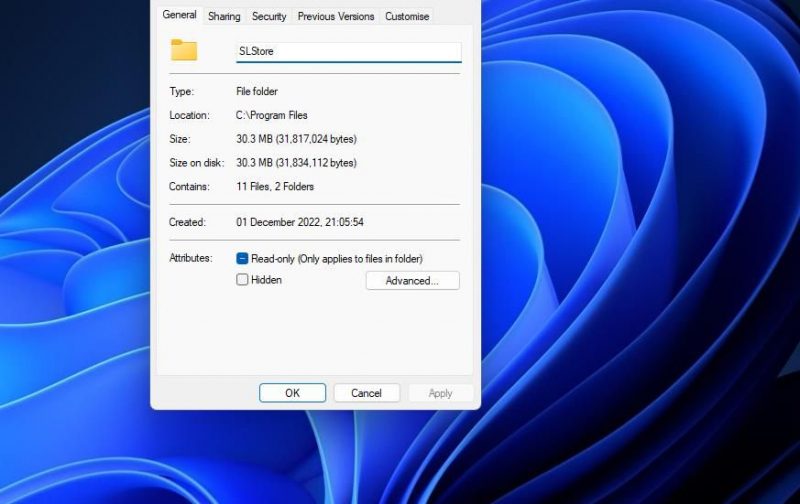
5. Создайте новую папку SLStore
Если вы не можете найти папку SLStore при попытке использовать одно из двух предыдущих разрешений, создание нового может исправить ошибку 16 на вашем компьютере. Вы можете создать новую папку SLStore следующим образом:
- Нажмите Win + E, чтобы открыть проводник.
- откройте эту папку: C:\ProgramData\Adobe
- Щелкните правой кнопкой мыши в любом месте каталога Adobe и выберите «Создать» > «Папка.
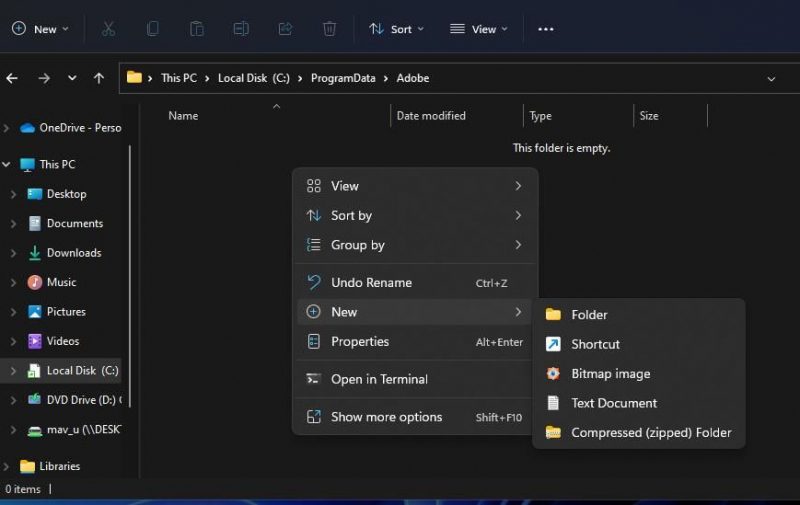
- Введите SLStore в качестве имени новой папки и нажмите Enter.
Снова используйте свое программное обеспечение Adobe
Исправления ошибки Adobe 16, описанные в этом руководстве, помогли многим пользователям. Так что, возможно, одно из этих возможных решений исправит ошибку 16 на вашем компьютере, чтобы вы могли снова использовать программное обеспечение Adobe. Если вам по-прежнему нужны дополнительные решения этой проблемы, рассмотрите возможность обращения в службу поддержки Adobe на странице справочного центра Adobe.

