Как исправить ошибку 0xc190011f при обновлении в Windows 10
Способ 1: Встроенное средство устранения неполадок
Как правило, ошибка 0x190011f появляется при попытке установить обновления с использованием штатного средства – «Центра обновлений Windows». Есть один универсальный способ, позволяющий проверить программный компонент на наличие неисправностей, затем устранить их при наличии такой возможности:
-
- Запустите приложение «Настройки» через главное меню операционной системы».
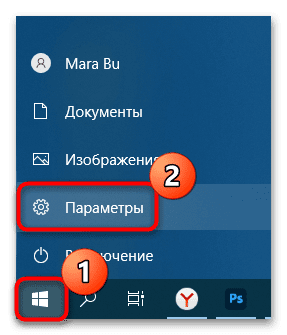
-
- В новом окне выберите раздел «Обновление и безопасность».
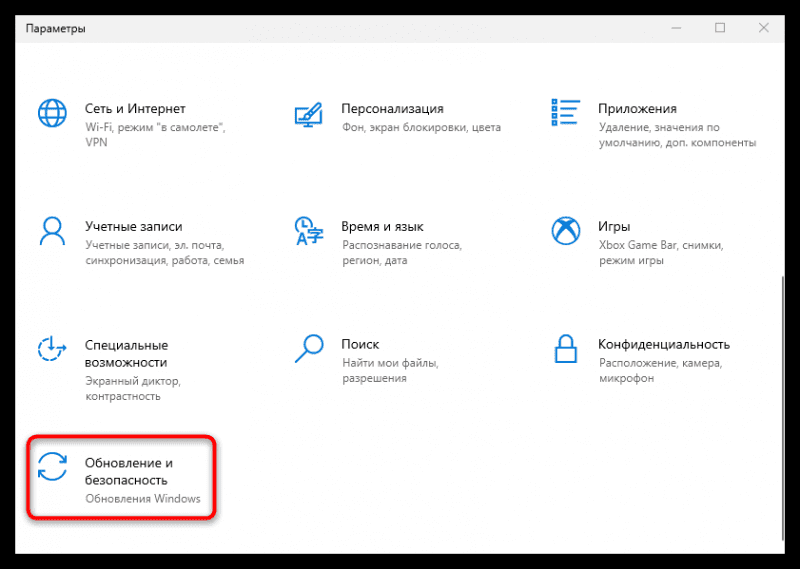
-
- Нажмите на вкладку «Устранение неполадок», которая находится слева, и в центральной части окна выберите строку «Дополнительные средства устранения неполадок».
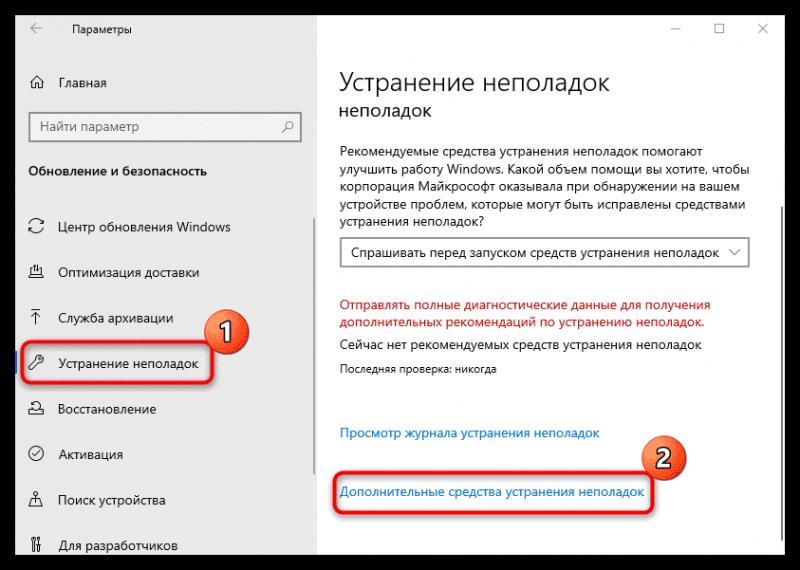
-
- В списке доступных компонентов выберите «Центр обновления Windows», затем нажмите кнопку, запускающую инструмент.
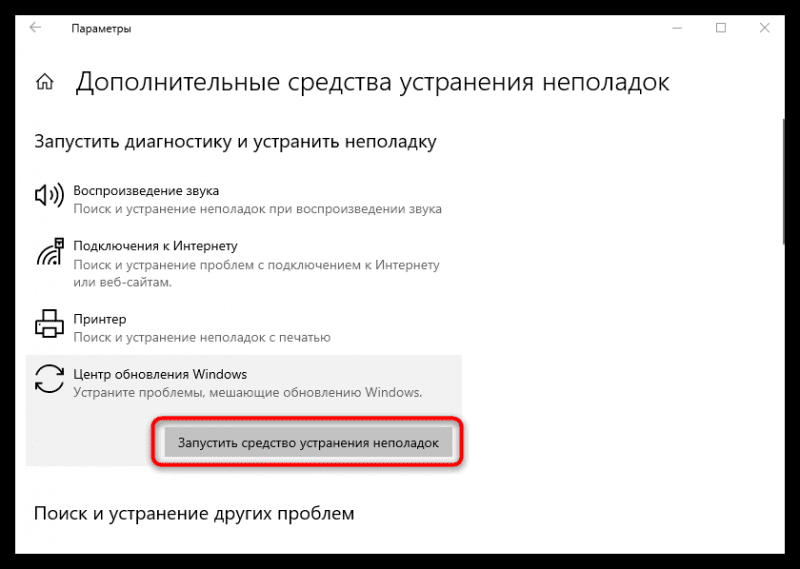
Как только начнется проверка, отобразится соответствующее окно с прогрессом. При обнаружении ошибок будут предложены способы их исправления. Если проблем не обнаружено, переходите к другим способам решения проблемы.
Способ 2: Проверка работы связанных служб
За установку обновлений в Windows 10 отвечают специальные службы, которые должны работать корректно, иначе вероятны различные ошибки, в том числе с кодом 0x190011f. Вы можете проверить состояние каждого и при необходимости изменить тип запуска с помощью встроенной оснастки служб»:
-
- Вызовите диалоговое окно «Выполнить», одновременно нажав клавиши Win + R. В текстовом поле набираем services.msc и нажимаем кнопку «ОК» для запуска нужной нам оснастки.
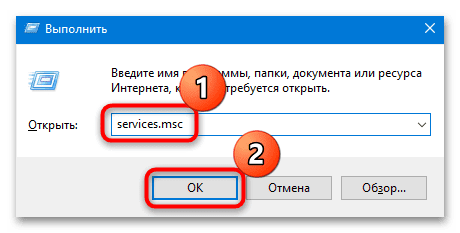
-
- Далее необходимо проверить состояние некоторых служб. В первую очередь найдите самый важный — «Центр обновления Windows» — и дважды кликните по его названию левой кнопкой мыши.
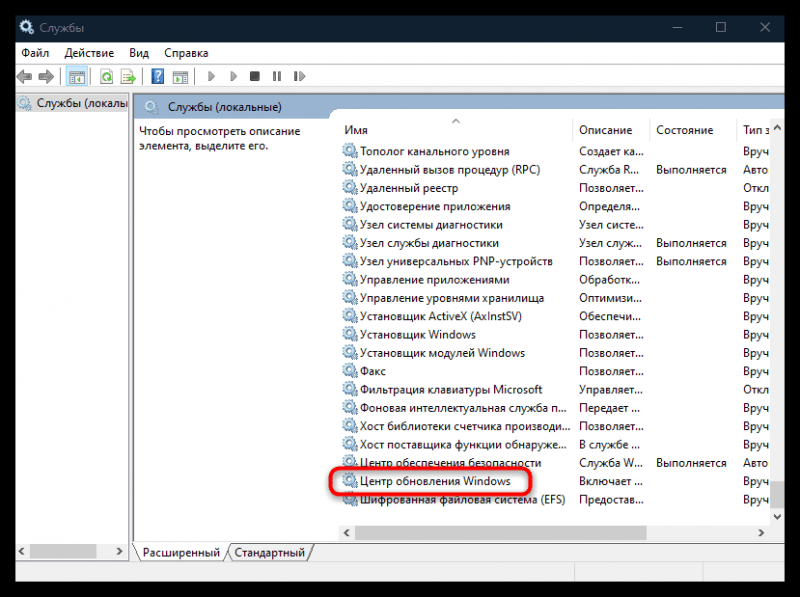
-
- В меню «Тип запуска» выберите «Автоматически» и примените настройки.
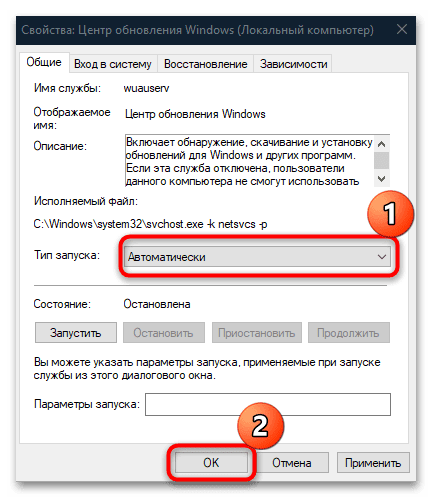
-
- Затем нужно настроить работу некоторых дополнительных, но непосредственно влияющих на установку обновлений, сервисов. Через общий список двойным щелчком откройте «Служба Windows Update Medic» и выберите в качестве типа запуска «Вручную».
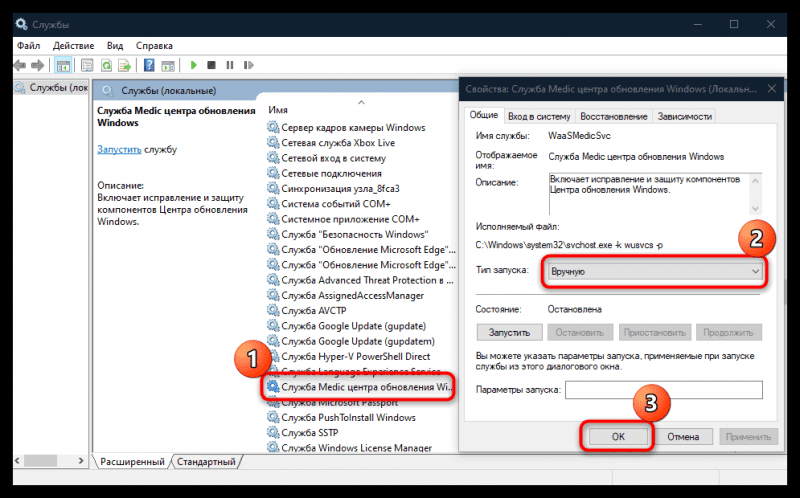
-
- Перейдите к следующей службе — «Фоновая интеллектуальная служба передачи (BITS)». Установите автоматический тип запуска в окне свойств.
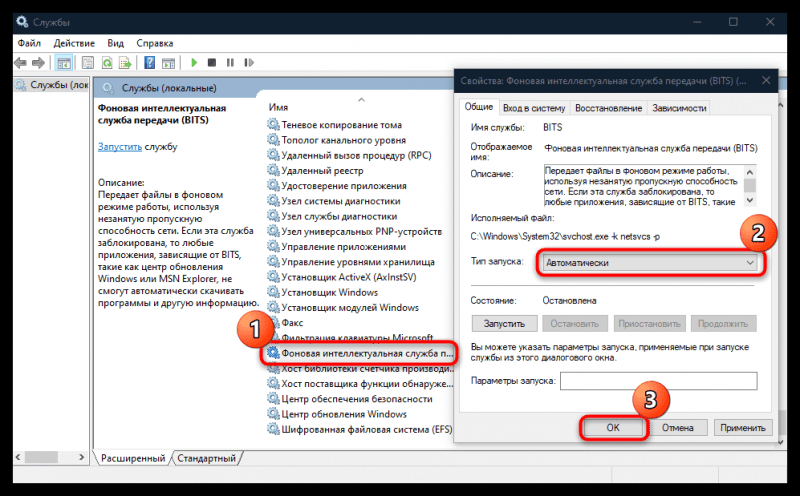
-
- Сделайте то же самое с «DCOM Server Process Launcher» (автоматический тип запуска).
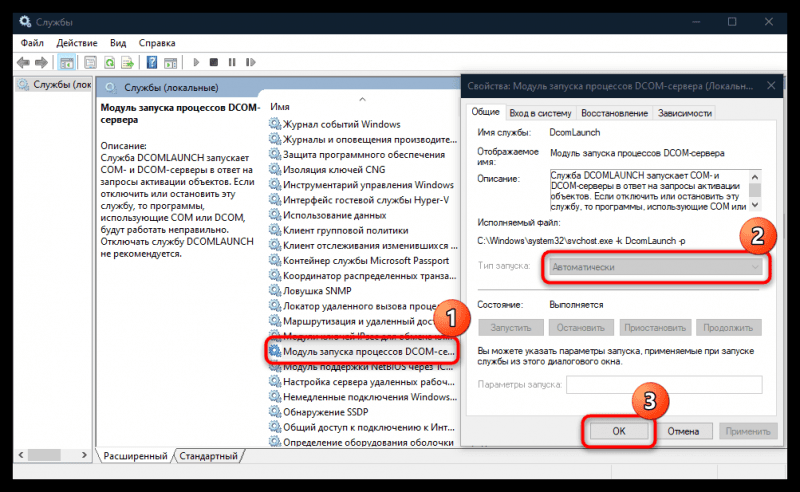
-
- Для службы «Сопоставитель конечных точек RPC» также выберите тип запуска «Автоматически».
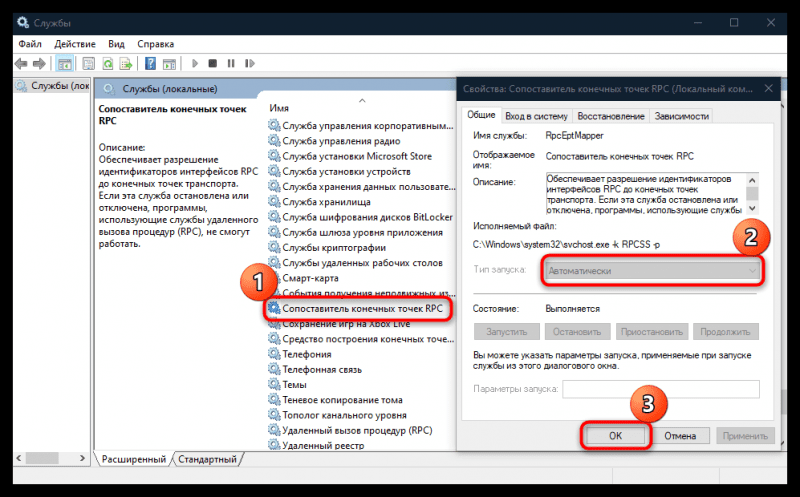
-
- И осталось проверить «Установщик Windows». Для его корректной работы необходимо установить тип запуска вручную, если указано другое значение.
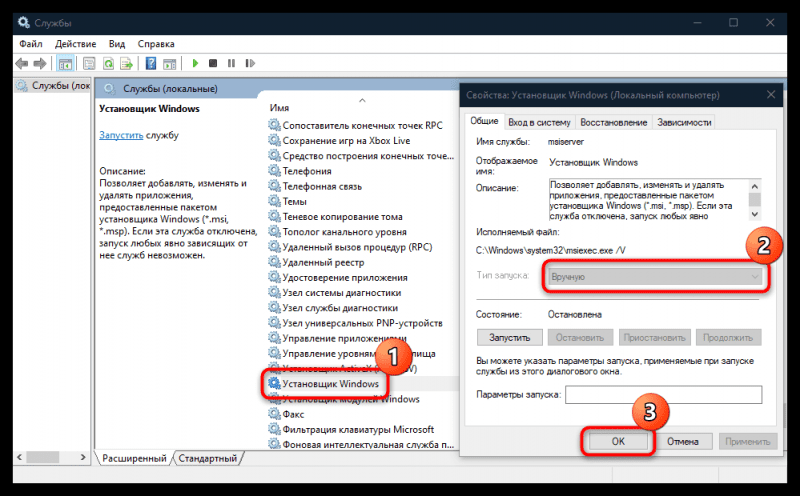
На этом проверка состояния служб, необходимых для корректной установки обновлений, завершена. Если вам пришлось изменить их значения, попробуйте переустановить обновления, выполнив приведенные выше рекомендации с Центром обновления Windows».
Способ 3: Сброс настроек «Центра обновления»
Часто рассматриваемая ошибка является следствием проблем в работе самого Центра обновления Windows. Это происходит, когда возникает ошибка при загрузке программных компонентов, например, из-за сетевой ошибки или какой-то системной проблемы. Тогда может помочь сброс настроек, и самый быстрый и простой способ сделать это — воспользоваться «Командной строкой» и специальными командами:
-
- Запустите консоль от имени администратора. Для этого можно воспользоваться системной строкой поиска или «Пуском», а затем выбрать в результате соответствующий вариант.
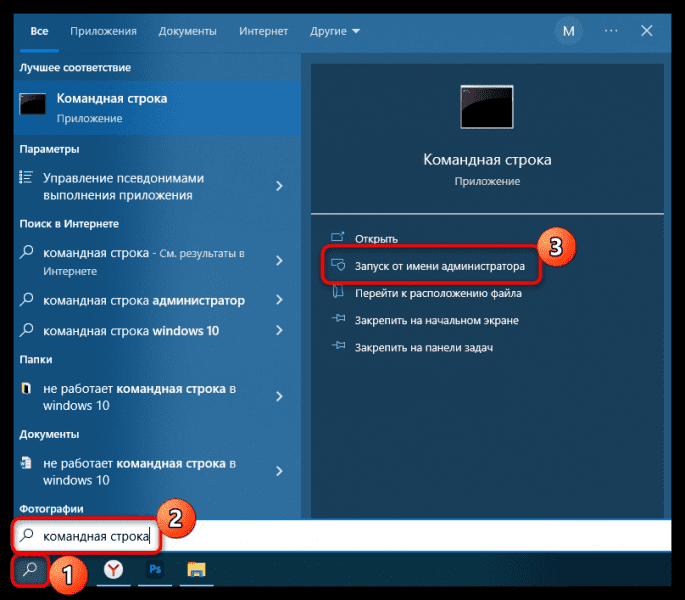
-
- Принцип достаточно прост: сначала нужно отключить «Центр обновлений», а также сопутствующие службы. Для этого используйте несколько команд, каждую из которых необходимо выполнить, нажав клавишу «Enter»:
интернет остановить wuauserver
чистая остановка cryptSvc
чистый стоповый бит
чистая остановка msserver
- Принцип достаточно прост: сначала нужно отключить «Центр обновлений», а также сопутствующие службы. Для этого используйте несколько команд, каждую из которых необходимо выполнить, нажав клавишу «Enter»:
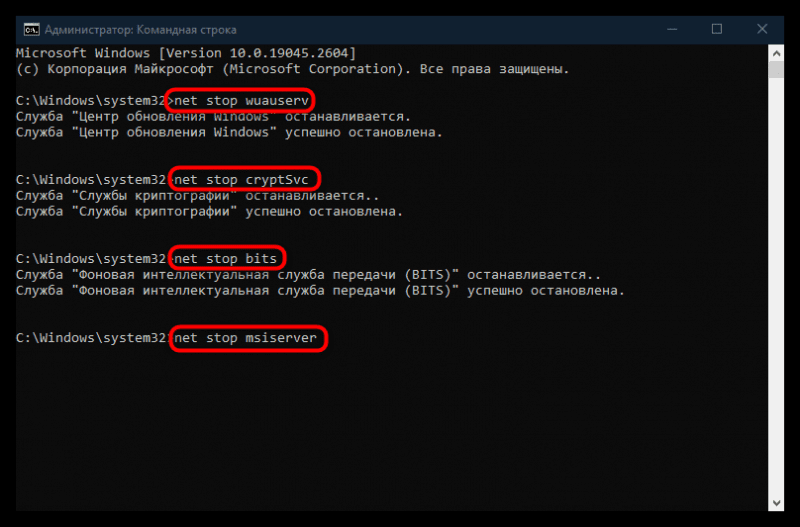
-
- Следующие команды предназначены для переименования папок на локальном диске, где хранятся загрузки предыдущих обновлений. Активируйте приглашение очистить C:WindowsSoftwareDistribution SoftwareDistribution.old, введя соответствующую команду и нажав клавишу ввода. Затем переименуйте другой каталог таким же образом. Для этого используйте чистую команду C:WindowsSystem32catroot2 catroot2.old.
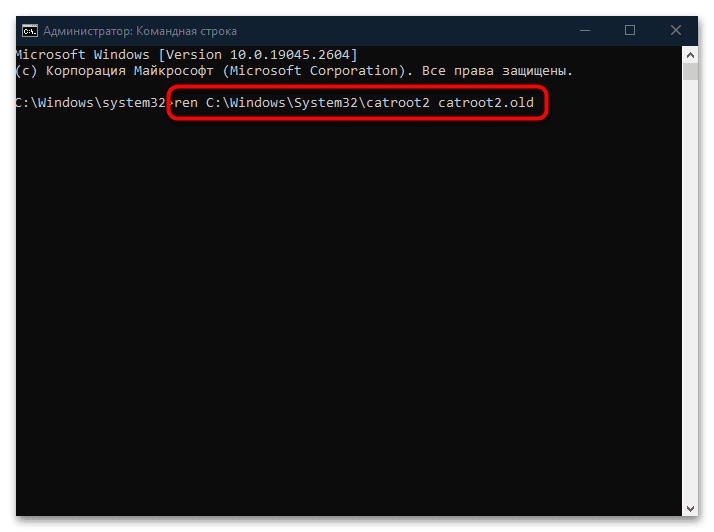
-
- Затем остается перезапустить отключенные службы, выполнив поочередно следующие команды:
онлайн запуск wuauserver
чистый старт cryptSvc
чистые стартовые кусочки
netstart мсервер
- Затем остается перезапустить отключенные службы, выполнив поочередно следующие команды:
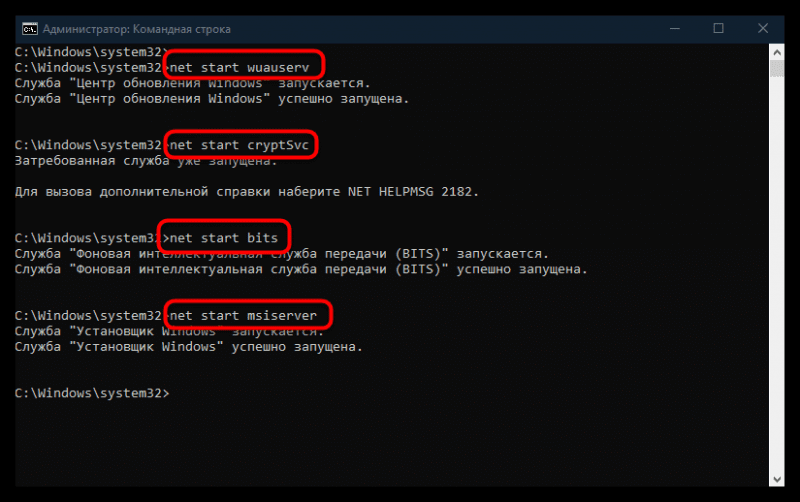
На этом сброс Центра обновления Windows завершен. Попробуйте снова установить обновления для вашей операционной системы.
Данные, оставшиеся в переименованных папках, можно удалить, если способ помог. Это освободит место на вашем локальном диске. Затем запустите «Проводник» и сначала включите отображение скрытых элементов на вкладке «Показать» в блоке «Показать или скрыть».
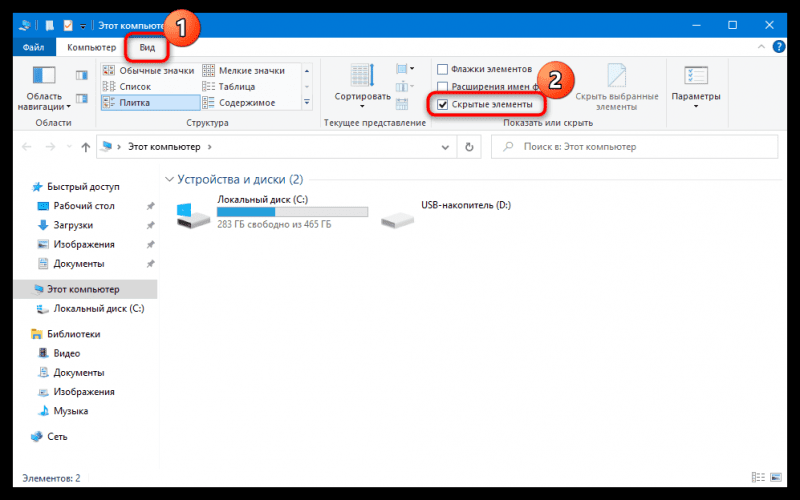
Затем перейдите в C:WindowsSystem32 и удобно удалите каталог с именем «catroot2.old». Сделайте то же самое с папкой «SoftwareDistribution.old», расположенной в C:Windows.
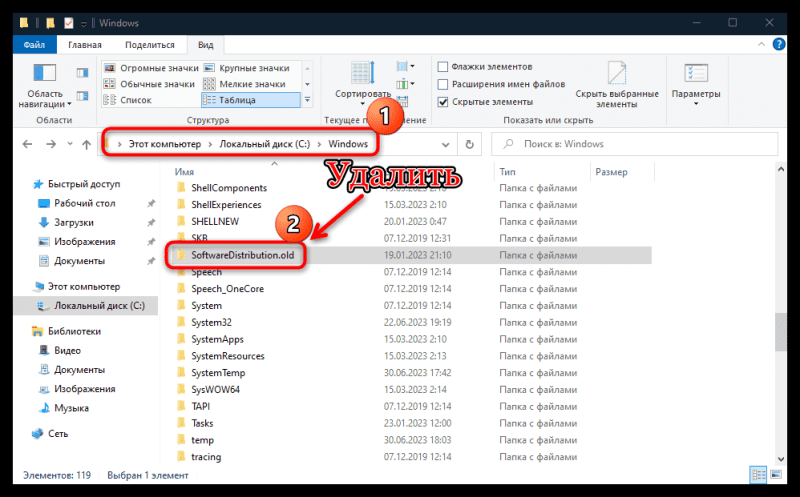
Способ 4: Изменение настроек языка и региона
При загрузке обновлений с официального сайта Microsoft (как это делает Центр обновления Windows) могут возникать ошибки, если ваши региональные настройки отличаются от вашего текущего местоположения. Дело в том, что поиск и загрузка обновлений осуществляется по этим параметрам. Проверьте настройки языка и региона в настройках операционной системы и при необходимости измените их на правильные:
-
- Через приложение «Настройки» перейдите в раздел «Время и язык».
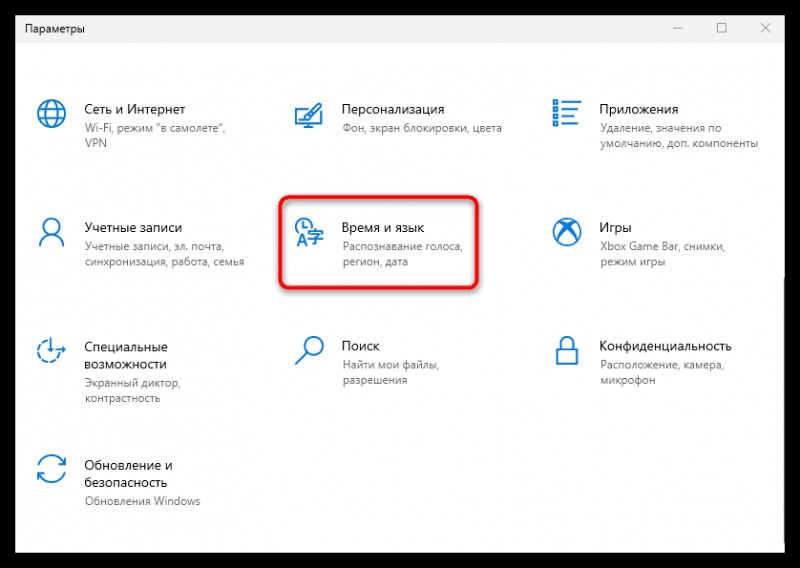
-
- Выберите свое текущее местоположение на вкладке «Регион» на левой панели.
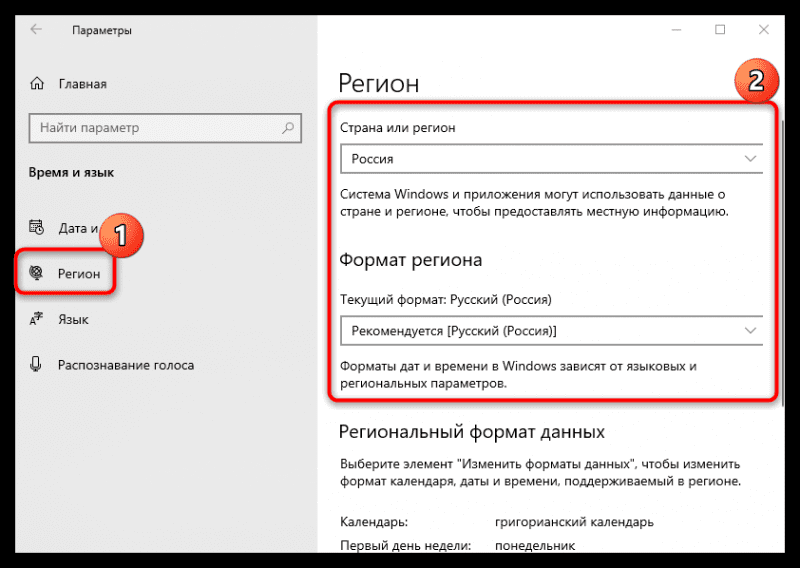
-
- Затем нажмите на «Дата и время» слева и задайте нужные параметры. Обычно достаточно активировать опцию «Установить время автоматически», после чего данные будут синхронизированы для максимально точной информации.
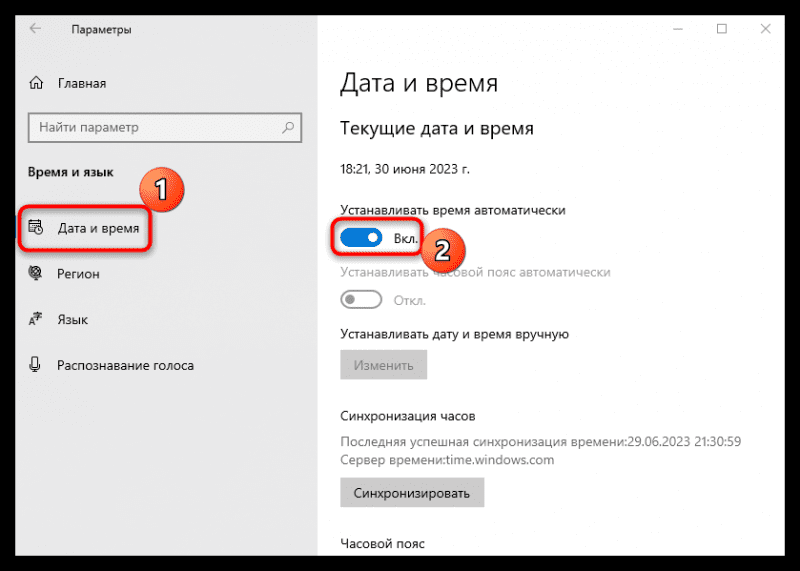
После того, как будут установлены настройки даты и времени, а также региональные настройки, можно снова попробовать установить обновления для Windows 10.
Способ 5: Восстановление поврежденных файлов
Еще одной причиной проблем с центром обновлений и, соответственно, установкой обновлений может быть нарушение целостности системных файлов. Происходит это по разным причинам: возможно, из-за вирусных атак в прошлом или серьезных ошибок в работе операционной системы. Как-то нет смысла искать, почему произошло повреждение, но восстановить проблемные данные можно с помощью встроенных инструментов, запускаемых консольными командами. Подробнее об этом читайте в нашем собственном руководстве.
Подробнее: Использование и восстановление средства проверки целостности системных файлов в Windows 10
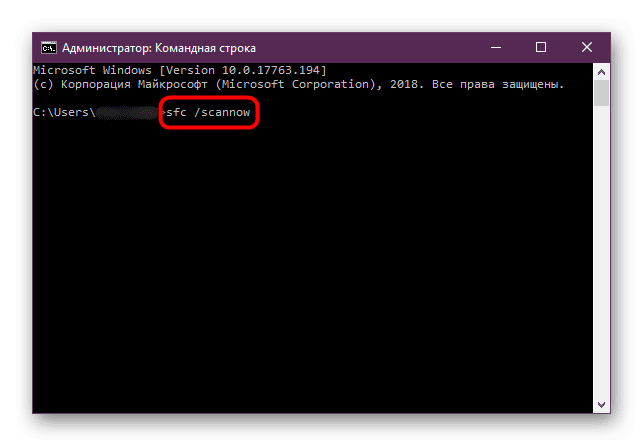
Способ 6: Удаление VPN
Если вы установили программу VPN, вполне вероятно, что она обновляет Windows 10 и вызывает ошибку 0x190011f. Принцип работы большинства этих программ заключается в том, что они автоматически устанавливают драйверы для виртуальной сетевой карты для перенаправления подключения к Интернету.
Различные VPN-приложения могут вызывать проблемы, когда система пытается получить доступ к сетевым библиотекам Microsoft и получить последние обновления. Чтобы исправить ситуацию, попробуйте вручную удалить ПО вместе с драйверами (обычно это происходит автоматически при удалении программы).
Читайте также: Удаление приложений в Windows 10
Способ 7: Ручная установка обновления
Если ни один из способов из статьи не помог, но вы точно знаете, с каким обновлением произошла ошибка при загрузке или установке, рекомендуем найти и установить обновление самостоятельно. Достаточно зайти на официальный сайт Microsoft, найти обновление и скачать его, после чего установить вручную. Ознакомьтесь с нашей отдельной статьей, в которой подробно описан алгоритм действий.
Подробнее: Установите обновления для Windows 10 вручную
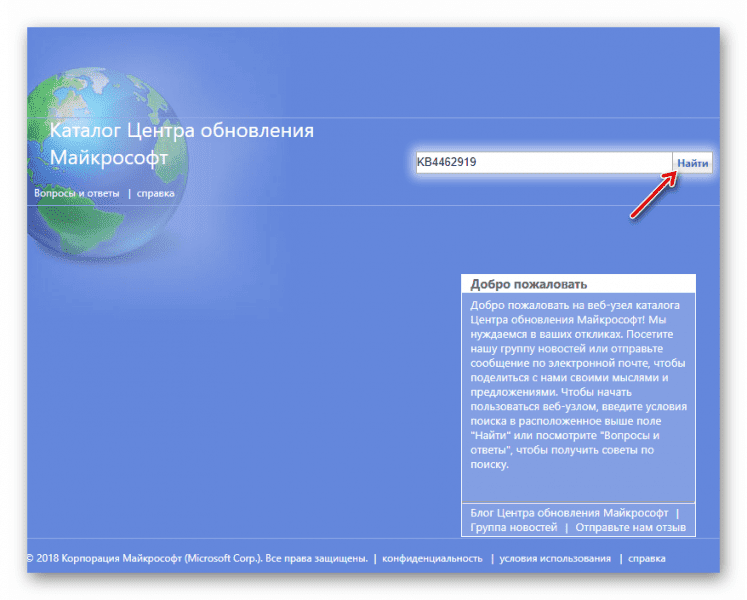
Вместо этого, если будет установлено крупное обновление, вы можете использовать проприетарный инструмент Microsoft Update Assistant. Это достаточно удобный метод, и иногда он помогает справиться с невозможностью обновления до новой версии операционной системы через Центр обновления Windows. Загрузите его с сайта компании (ссылка ниже), убедитесь, что помощник обнаружит новую версию, нажмите «Обновить сейчас» и следуйте инструкциям в приложении.
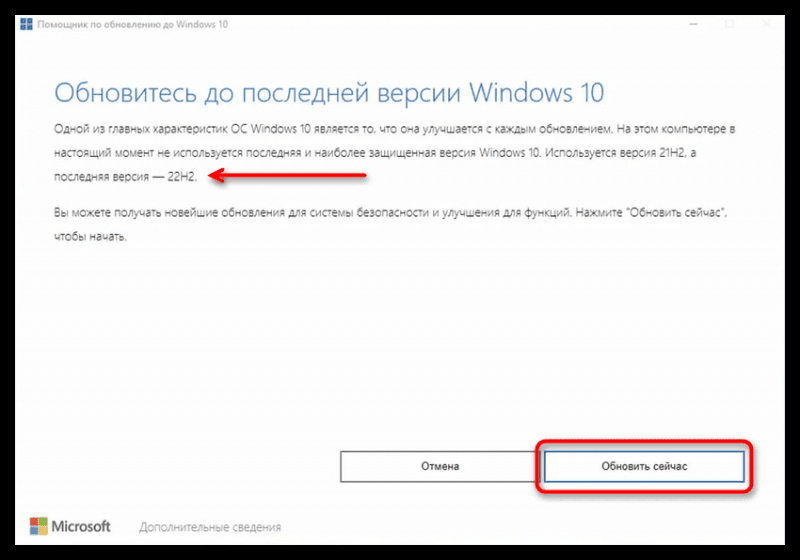
Запись Как исправить ошибку 0xc190011f при обновлении в Windows 10 впервые была опубликована на Lumpics.ru.
Источник

