Как исправить ошибку 0x803f8001 в программе запуска Minecraft в Windows 11 и 10
Если вас расстраивает ошибка 0x803f8001 в панели запуска Minecraft, узнайте, как ее исправить в Windows 11 и 10.

Ошибка программы запуска Minecraft 0x803f8001 обычно возникает, когда пользователи пытаются открыть программу запуска или загрузить и установить ее из Microsoft Store.
Этому могут способствовать несколько факторов; Возможно, возникла проблема с вашей учетной записью Microsoft Store, возможно, вы не вошли в систему с учетной записью, имеющей лицензию Minecraft, кэш Microsoft Store, первоначальная установка или сам Microsoft Store может быть поврежден. Аналогично, если вы не обновляете свою операционную систему в течение длительного времени, проблема может возникнуть.
Если эта ошибка не позволяет вам запустить игру, вот несколько исправлений, которые вы можете попробовать.
1. Убедитесь, что вы вошли в правильную учетную запись Microsoft
Убедитесь, что вы вошли в Microsoft Store под той же учетной записью, у которой есть лицензия Minecraft. Как это проверить:
- Введите «Microsoft Store» в поиске Windows и откройте приложение.
- Нажмите на значок профиля в правом верхнем углу экрана.
- Просмотрите данные учетной записи, в которую вы сейчас вошли.
- Если вы вошли в систему под другой учетной записью, нажмите «Выйти», чтобы выйти из своей учетной записи Microsoft. Затем войдите в систему под правильной учетной записью.
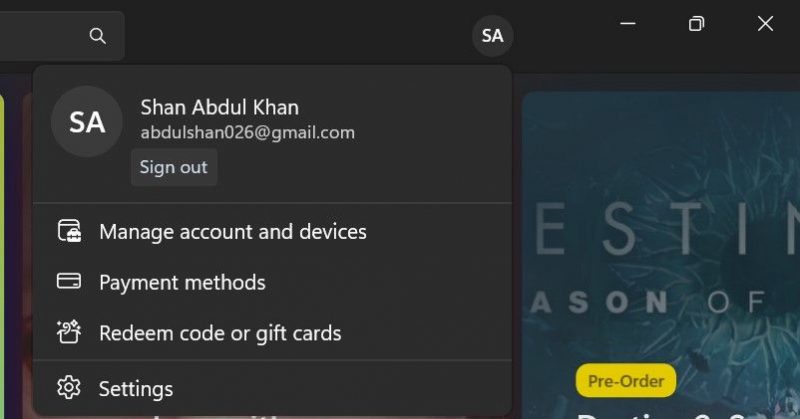
Если вы уже вошли в Microsoft Store с правильной учетной записью, выйдите из системы один раз и войдите снова. Это устранит любые проблемы и ошибки синхронизации учетной записи.
2. Запустите средство устранения неполадок приложений Магазина Windows
Поскольку Microsoft Launcher и Microsoft Store являются приложениями универсальной платформы Windows (UWP), средство устранения неполадок приложений Магазина Windows может предоставить решение. Средство устранения неполадок приложений Магазина Windows может исправить ряд проблем приложений, в том числе, к счастью, и эту ошибку 0x803f8001.
Чтобы запустить отладчик:
- Запустите «Настройки», чтобы увидеть вкладку «Система.
- Нажмите «Устранение неполадок» и другие средства устранения неполадок в настройках.
- Прокрутите вниз до раздела «Приложения Магазина Windows» и нажмите кнопку «Выполнить» для этого средства устранения неполадок.
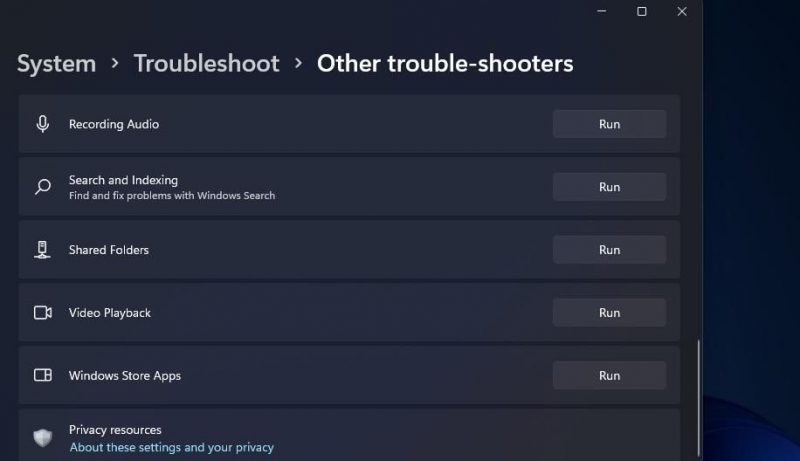
- Отладчик откроет и просканирует программу на наличие проблем. Используйте любые возможные решения, которые он предлагает.
3. Убедитесь, что время и дата Windows указаны правильно
Одной из основных причин ошибок Microsoft Store являются неправильные настройки времени и даты. Когда вы запускаете игру, она удаленно подключается к игровым серверам. Если время и дата установлены неправильно, это может стать причиной нарушения связи между хостом и сервером, что может привести к рассматриваемой ошибке.
Независимый консультант на форуме сообщества Microsoft также рекомендует выбрать правильный формат времени и даты, чтобы избежать этих проблем. Они рекомендуют использовать формат времени и даты ISO 8601, который начинается с года и продолжается месяцами, днями, часами, минутами, секундами и миллисекундами.
Имея это в виду, проверьте время и дату в правом нижнем углу экрана. Если дата и время верны, но не в формате, описанном выше, прочтите наше руководство о том, как изменить формат даты и времени в Windows, и выберите правильный.
4. Сбросьте настройки Microsoft Store и Minecraft Launcher через настройки
Приложение «Настройки» содержит опцию сброса для приложений, которая удаляет данные приложения при выборе. Поскольку этот параметр может исправить приложения, которые работают неправильно, рекомендуется сбросить настройки Microsoft Store и Minecraft Launcher.
Вы можете сбросить настройки приложений в Windows 11 следующим образом:
-
- откройте «Настройки» с помощью горячей клавиши или из меню «Пуск».
- откройте вкладку «Приложения» в настройках.
- Нажмите «Приложения и возможности», чтобы отобразить список программ на вашем компьютере.
Затем нажмите кнопку с тремя точками для приложения Microsoft Store.
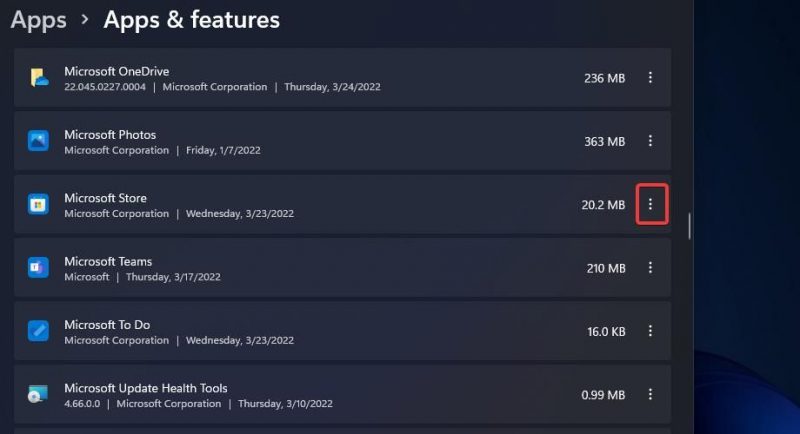
- Выберите «Дополнительные параметры», чтобы отобразить кнопку «Сброс .
- Нажмите кнопку «Сбросить». При появлении запроса на подтверждение снова выберите «Сброс .
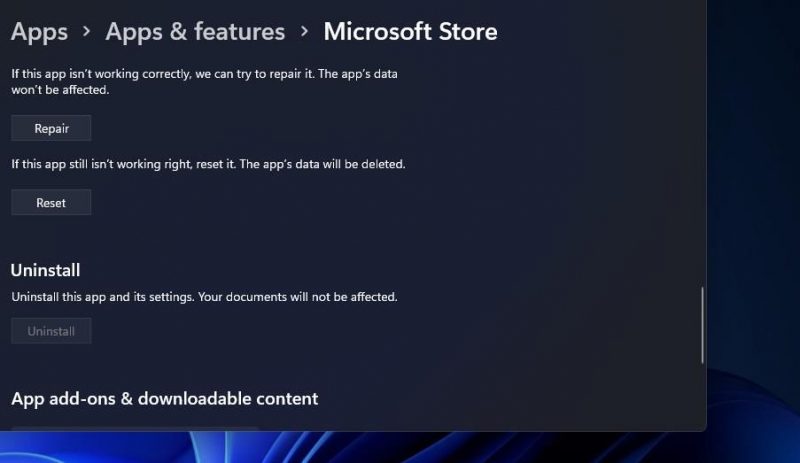
- Обратите внимание, что вы также можете выбрать опцию «Восстановить», расположенную непосредственно над кнопкой «Сброс». Если сброс не помог, попробуйте выбрать опцию «Восстановить» для Microsoft Store.
- Повторите вышеуказанные шаги для приложения Microsoft Launcher.
5. Сбросьте кеш Microsoft Store
Ошибка 0x803f8001 в лаунчере Minecraft может возникнуть из-за повреждения кеша Microsoft Store. Таким образом, сброс поврежденного кеша может быть решением, которое вы ищете. Вы можете сбросить кеш Microsoft Store с помощью wsreset.exe следующим образом:
- Откройте меню опытного пользователя с помощью Win + X > «Сочетание клавиш.
- откройте «Выполнить», выбрав его в этом меню.
- В диалоговом окне «Открыть» введите wsreset.exe.
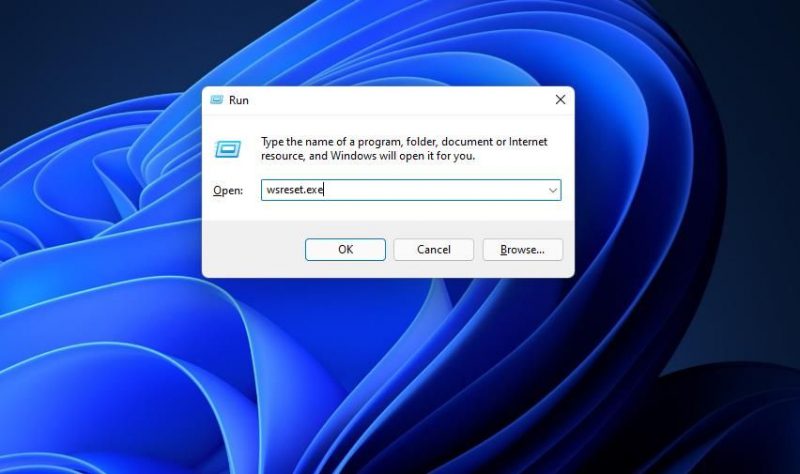
- Нажмите «ОК», чтобы сбросить кеш Microsoft Store.
6. Перерегистрируйте Microsoft Store через расширенную PowerShell
Иногда помогает перерегистрация Microsoft Store с помощью Elevated Powershell. Вот как это сделать:
- Сначала откройте окно поиска Windows и введите там ключевое слово PowerShell .
- Выберите «Запуск от имени администратора» для результатов поиска PowerShell, чтобы запустить это приложение.
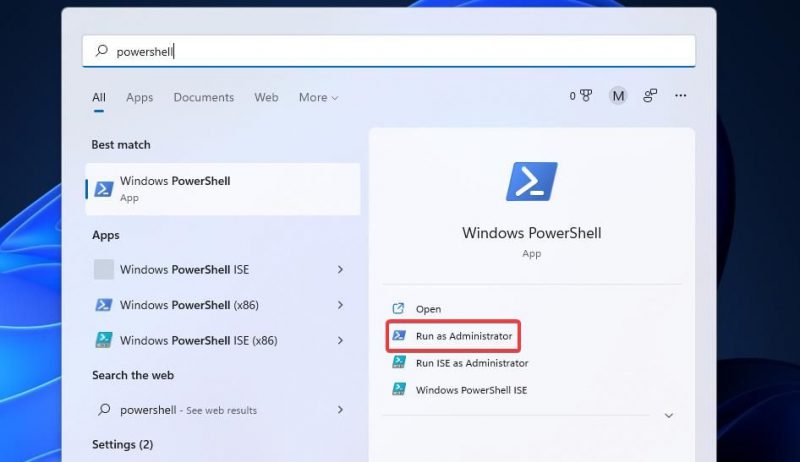
- Скопируйте и вставьте эту команду в PowerShell и нажмите Enter, чтобы запустить: Get-AppXPackage *WindowsStore* -AllUsers | Foreach {Add-AppxPackage -DisableDevelopmentMode -Register «$($_.InstallLocation)\AppXManifest.xml»} Get-AppXPackage -AllUsers -Name Microsoft.WindowsStore | Foreach {Add-AppxPackage -DisableDevelopmentMode -Register «$($_.InstallLocation)\AppXManifest.xml» -Verbose}
- Затем введите вторую команду в окне PowerShell: Get-AppXPackage -AllUsers -Name Microsoft .WindowsStore | Foreach {Add-AppxPackage -DisableDevelopmentMode -Register «$($_.InstallLocation)\AppXManifest.xml» -Verbose}
- Нажмите клавишу Enter, чтобы выполнить команду.
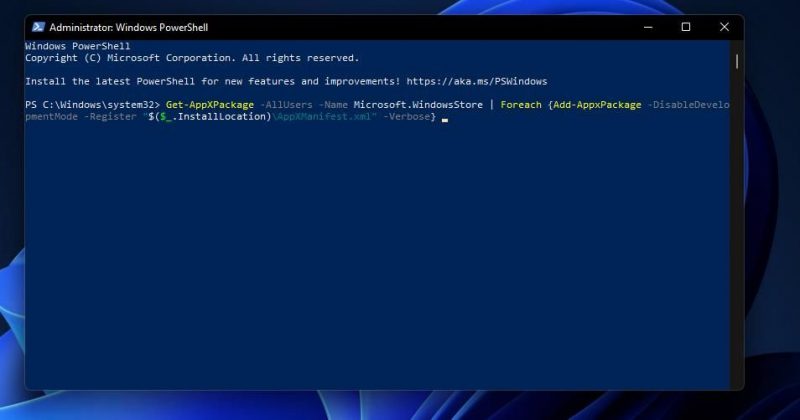
7. Переустановите Microsoft Store
Возможно, вам придется исправить поврежденную установку Microsoft Store и исправить ошибку 0x803f8001. Переустановка Microsoft Store, скорее всего, решит такую проблему. Однако удалить эту программу через настройки невозможно. Чтобы переустановить его, вам нужно ввести пару команд PowerShell, например:
-
- откройте PowerShell, как описано в первом и втором шагах шестого решения.
Чтобы удалить Microsoft Store, введите следующую команду и нажмите Enter: Get-AppxPackage -allusers *WindowsStore* | Удалить пакет приложения
- Перезагрузите Windows перед переустановкой MS Store.
- откройте PowerShell и введите следующую команду: Get-AppxPackage -allusers *WindowsStore* | Foreach {Add-AppxPackage -DisableDevelopmentMode -Register «$($_.InstallLocation)\AppXManifest.xml;}
- Нажмите клавишу Enter, чтобы переустановить Microsoft Store.
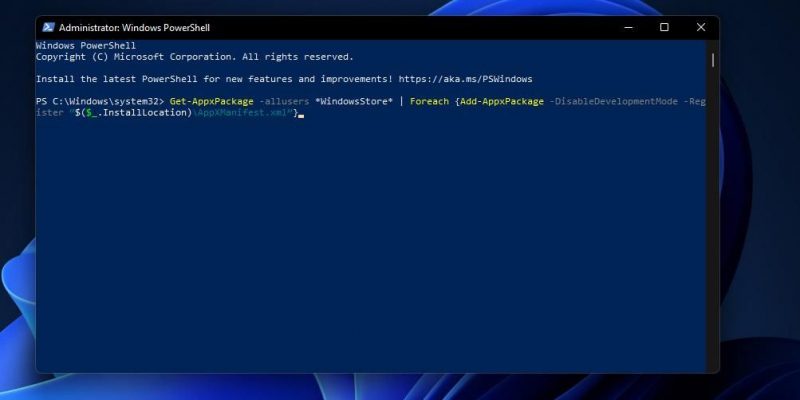
8. Переустановите приложение Minecraft Launcher
Многие пользователи подтвердили, что переустановка приложения Minecraft Launcher устраняет ошибку 0x803f8001. Вы можете переустановить лаунчер Minecraft следующим образом:
- откройте окно настроек.
- Выберите «Программы» > «Программы и усилители»; функции для открытия списка программного обеспечения.
- Прокрутите вниз до Microsoft Launcher и нажмите кнопку с тремя точками справа от этого приложения.
- Выберите опцию «Удалить», чтобы удалить Microsoft Launcher.
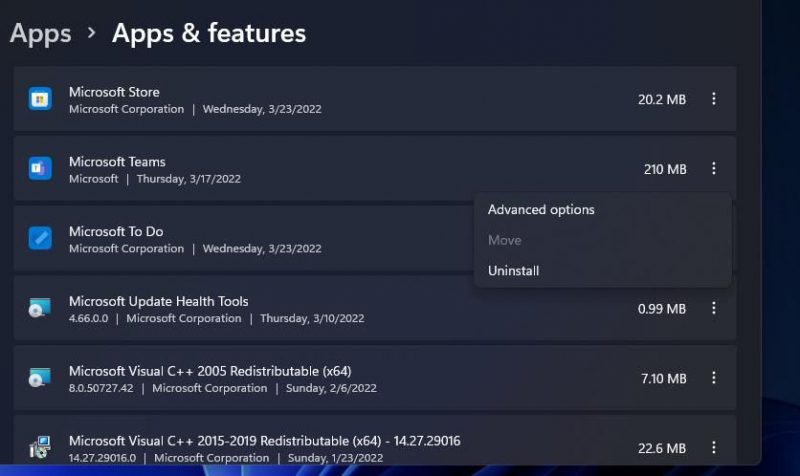
- Прежде чем переустанавливать приложение, нажмите «Перезапустить» в меню «Пуск».
- Перейдите на страницу приложения Minecraft для Windows Store.
- Нажмите кнопку «Получить» для приложения.
- Затем нажмите кнопку Play Minecraft Launcher в Microsoft Store.
9. Установите программу запуска Minecraft из Microsoft Store
Используете ли вы программу запуска Minecraft, которую скачали с веб-сайта Minecraft? Если да, удалите программу запуска, используя один из методов удаления Windows. Затем установите его из Microsoft Store.
Несколько пользователей сообщили в теме на форуме сообщества Microsoft, что им удалось решить проблему, сделав это. Так что попробуйте и посмотрите, решит ли это проблему.
10. Восстановите любые поврежденные системные файлы
Существует вероятность того, что поврежденные зависимости системных файлов Microsoft Store вызывают ошибку 0x803f8001. Таким образом, запуск средства проверки системных файлов (SFC) через командную строку для восстановления файлов может быть потенциальным решением проблемы 0x803f8001 для некоторых пользователей.
Перед запуском сканирования SFC рекомендуется запустить сканирование DISM. Сканирование DISM исправит любые ошибки, связанные с инструментом SFC, поэтому перед запуском сканирования рекомендуется дважды проверить, правильно ли работает инструмент SFC.
Узнайте, как восстановить поврежденные файлы Windows с помощью встроенных инструментов Windows, чтобы получить дополнительные инструкции по выполнению обоих видов сканирования.
11. Обновите Windows
Кроме того, обновление вашей копии Windows также может решить проблему. Дополнительные сведения см в разделе «Как обновить Windows вручную.
Исправлена ошибка запуска Minecraft 0x803f8001
Вот некоторые из потенциальных решений, которые игроки использовали для исправления ошибки Minecraft Launcher 0x803f8001 в Windows 11/10. Мы надеемся, что одно из этих исправлений также устранило ошибку на вашем компьютере.

