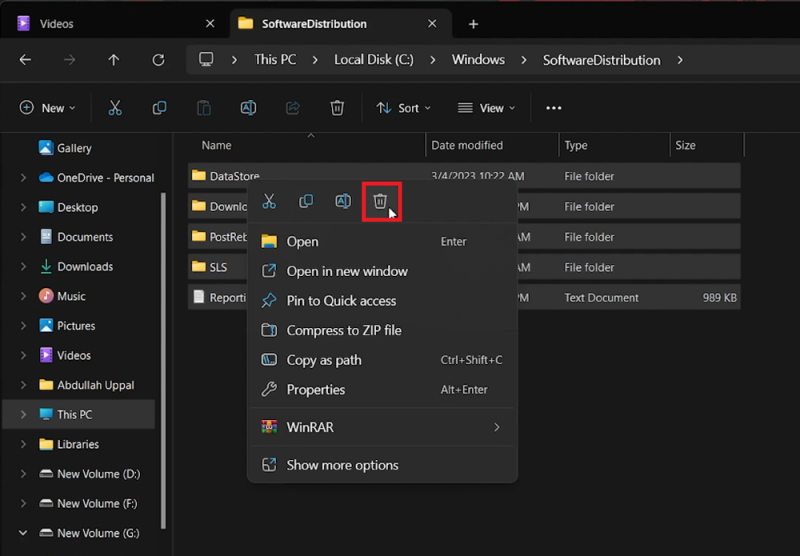Как исправить низкую производительность после Обновления Windows — Полное руководство
Вступление
Наблюдается замедление работы вашего ПК после обновления Windows? В нашем всеобъемлющем руководстве предлагаются практические и простые решения для восстановления и повышения производительности вашей системы. Узнайте, как очистить старые файлы, управлять запускаемыми приложениями и устранять системные неполадки, чтобы ваша Windows снова работала бесперебойно. Это руководство идеально подходит для тех, кто сталкивается с проблемами производительности после обновления. Это руководство — ваш ключ к более быстрой и эффективной работе с ПК.
Повышение производительности ПК за счет очистки файлов Центра обновления Windows
Понимание файлов Центра обновления Windows
Обновления Windows играют решающую роль в поддержании безопасности и функциональности вашего ПК, оснащая его новейшими функциями и исправлениями безопасности. Однако иногда эти обновления могут приводить к снижению производительности, влияя на вашу работу и общее восприятие.
Очистка старых файлов обновлений для повышения производительности
Один из эффективных способов повысить скорость работы вашего ПК — удалить старые файлы центра обновления Windows. Это файлы из предыдущих обновлений, которые больше не нужны для вашей текущей версии Windows и могут привести к сбою в работе вашей системы.
Пошаговое руководство по удалению старых файлов обновлений
-
Доступ к проводнику файлов: Откройте проводник файлов на вашем компьютере.
-
Перейдите в папку Windows:
-
Перейдите на свой диск C:.
-
Найдите и откройте папку «Windows».
-
-
Найдите и очистите папку SoftwareDistribution:
-
Прокрутите, чтобы найти папку «SoftwareDistribution».
-
Откройте его и удалите все файлы внутри. Эти файлы безопасно удалять, поскольку они не являются необходимыми для текущих операций Windows.
-
-
Работа с постоянными файлами: Если некоторые файлы не удаляются, их можно оставить. Возможно, они используются или защищены системой.
Следуя этим простым шагам, вы можете освободить место и потенциально ускорить работу вашего ПК, обеспечив более плавную и эффективную работу за компьютером.
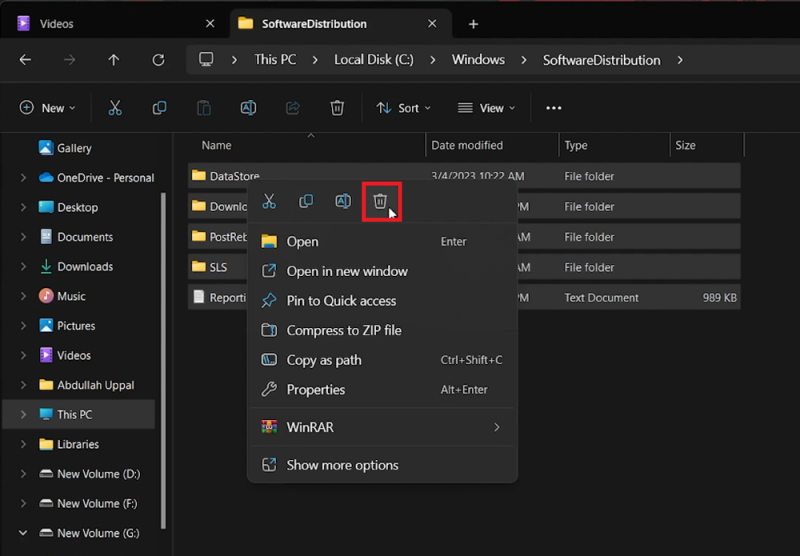
Этот ПК > Локальный диск (C:) > Windows > Распространение программного обеспечения
Оптимизация вашего ПК путем очистки диска C:
Зачем чистить диск C:?
Со временем на диске C: вашего ПК накапливаются ненужные файлы, занимающие ценное пространство и потенциально замедляющие работу вашей системы. Очистка этих файлов может освободить место и повысить производительность вашего ПК.
Для эффективной очистки используйте функцию очистки диска
Вместо ручного поиска и удаления файлов, что может занять много времени и быть рискованным, если вы не уверены, какие файлы безопасно удалять, воспользуйтесь встроенным в Windows средством очистки диска.
Простые шаги по очистке диска C:
-
Получите доступ к очистке диска:
-
Введите “cleanmgr” в строке поиска меню «Пуск».
-
Эта команда открывает программу очистки диска.
-
-
Выберите диск C::
-
В окне «Очистка диска» убедитесь, что для очистки выбран диск C:.
-
-
Выберите файлы для удаления:
-
Проверьте все предоставленные параметры, такие как «Временные файлы», «Корзина» и «Созданные системой файлы отчетов об ошибках Windows».
-
Эти параметры помогают определить, какие типы файлов вы можете безопасно удалить.
-
-
Завершите очистку:
-
Нажмите «ОК», чтобы начать процесс очистки.
-
При появлении запроса подтвердите свое решение, нажав “Удалить файлы”.
-
Выполнив эти действия, вы эффективно удалите ненужные данные с вашего диска C:, что может привести к заметному повышению производительности вашего ПК.
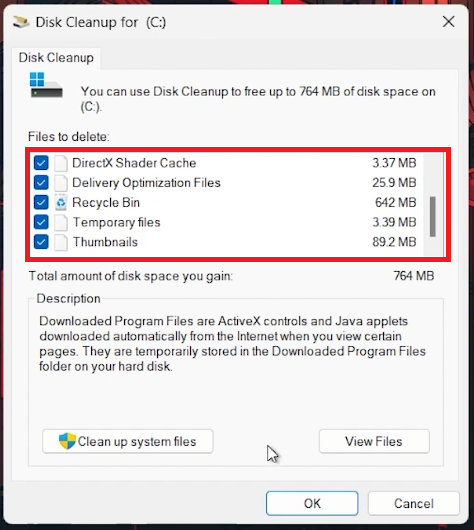
Очистка диска для (C:)
Управление фоновыми приложениями для повышения производительности ПК
Влияние фоновых приложений на производительность
Фоновые приложения, особенно в системах со старыми процессорами, могут значительно замедлить работу вашего ПК. Они потребляют ресурсы, бесшумно запускаясь в фоновом режиме, что влияет на общую скорость и отзывчивость вашего компьютера.
Отключение ненужных приложений при запуске
Контроль того, какие приложения запускаются при запуске, является ключевым шагом в оптимизации производительности вашего ПК.
-
Откройте диспетчер задач:
-
Введите «Диспетчер задач» в поиске в меню «Пуск» и откройте его.
-
-
Найдите приложения для запуска:
-
В диспетчере задач перейдите на вкладку «Автозагрузка». В этом разделе показаны все приложения, которые автоматически запускаются при загрузке вашего ПК.
-
-
Отключите приложения с высокой эффективностью:
-
Определите приложения, помеченные как «Сильно влияющие» на загрузку при запуске.
-
Примерами могут служить программы с высокой нагрузкой, такие как Discord или Steam.
-
Щелкните правой кнопкой мыши по каждому приложению, которое вам не нужно сразу при запуске, и выберите «Отключить».
-
При необходимости запускайте приложения вручную
Более эффективно запускать ресурсоемкие приложения вручную, когда они вам нужны, вместо того, чтобы запускать их автоматически. Такой подход предотвращает ненужную нагрузку на системные ресурсы при запуске, обеспечивая более плавный и быстрый процесс загрузки.
Выполнив эти действия для управления фоновыми приложениями, вы сможете значительно снизить нагрузку на процессор и повысить общую производительность вашего ПК.
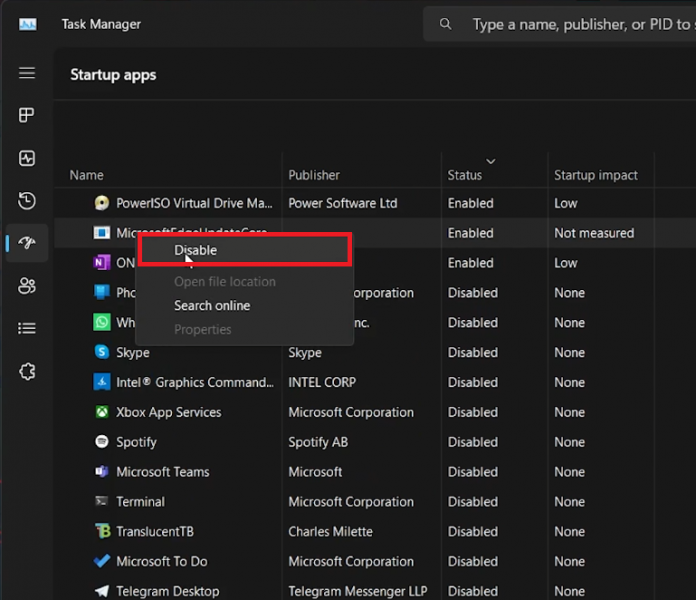
Диспетчер задач > Запуск приложений
Устранение поврежденных файлов и проблем с обновлениями в Windows
Сканирование и восстановление поврежденных файлов Windows
Иногда системные обновления могут привести к повреждению файлов в Windows, что может повлиять на производительность вашего ПК. К счастью, Windows предоставляет встроенный инструмент для выявления и устранения этих проблем.
-
Откройте командную строку:
-
Найдите «CMD» в меню «Пуск».
-
Щелкните правой кнопкой мыши «Командная строка» и выберите «Запуск от имени администратора» для получения полного доступа.
-
-
Запустите средство проверки системных файлов:
-
В командной строке введите sfc /scannow и нажмите Enter.
-
Эта команда сканирует все защищенные системные файлы и заменяет поврежденные файлы кэшированной копией.
-
-
Дождитесь завершения процесса:
-
Процесс сканирования может занять некоторое время. Важно, чтобы он работал без перерывов, чтобы обеспечить тщательный ремонт.
-
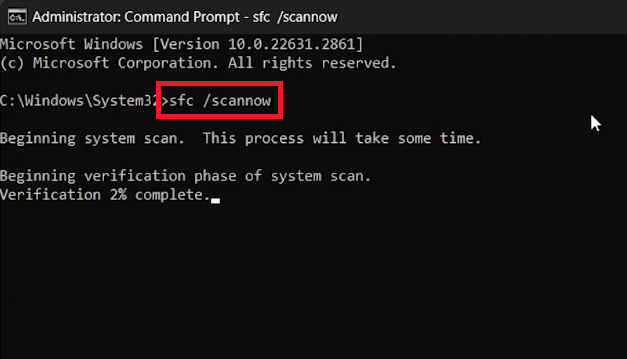
Запустите команду проверки системных файлов Windows
Используя средство устранения неполадок с обновлением Центра обновления Windows
После устранения любых поврежденных файлов рекомендуется устранить потенциальные проблемы с обновлением.
-
Найдите средство устранения неполадок:
-
Введите «Средство устранения неполадок» в строке поиска меню «Пуск» и откройте его.
-
-
Запустите средство устранения неполадок Центра обновления Windows:
-
В системных настройках найдите и нажмите «Другие средства устранения неполадок».
-
Здесь выберите и запустите «Средство устранения неполадок Центра обновления Windows».
-
-
Диагностика и устранение проблем с обновлением:
-
Средство устранения неполадок автоматически выявит и попытается устранить проблемы, связанные с Центром обновления Windows.
-
Выполнив эти действия, вы сможете убедиться, что в вашей системе Windows нет поврежденных файлов и проблем, связанных с обновлением, и, таким образом, сохранить оптимальную производительность.
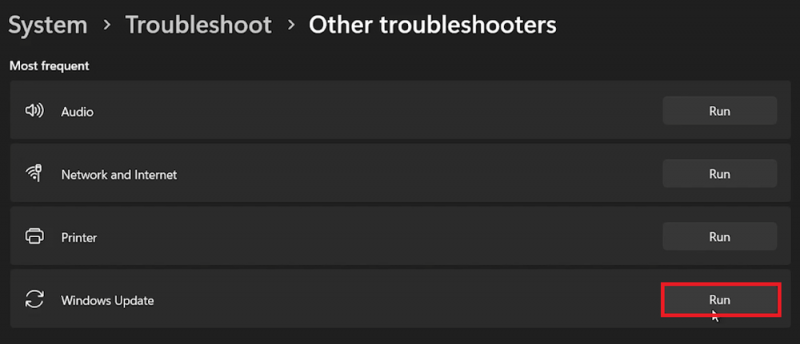
Системные настройки > Устранение неполадок > Другие средства устранения неполадок
-
Почему мой компьютер замедляется после обновления Windows?
Ваш компьютер может замедляться после обновления из-за временных файлов, устаревших драйверов или системных конфликтов, которые могут возникать с новыми обновлениями.
-
Может ли очистка диска C: улучшить производительность моего компьютера после обновления?
Да, очистка диска C: удаляет ненужные файлы, освобождая ресурсы и потенциально ускоряя работу вашего ПК.
-
Как остановить запуск ненужных приложений при запуске?
Используйте диспетчер задач, чтобы отключить запуск приложений. Щелкните правой кнопкой мыши на приложении на вкладке «Автозагрузка» и выберите «Отключить», чтобы предотвратить его автоматический запуск.
-
Для чего используется команда «sfc /scannow» в Windows?
Команда «sfc /scannow» сканирует и восстанавливает поврежденные системные файлы в Windows, что может повысить стабильность и производительность системы.
-
Эффективно ли средство устранения неполадок Центра обновления Windows при решении проблем, связанных с обновлением?
Да, средство устранения неполадок Центра обновления Windows может эффективно диагностировать и устранять проблемы, связанные с обновлениями Windows, повышая производительность системы.