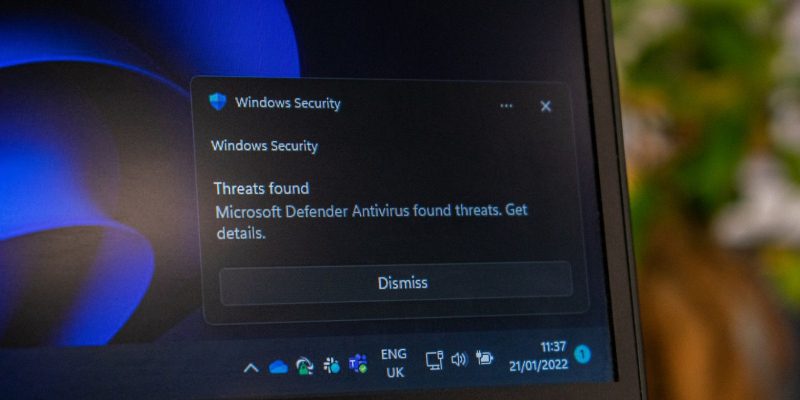Как исправить «неожиданную ошибку» безопасности Windows в Windows 10 и 11
Повторно просканируйте свой компьютер с помощью этих неожиданных исправлений ошибок безопасности Windows.
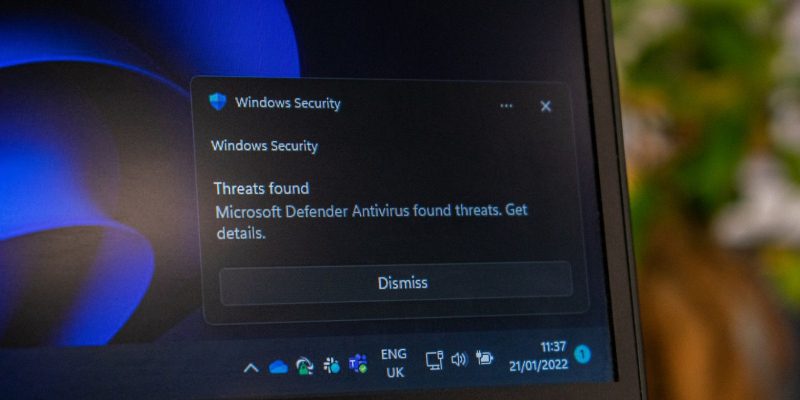
Безопасность Windows включает антивирусную утилиту Microsoft Defender. Однако некоторым пользователям не удалось запустить сканирование Microsoft Defender, поскольку появилось сообщение об ошибке: «Непредвиденная ошибка. Извините, возникла проблема» появляется сообщение «ошибка».
Поэтому вкладка Защита от вирусов и угроз недоступна. Эта ошибка указывает на проблему с антивирусным средством Windows. Вот как исправить проблему «Непредвиденная ошибка».
1. Проверьте наличие новых обновлений Windows
Сначала проверьте и установите доступные исправления для Windows. Microsoft выпустила ряд исправлений для обновлений Microsoft Defender. Таким образом, патч-обновления действительно могут исправить дыры в безопасности Windows. В нашем руководстве по ручному обновлению Windows объясняется, как проверять наличие новых обновлений и устанавливать их в настройках.
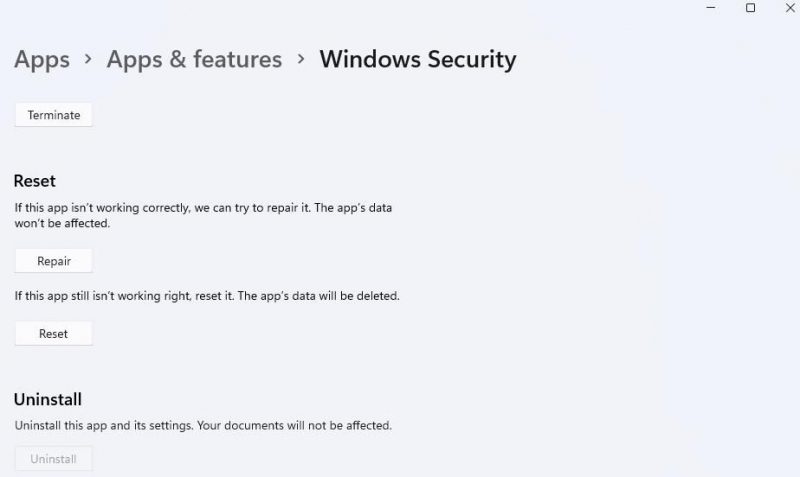
2 запустите сканирование системных файлов и изображений
Проблемы с системными файлами могут вызвать «непредвиденные ошибки» на вашем компьютере. Чтобы проверить, так ли это, запустите средство проверки системных файлов в командной строке. Такое сканирование восстановит обнаруженные поврежденные системные файлы. В нашем руководстве по использованию инструмента SFC в Windows рассказывается, как использовать эту утилиту для сканирования системных файлов.
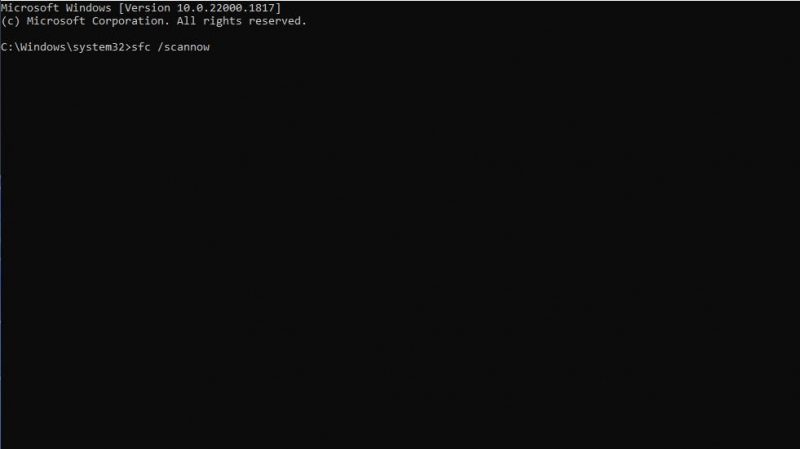
Также рекомендуется запустить проверку системы обслуживания образов развертывания и управления ими, которая поможет устранить проблемы с образом системы Windows. Средство проверки системных файлов не работает, если с образом системы что-то не так. Также попробуйте запустить эту команду перед сканированием SFC:
Dism / Online / Чистый образ / RestoreHealth
3. Удалите стороннее антивирусное программное обеспечение
На вашем компьютере установлен альтернативный сторонний антивирус? В этом случае проблема может быть связана с конфликтом между вашим антивирусным программным обеспечением и Microsoft Defender. По крайней мере, попробуйте отключить сторонние антивирусные утилиты, щелкнув правой кнопкой мыши значок приложения на панели задач и выбрав «Отключить контекстное меню».
Если отключение стороннего антивирусного программного обеспечения работает, у вас есть два варианта. Вы можете повторно включить это антивирусное программное обеспечение и использовать предлагаемый им альтернативный антивирусный сканер. Или, если вы предпочитаете Microsoft Defender, вы можете полностью удалить сторонний антивирус. Наше руководство по удалению программного обеспечения для Windows включает множество способов удаления приложений.
4 измените раздел реестра Защитника Windows
Эта настройка реестра, которая изменяет файл Dword DisableAntiSpyware, является одним из наиболее широко известных исправлений для проблем с непредвиденными ошибками. Так что, возможно, это также может быть решение «неожиданной ошибки», которое вы ищете. Чтобы применить это потенциальное исправление, отредактируйте реестр следующим образом:
- откройте «Выполнить», введите regedit и нажмите «ГЛАЗ».
- Удалите текущий путь реестра и введите этот раздел реестра в поле адреса: Computer\HKEY_LOCAL_MACHINE\software\policies\Microsoft\Windows Defender
- Если параметр DWORD «Отключить антивирус» включен в ключ Защитника Windows, вы можете перейти к пятому шагу. Однако пользователям, которые не видят этот параметр DWORD, потребуется щелкнуть правой кнопкой мыши клавишу Защитника Windows и выбрать «Сборка» > «DWORD.
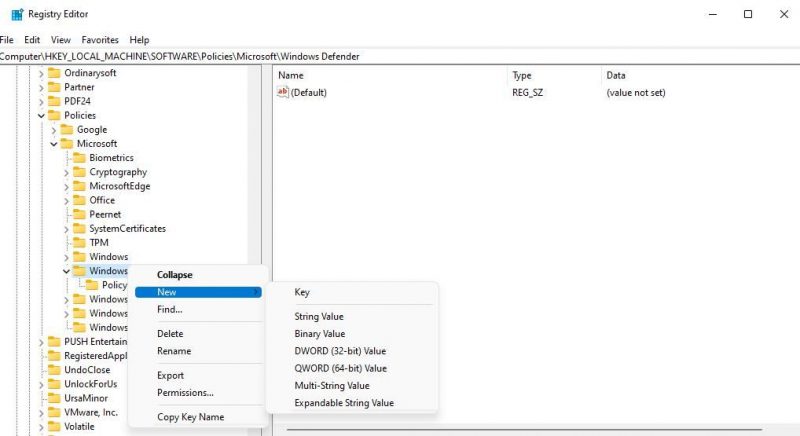
- Введите DisableAntiSpyware в текстовом поле DWORD.
- Дважды щелкните DWORD, чтобы отключить AntiSpyware для доступа к его значению.
- Если это не текущая уставка, введите 0 в поле данных.
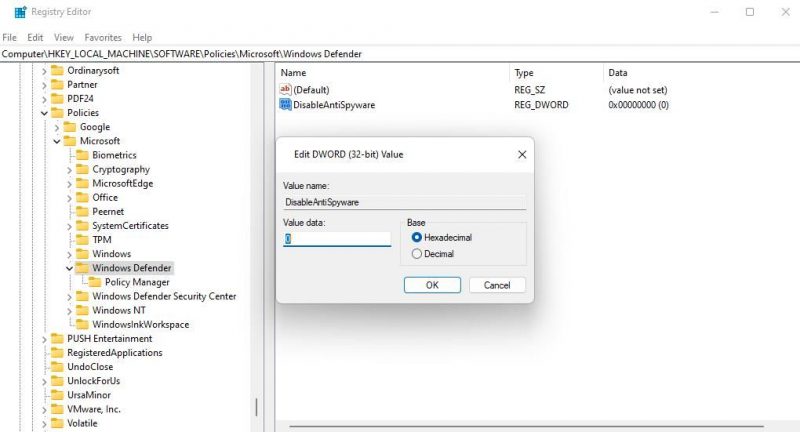
- Нажмите OK, чтобы подтвердить значение DWORD.
5 сбросьте настройки приложения безопасности Windows
Если это приложение не работает должным образом, стоит попробовать сбросить настройки безопасности Windows. В этом случае возникает проблема с антивирусной составляющей данного приложения. Вы можете сбросить это приложение в настройках или запустив команду PowerShell. В нашей статье о сбросе настроек безопасности Windows описывается, как применить это потенциальное решение тремя различными способами.
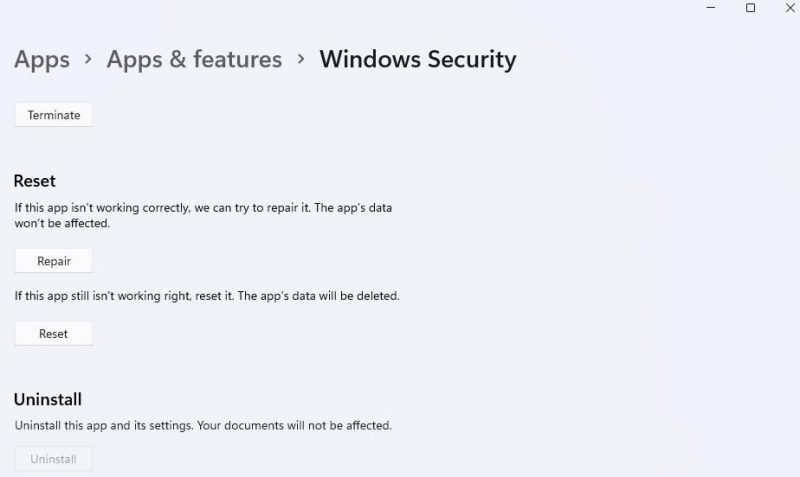
6 запустите проверку Malwarebytes
«Непредвиденная ошибка» иногда может быть вызвана вредоносным ПО, нацеленным на безопасность Windows. Однако из-за ошибки пользователи не могли удалить вредоносное ПО с помощью Центра обеспечения безопасности Windows. Поэтому попробуйте запустить сканирование с помощью бесплатной версии Malwarebytes. Некоторые пользователи заявили, что использование программного обеспечения помогло им устранить «непредвиденные ошибки». Вот как запустить проверку Malwarebytes:
- Откройте веб-сайт Malwarebytes.
- Нажмите на кнопку бесплатной загрузки.
- Удерживая нажатой клавишу с логотипом Windows, нажмите E, чтобы активировать проводник.
- Перейдите в папку, содержащую установочные файлы Malwarebytes.
- Дважды щелкните файл MBSetup.exe.
- Нажмите кнопку «Установить», чтобы добавить Malwarebytes в путь к каталогу по умолчанию.
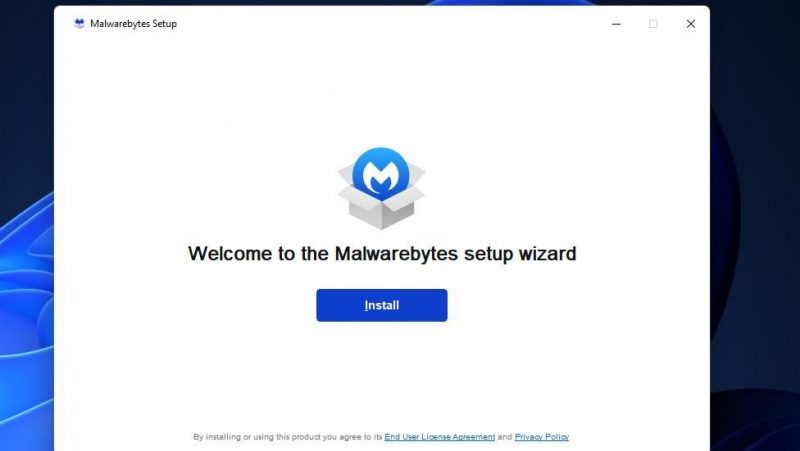
- Выберите «Я или моя семья» (для личного использования) на этапе выбора продукта и нажмите «Далее.
- Если вы не хотите устанавливать дополнительное ПО Malwarebytes Browser Guard, нажмите «Пропустить сейчас.
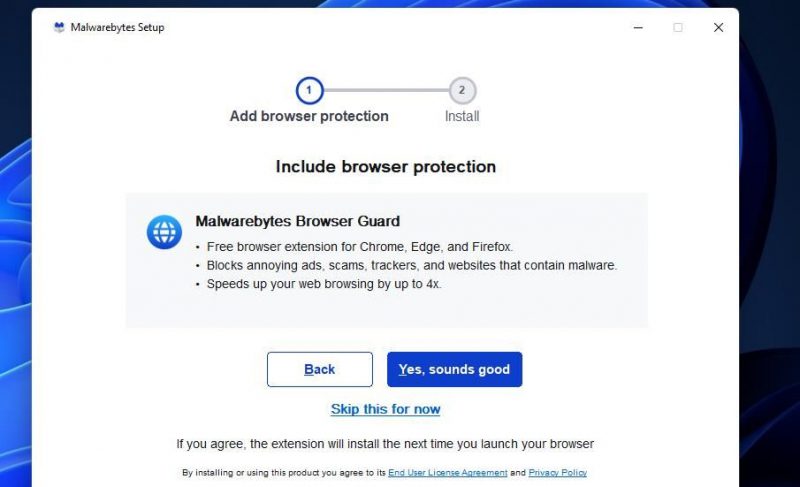
- Выберите Готово, чтобы закончить.
- После этого Malwarebytes откроется автоматически. В окне Malwarebytes выберите «Пуск» > «Я расскажу об этом позже.
- Нажмите на кнопку «Начать заново.
- Выберите параметр сканирования Malwarebytes.
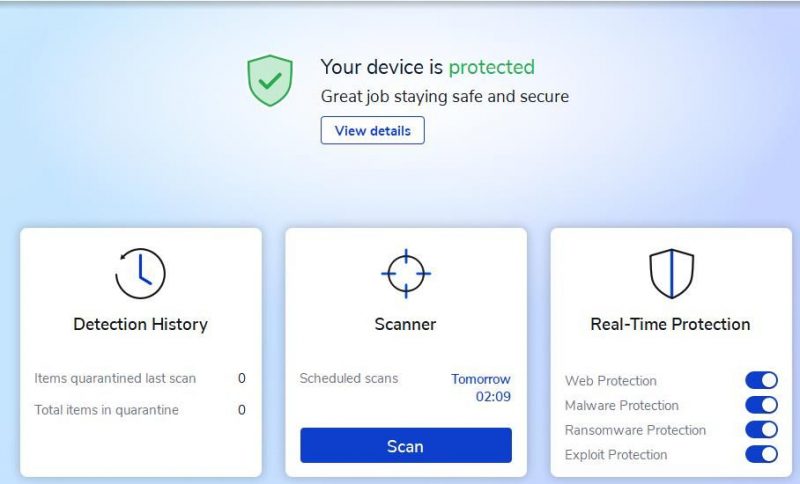
- Нажмите кнопку Карантин после завершения сканирования.
Если это потенциальное решение работает, вы можете сохранить установленные Malwarebytes для сканирования вручную. Это 14-дневная пробная версия премиум-версии, защита в режиме реального времени продлится всего несколько недель. Однако вы можете отключить защиту Malwarebytes, чтобы убедиться, что она не конфликтует с Microsoft Defender, щелкнув правой кнопкой мыши значок утилиты на панели задач и сняв флажок «Вредоносные программы, программы-вымогатели, эксплойты и веб-защита.
Microsoft Security Scanner — это альтернатива Malwarebytes, которую вы также можете использовать для проверки на наличие вредоносных программ. Однако это временная утилита сканирования, срок действия которой истекает через 10 дней. Вы можете загрузить эту утилиту с этой страницы Microsoft. Ознакомьтесь с нашим руководством по сканеру безопасности Microsoft, чтобы узнать, как использовать этот инструмент для удаления вредоносных программ.
7. Проверьте параметр групповой политики «отключить антивирус защитника Microsoft».
Если вы являетесь пользователем Windows Pro или Enterprise, убедитесь, что политика «Отключить антивирусную программу Microsoft Defender» не включена в групповой политике. Вы можете проверить эту политику, выполнив следующие действия:
- Откройте редактор групповой политики, нажав горячую клавишу с логотипом Windows + S, введите gpedit.msc в поле поиска и выберите результат gpedit.msc.
- Затем перейдите к расположению этой политики на боковой панели групповой политики: Конфигурация компьютера\Административные шаблоны\Компоненты Windows\Антивирусная программа Microsoft Defender
- Затем дважды щелкните Отключить антивирусную программу Microsoft Defender, чтобы проверить эту политику.
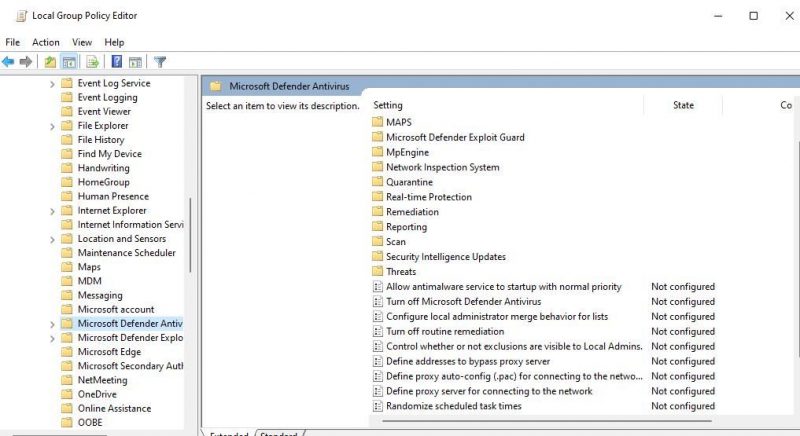
- Если для этой политики установлено значение «Включено», щелкните «Не настроено.
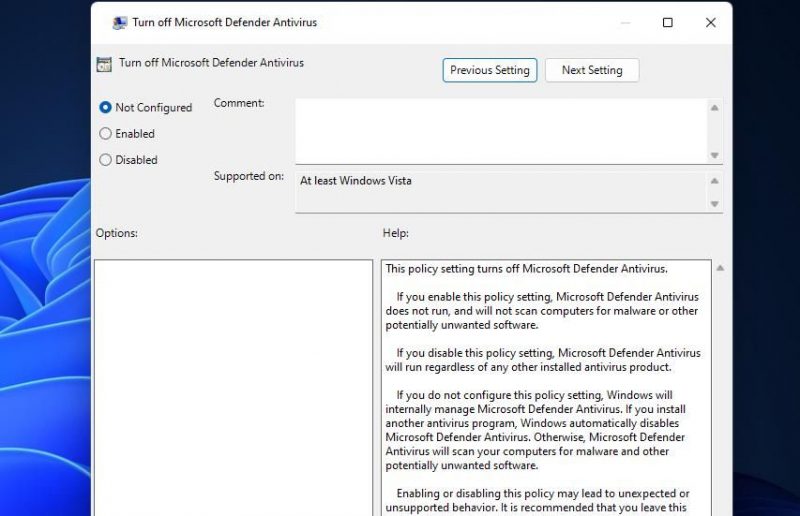
- Выберите параметры политики «Применить» и «ГЛАЗ».
8 сбросьте настройки Windows или выполните обновление на месте
Сброс Windows — это метод устранения неполадок, который восстанавливает заводскую конфигурацию платформы по умолчанию. Утилита Reset this PC позволяет легко переустановить платформу и сохранить собственные файлы, но вам потребуется переустановить приложение.
Применение сброса Windows может исправить некоторые более глубокие системные проблемы, вызывающие проблему «Непредвиденная ошибка». Однако рекомендуется делать это только в том случае, если ни одно из других возможных решений, предложенных здесь, не сработало.
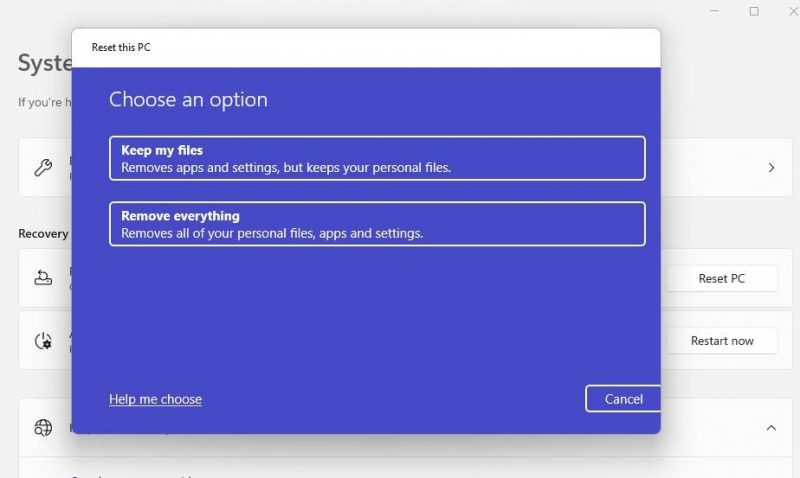
Обновление на месте — это альтернативный метод устранения неполадок, чем сброс Windows. Выполнение обновления на месте приведет к переустановке Windows с последней версией. Так что это похоже на перезагрузку, но с тем преимуществом, что обновление на месте сохраняет ваши установленные приложения. Это руководство по обновлению Windows на месте содержит полные инструкции по обновлению Windows 11 следующим образом.
Однако вы можете легко перейти на новые версии Windows через «Настройки». Откройте Центр обновления Windows в приложении «Параметры», чтобы узнать, доступно ли обновление версии. Если это так, выберите обновление до последней версии Windows оттуда.
Снова запустите проверку с помощью системы безопасности Windows
После применения потенциальных решений, описанных здесь, вы можете снова получить доступ к настройкам Windows Security Antivirus. Итак, попробуйте применить все эти возможные решения для непредвиденных ошибок в указанном порядке, чтобы найти правильное решение для вашего ПК с Windows. Вы также можете обратиться в службу поддержки Microsoft Windows за дополнительной помощью, но сначала попробуйте перечисленные здесь возможные исправления.