Как исправить немонтируемый загрузочный том в Windows 10 (или 11)
Видите код остановки «немонтируемый загрузочный том» в Windows 10 или 11? Узнайте, как устранить неполадки с немонтируемым загрузочным томом.

Ошибка стоп-кода Немонтируемый загрузочный том Windows доставляет неудобства. Поскольку обычно из-за этого не удается загрузить Windows, устранить его, как большинство других ошибок, невозможно.
Однако эту ошибку можно исправить с помощью правого методы.
Мы покажем вам, как исправить «немонтируемый загрузочный том»; ошибка и вернитесь на свой компьютер. Хотя эти шаги предназначены для Windows 10, их можно адаптировать и для Windows 11.
Что такое немонтируемый загрузочный том Ошибка?
«Загрузочный том»; — это раздел вашего накопителя (SSD или жесткого диска), на котором находится Windows. Эта ошибка возникает, когда ваш компьютер не может правильно загрузить Windows, что приводит к появлению синего экрана смерти, который необходимо устранить.
Стоп-код» — это конкретное сообщение об ошибке, указывающее на проблему, с которой столкнулась Windows, когда вы видите синий экран — в данном случае это код остановки немонтируемого загрузочного тома.
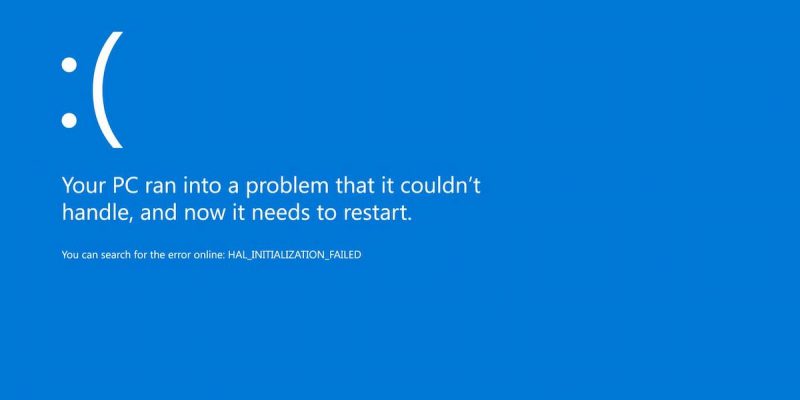
Обычно это происходит из-за повреждения файловой системы или файлов Windows. Часто вы увидите это после установки крупного обновления Windows. Хотя эта ошибка также может быть вызвана неправильно настроенным BIOS, это случается редко, если вы не изменили BIOS самостоятельно.
К счастью, эта ошибка не всегда означает, что ваш накопитель неисправен. умирающий. Хотя это может быть и так, сначала мы рассмотрим другие шаги по устранению неполадок, связанные с отключением загрузочного тома.
Шаг 1. Перезагрузитесь и еще раз проверьте наличие ошибки
Как и большинство сообщений на синем экране, ошибка немонтируемого загрузочного тома не всегда является поводом для беспокойства, если вы видите ее только один раз. Иногда в Windows возникают временные сбои, с которыми вы больше никогда не столкнетесь.
Если во время работы вы видите синий экран с ошибкой немонтируемого загрузочного тома, перезагрузите компьютер и попробуйте снова загрузить Windows. Вам должно быть ясно, если ошибка не возвращается в течение некоторого времени.
Однако обычно вы видите ошибку немонтируемого загрузочного тома каждый раз, когда пытаетесь загрузить свой компьютер, и он вообще не позволит вам загрузить Windows. В этом случае перейдите к более подробному устранению неполадок.
Шаг 2. Создайте установочный диск Windows
Поскольку для решения этой проблемы невозможно загрузить Windows в обычном режиме, вам потребуется создать установщик Windows на USB-накопителе или DVD-диске с помощью другого компьютера. Это позволит вам получить доступ к инструментам устранения неполадок, предлагаемым Windows, при загрузке с другого устройства.
К счастью, инструмент создания носителя Windows 10 позволяет легко создать установочный носитель Windows 10. Если вы используете Windows 11, используйте страницу загрузки Windows 11 для той же цели.
После создания установочного диска подключите его к компьютеру и загрузитесь с USB-накопителя или DVD. Для этого вам, вероятно, придется изменить порядок загрузки на вашем компьютере. Точный метод зависит от вашего компьютера.
Шаг 3. Используйте Windows’ Автоматическое восстановление
Позвольте Windows запуститься с USB-накопителя, пока она не загрузится, затем нажмите кнопку Далее. Вы увидите экран Установить сейчас. Но вы не хотите переустанавливать Windows; вместо этого нажмите Восстановить компьютер в левом нижнем углу.
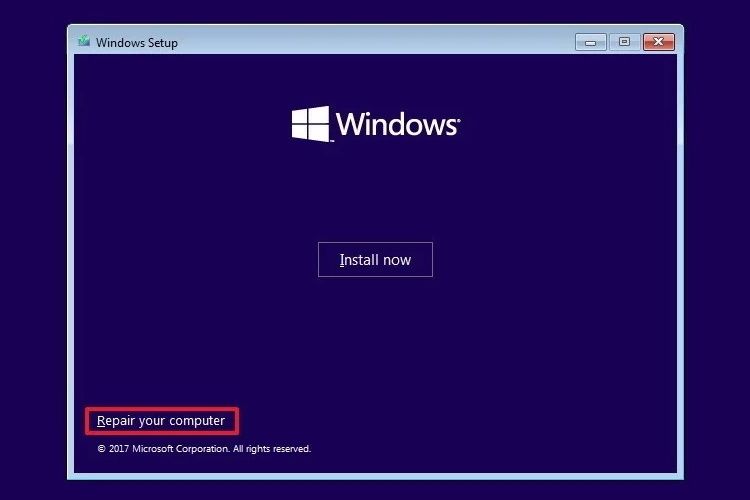
На следующем экране выберите Устранение неполадок, и вы откроете страницу Дополнительные параметры. Выберите Восстановление при загрузке и выберите целевую ОС: Windows 10 (или вашу текущую версию).
С этого момента Windows запустит автоматическое восстановление мы надеемся, что это решит вашу проблему. Как только это будет сделано, выйдите из установщика и попробуйте загрузить компьютер в обычном режиме. Если после этого Windows по-прежнему отображает ошибку немонтируемого загрузочного тома, перейдите к следующему шагу.
Шаг 4. Восстановите MBR или GPT
Основная загрузочная запись (MBR) или таблица разделов GUID (GPT) содержит информацию о том, где находится Windows на жестком диске, и помогает операционной системе правильно загружаться при включении компьютера. компьютер включен. Если он поврежден, это может привести к появлению сообщения о невозможности монтирования загрузочного тома.
Чтобы восстановить MBR или GPT, снова загрузитесь с установочного носителя Windows 10 или Windows 11 и выберите Восстановить компьютер > Устранение неполадок. На этот раз на экране Дополнительные параметры выберите Командная строка.
 В командной строке введите следующую команду, чтобы запустить восстановление MBR:
В командной строке введите следующую команду, чтобы запустить восстановление MBR:
bootrec /fixmbr
Подождите, пока процесс завершится, затем поочередно выполните следующие команды, чтобы попытаться выполнить дополнительный ремонт. Если ваш диск использует GPT, это основные команды для попытки исправления:
bootrec /fixboot
bootrec /rebuildbcd
Введите exit, чтобы выйти из командной строки после завершения работы. . Затем перезагрузитесь еще раз и посмотрите, продолжает ли появляться ошибка загрузочного тома. Если это так, возможно, вам захочется запустить расширенный поиск и устранение неполадок MBR.
Шаг 5. Запустите команду Chkdsk
Если автоматическое восстановление и восстановление MBR/GPT не решили вашу проблему, попробуйте Chkdsk. Этот важный инструмент командной строки позволяет проверить накопитель на наличие ошибок, которые могут быть причиной сообщения о немонтируемом загрузочном томе.
Выполните вышеуказанные шаги еще раз, чтобы открыть командную строку из меню восстановления, затем введите следующая команда:
chkdsk /r c:
Флаг /r находит все поврежденные сектора на вашем диске и исправляет эти ошибки. Если вы не включите это, Chkdsk просто сообщит об обнаруженных ошибках. Вам необходимо включить c:, чтобы операция сканировала ваш раздел Windows (наиболее распространенное место для него). Замените c: на d: или другую букву, если вы переместили свою в другое место.
Chkdsk может сообщить вам, что том уже используется, и попросить запустить его в следующий раз система перезагружается. Если да, введите Y вместо да и перезагрузите компьютер, чтобы начать процесс.
Это может занять некоторое время, поэтому вам, возможно, придется Подожди немного. Как только это будет сделано, перезагрузитесь еще раз и посмотрите, устранена ли проблема с загрузочным томом.
Шаг 6. Попробуйте сканирование SFC
В качестве окончательного решения командной строки вы можете попробовать другую важную утилиту. SFCили «Проверка системных файлов» ищет поврежденные системные файлы Windows и пытается их исправить. Если ничего из вышеперечисленного не помогло решить вашу проблему, стоит попробовать.
Снова откройте командную строку на диске восстановления, затем введите следующую команду:
sfc /scannow
Подождите, пока процесс завершается; он сообщит вам, исправило ли что-нибудь. Как и в случае с другими командами, после завершения вам следует перезагрузиться и попытаться снова загрузить Windows.
Если это не удастся, вы можете попробовать сканирование DISM, прежде чем переходить к другим потенциальным исправлениям. Узнайте, чем отличаются CHKDHSK, SFC и DISM.
У вас все еще есть немонтируемый загрузочный том? Проверьте оборудование и переустановите
Если вы выполнили эти действия по устранению неполадок и продолжаете видеть ошибку немонтируемого загрузочного тома при каждой загрузке, ваша проблема глубже. Можно попробовать еще два решения.
Во-первых, у вас может возникнуть проблема с оборудованием. Ваш жесткий или твердотельный диск может быть поврежден, сломан или поврежден из-за неправильного соединения. Если вы уверены, откройте компьютер (на настольном компьютере это проще, чем на ноутбуке) и убедитесь, что все кабели накопителя надежно подключены. Иногда неисправность ОЗУ также может стать причиной этой проблемы, поэтому убедитесь, что ОЗУ установлено правильно.
Если вы проверили соединения и все в порядке, вам следует запустить несколько диагностических тестов Windows, чтобы определить, не умирает ли какой-либо компонент. Замена должна решить вашу проблему, но вам придется поговорить с опытным компьютерным специалистом, если вы не можете заменить компоненты самостоятельно.
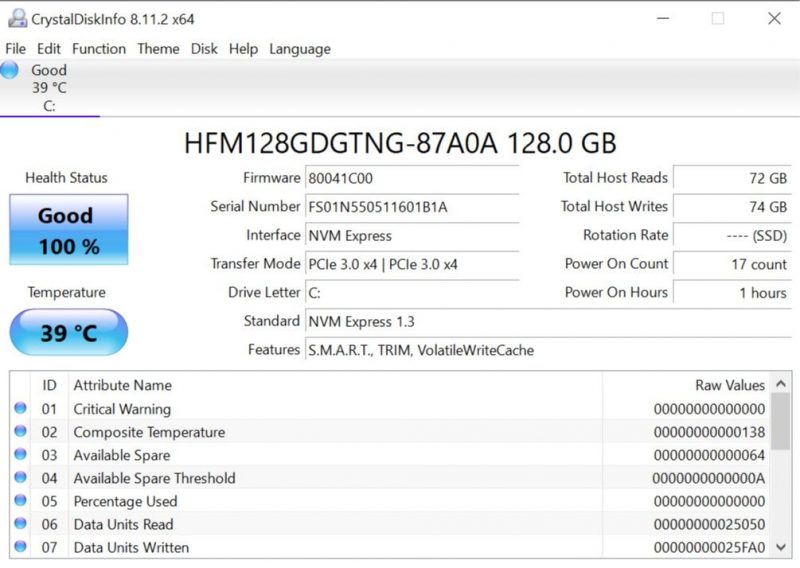
После исключения оборудования ваша установка Windows может быть повреждена таким образом, что вышеуказанные утилиты не смогут ее восстановить. В этом случае ваш единственный вариант — переустановить Windows и, надеюсь, решить проблему, начав заново. Это хлопотно и требует времени, но это не так утомительно, если у вас есть резервная копия. Прежде чем приступать к этому трудоемкому шагу, возможно, вам захочется сначала выполнить другие потенциальные исправления, когда Windows не загружается.
Надеемся, вы создали резервные копии своих файлов до того, как столкнулись с этой проблемой. Если нет, узнайте, как восстановить данные с диска хранения. Возможно, вам удастся получить файлы, даже если Windows не загружается.
Устраните ошибку немонтируемого загрузочного тома сегодня
Мы рассмотрели несколько шагов по исправлению ошибки стоп-кода немонтируемого загрузочного тома в Windows 10 или Windows 11. Поскольку это обычно вызвано повреждением файла, выполнение вышеуказанных сканирований с диска восстановления Windows должен исправить это большую часть времени. Но в худшем случае вам придется диагностировать оборудование или даже переустановить Windows.

