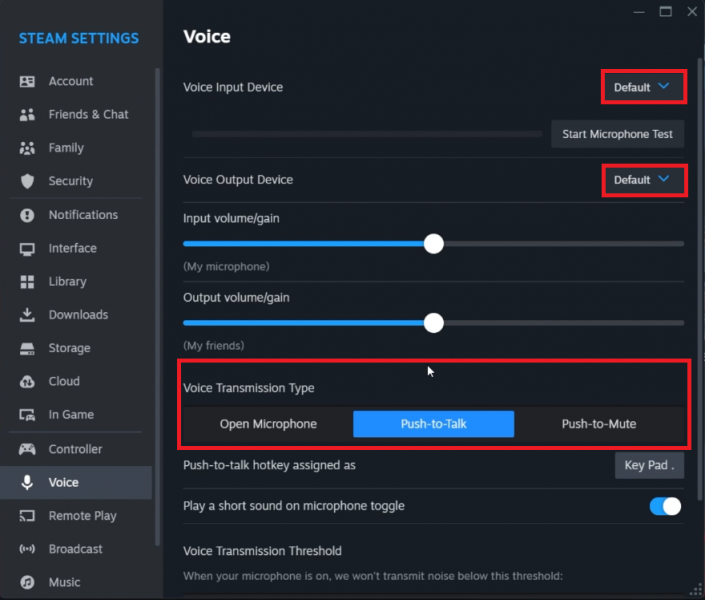Как исправить не работающий микрофон в игре Steam
Вступление
Проблемы с микрофоном во время игры в Steam могут испортить удовольствие, особенно когда вы готовитесь к сеансу с друзьями. В этом руководстве мы рассмотрим, как устранить неполадки с микрофоном в играх Steam для вашего ПК с Windows. Будь то неправильная настройка, устаревшие драйверы или конфликты программного обеспечения, мы поможем вам. От настройки параметров Steam и Windows до обеспечения актуальности ваших драйверов — это руководство поможет вам быстро вернуться к бесперебойному общению с вашей командой. Давайте разберемся с этими решениями и обеспечим идеальную работу вашего микрофона для вашего следующего игрового приключения.
Настройка параметров микрофона Steam
Настройка микрофона в Steam
Чтобы убедиться, что ваш микрофон правильно работает в играх Steam, выполните следующие действия:
-
Откройте клиент Steam: Запустите Steam на своем ПК.
-
Доступ к настройкам: Нажмите на выпадающее меню в левом верхнем углу окна Steam и выберите «Настройки».
-
Перейдите к настройкам голоса: В меню настроек найдите вкладку «Голос» и нажмите на нее.
-
Проверьте настройки микрофона: Здесь вы можете просмотреть и настроить настройки своего микрофона. Убедитесь, что Steam правильно распознает ваш микрофон.
-
Протестируйте свой микрофон: Используйте предоставленную функцию тестирования, чтобы подтвердить, работает ли ваш микрофон в приложении Steam.
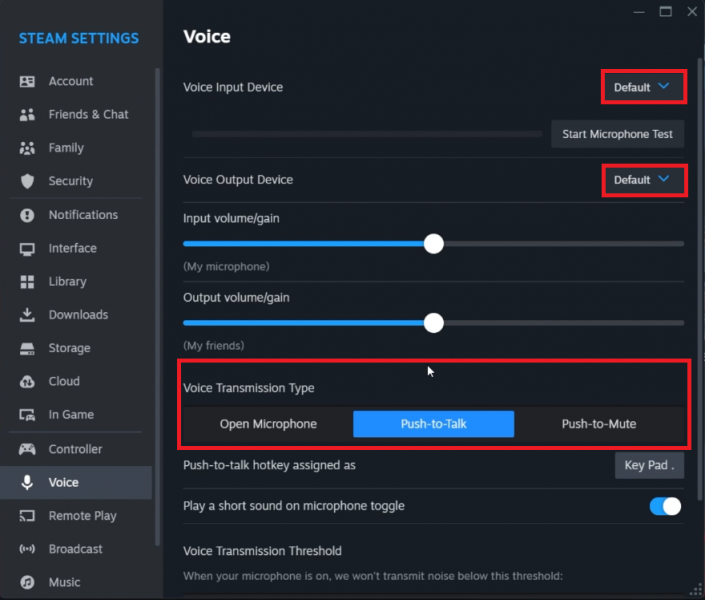
Настройки Steam > Голос
Проверка настроек звука Windows
Обеспечение правильной настройки микрофона в Windows
Если проблема с микрофоном не устраняется, это может быть связано с настройками Windows:
-
Откройте настройки звука: Щелкните правой кнопкой мыши значок звука на панели задач и выберите «Настройки звука».
-
Настройка параметров ввода: В окне настроек звука найдите раздел «Ввод».
-
Выберите микрофон по умолчанию: Убедитесь, что выбранный вами микрофон установлен в качестве устройства ввода по умолчанию. Это указывает Windows использовать этот микрофон для всех целей ввода звука.
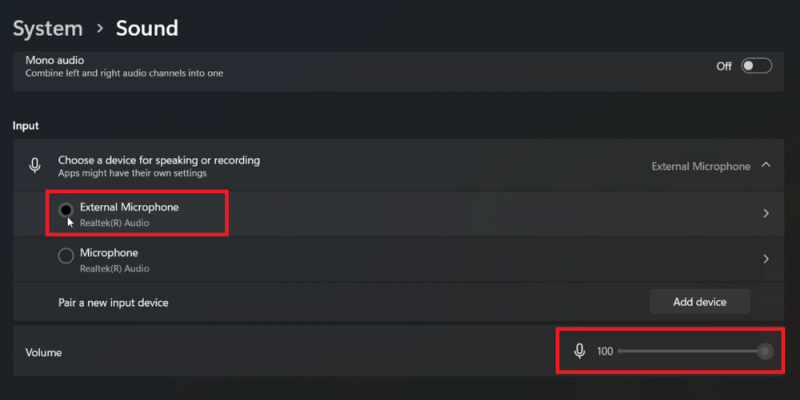
Настройки Windows > Система > Звук
Обновление драйвера микрофона
Решение проблем со звуком с помощью обновлений драйверов
Устаревшие или поврежденные звуковые драйверы часто являются основной причиной проблем с микрофоном. Вот как обновить драйвер микрофона:
-
Откройте диспетчер устройств: Нажмите клавишу Windows, введите «Диспетчер устройств» и откройте его.
-
Найдите свой микрофон: В диспетчере устройств найдите раздел «Аудиовходы и выходы».
-
Обновите драйвер микрофона: Щелкните правой кнопкой мыши на вашем микрофоне, указанном там, и выберите «Обновить драйвер». Затем Windows выполнит поиск и установит все доступные обновления драйверов для вашего микрофона.
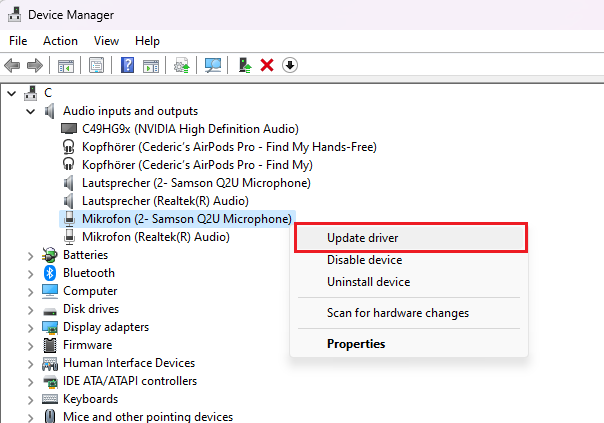
Диспетчер устройств > Аудиовходы и выходы > Обновить драйвер
Проверка целостности игровых файлов в Steam
Проверка правильности и полноты игровых файлов
Поврежденные или отсутствующие игровые файлы также могут вызывать проблемы с микрофоном в играх Steam. Для проверки целостности игровых файлов:
-
Откройте свойства игры: В вашей библиотеке Steam щелкните правой кнопкой мыши на игре, в которой не работает микрофон. Выберите «Свойства».
-
Проверьте файлы игры: Перейдите на вкладку «Локальные файлы» в окне свойств и нажмите «Проверить целостность игровых файлов». Steam проверит и восстановит все отсутствующие или поврежденные файлы.
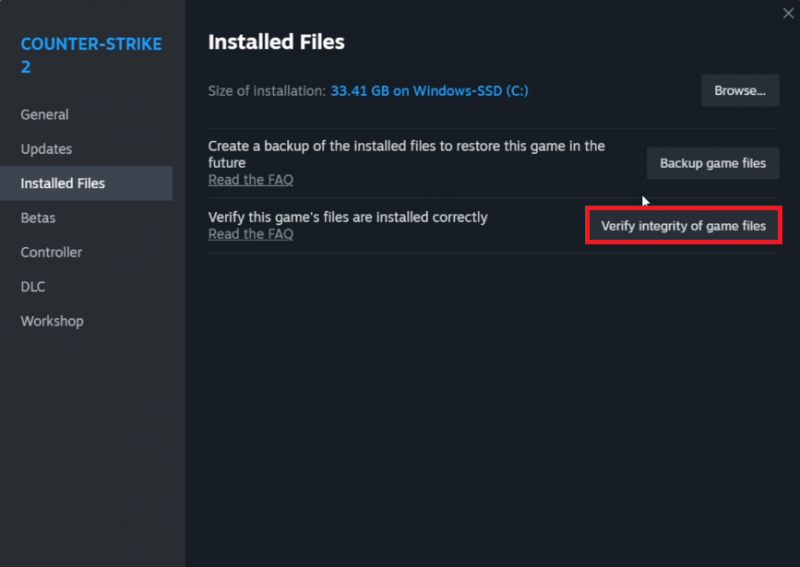
Библиотека Steam > Свойства игры > Установленные файлы > Проверьте целостность игровых файлов
Переустановка игры Steam
Переустановка в качестве крайней меры
Если микрофон по-прежнему не работает, может потребоваться переустановка игры:
-
Удалите игру: В вашей библиотеке Steam щелкните правой кнопкой мыши на проблемной игре и выберите «Удалить».
-
Переустановите игру: После удаления повторно загрузите и установите игру снова из Steam.
Эти шаги должны помочь в решении большинства проблем с микрофоном, возникающих во время игры в Steam, обеспечивая плавный и коммуникативный игровой процесс.
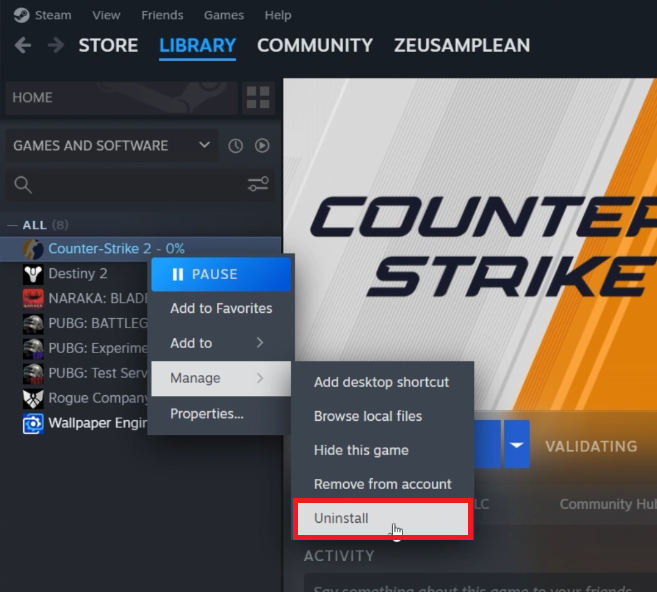
Библиотека Steam > Игра > Управление > Удаление
Разрешить Steam доступ к микрофону в настройках Windows
Предоставление прав доступа к микрофону для Steam
Чтобы Steam мог эффективно использовать ваш микрофон, важно убедиться, что разрешения Windows установлены правильно. Вот как это сделать:
-
Откройте настройки Windows: Нажмите клавишу Windows + I, чтобы открыть меню настроек.
-
Перейдите в раздел Конфиденциальность и безопасность: Найдите и выберите раздел “Конфиденциальность и безопасность” в настройках.
-
Отрегулируйте настройки микрофона: Прокрутите вниз, чтобы найти опцию “Микрофон”. Нажмите на нее, чтобы открыть настройки конфиденциальности микрофона.
-
Включите доступ к микрофону: Убедитесь, что переключатель “Разрешить приложениям доступ к вашему микрофону” включен. Этот параметр позволяет сторонним приложениям, таким как Steam и Discord, использовать ваш микрофон.
Убедившись в правильности этих настроек, вы можете устранить большинство проблем, связанных с микрофоном в играх Steam.
Дополнительные советы по устранению неполадок с микрофоном
-
Перезагрузите компьютер: Иногда простая перезагрузка компьютера может устранить непредвиденные сбои.
-
Проверьте физические подключения: Убедитесь, что ваш микрофон правильно подключен и функционирует.
Выполнение этих действий поможет вам устранить проблемы с микрофоном во время игры в Steam, обеспечивая непрерывную и приятную работу в Windows.
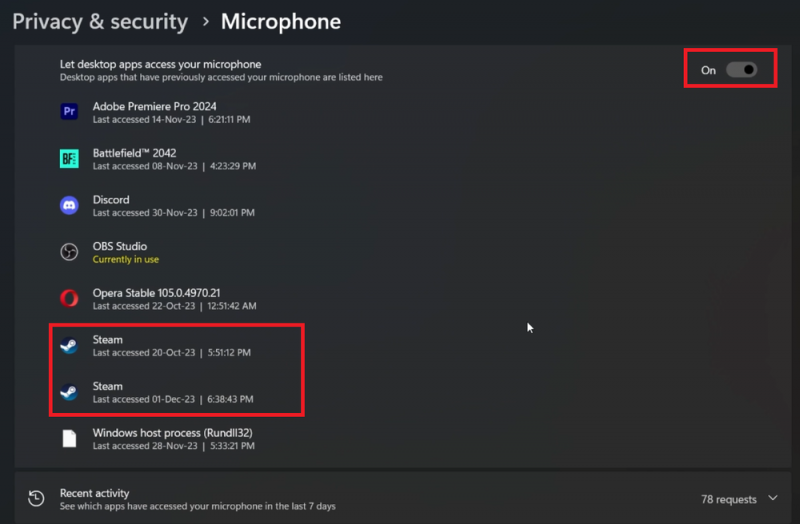
Настройки Windows > Конфиденциальность и безопасность > Микрофон
-
Почему мой микрофон не работает в играх Steam?
Проблемы с микрофоном в играх Steam могут быть вызваны несколькими причинами, такими как неправильные настройки Steam, устаревшие драйверы, настройки звука Windows или отсутствие необходимых разрешений.
-
Как я могу убедиться, что Steam имеет доступ к моему микрофону?
Перейдите в Настройки Windows > Конфиденциальность и безопасность > Микрофон и убедитесь, что включена опция «Разрешить приложениям доступ к вашему микрофону». Это позволяет Steam использовать ваш микрофон.
-
Могут ли устаревшие драйверы вызывать проблемы с микрофоном в играх Steam?
Да, устаревшие или поврежденные звуковые драйверы могут привести к проблемам с микрофоном. Обновите свои драйверы через диспетчер устройств, щелкнув правой кнопкой мыши на вашем микрофоне и выбрав «Обновить драйвер’.
-
Как мне проверить правильность настроек моего микрофона в Steam?
Откройте Steam, перейдите в Настройки > Голос и протестируйте там свой микрофон. Убедитесь, что Steam правильно распознает ваш микрофон.
-
Что мне делать, если мой микрофон по-прежнему не работает в Steam после выполнения этих действий?
Попробуйте проверить целостность игровых файлов в Steam, переустановить игру и убедиться, что ваш микрофон установлен в качестве устройства по умолчанию в настройках звука Windows.