Как исправить микшер громкости Windows, не сохраняющий настройки в Windows
Не позволяйте микшеру громкости Windows забывать ваши настройки в Windows.

Всякий раз вы вносите изменения в настройки громкости в микшере громкости Windows, это может не всегда сохранять настройки. Это означает, что независимо от того, сколько настроек вы делаете, вам придется делать их снова.
В этой статье мы обсудим, как устранить проблему и вернуть микшер громкости Windows к сохранению настроек.
p>
1. Запустите средство устранения неполадок Windows Audio
Windows поставляется со встроенным средством устранения неполадок, которое выявляет и устраняет различные проблемы со звуком. Чтобы использовать этот инструмент, выполните следующие действия.
- Нажмите Win + I на клавиатуре, чтобы открыть настройки.
- В меню «Настройки» нажмите Система > Устранение неполадок > Другие средства устранения неполадок.
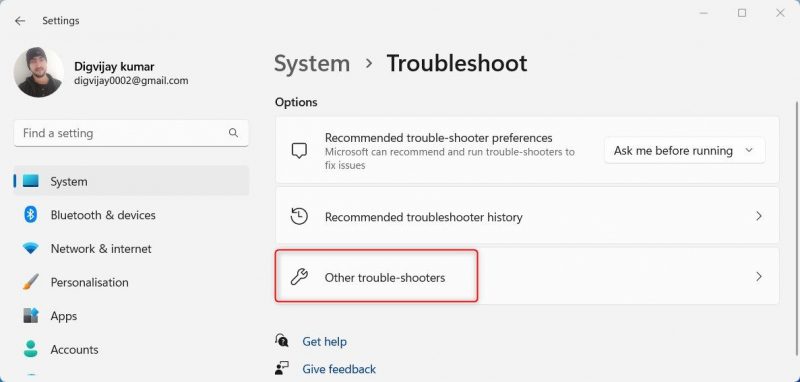
- Рядом со средством устранения неполадок Воспроизведение аудио выберите параметр Выполнить .
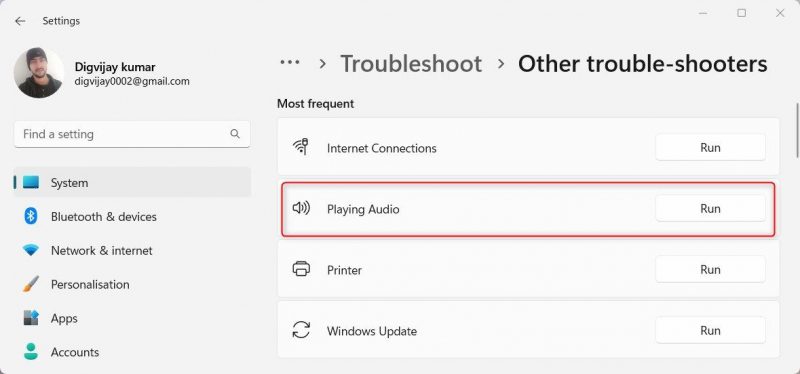
Это запустит средство устранения неполадок и начнет сканирование на наличие проблем. Следуйте инструкциям на экране, чтобы устранить обнаруженные проблемы. После этого перезагрузите компьютер и проверьте, решает ли это проблему.
2. Обновите или переустановите аудиодрайвер
Устаревшие или поврежденные аудиодрайверы могут привести к различным проблемам со звуком, включая эту. Итак, если средство устранения неполадок со звуком не находит никаких проблем, следующим шагом будет обновление аудиодрайверов. Вот как это сделать:
- Щелкните правой кнопкой мыши Пуск и выберите Диспетчер устройств.
- В окне диспетчера устройств разверните категорию Звуковые, видео и игровые контроллеры.
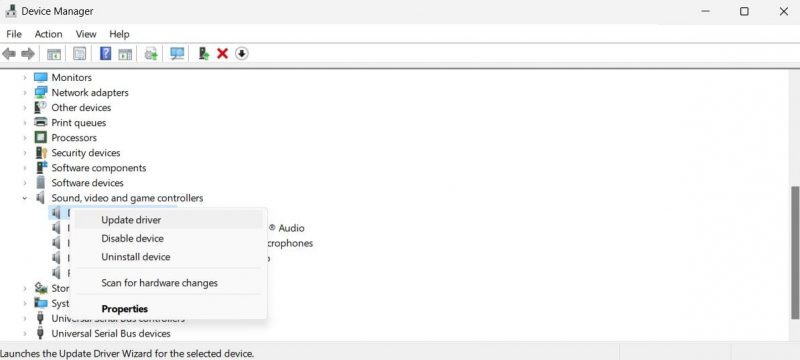
- Щелкните правой кнопкой мыши аудиоустройство и выберите Обновить драйвер.
- Когда Windows спросит, как вы хотите искать драйверы, выберите Автоматический поиск драйверов.
Затем Windows начнет поиск обновленных драйверов и установит их автоматически. При необходимости следуйте инструкциям на экране. После завершения процесса установки перезагрузите компьютер и посмотрите, решила ли это вашу проблему.
В противном случае вам может потребоваться переустановить аудиодрайверы. Для этого снова откройте Диспетчер устройств. Щелкните правой кнопкой мыши аудиоустройство и выберите Удалить устройство.
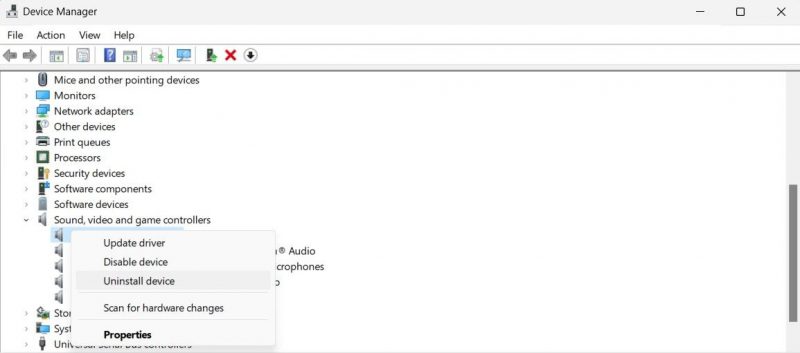
После удалив его, перезагрузите компьютер. Windows автоматически обнаружит ваше аудиоустройство и установит необходимые драйверы.
3. Разрешите приложениям получить исключительный контроль
Если обновление или переустановка драйвера не помогли решить проблему, вам может потребоваться разрешить определенным приложениям монопольное управление аудиоустройством. Вот как это сделать:
Чтобы начать, запустите Volume Mixer на своем компьютере. Если вам нужна помощь, см. наше руководство по открытию микшера громкости в Windows 11.
В окне микшера громкости щелкните значок Динамик, чтобы открыть окно свойств. Переключитесь на Дополнительно.и вы увидите здесь раздел Эксклюзивный режим.
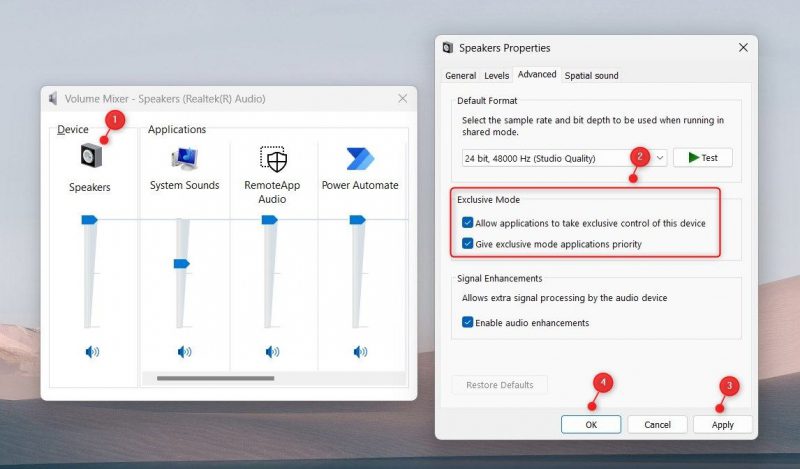
Отметьте оба флажка рядом с пунктами Разрешить приложениям получать исключительный контроль над этим устройством и Предоставить исключительный режим приоритета приложений.
Нажмите Применить > ОК, чтобы сохранить изменения. Теперь попробуйте снова отрегулировать громкость и проверьте, устраняет ли это проблему.
4. Создайте новую учетную запись пользователя
Если вам по-прежнему не удается сохранить настройки в микшере громкости Windows, вам может потребоваться создать новую учетную запись пользователя Windows. Этот процесс не удалит ваш старый профиль или данные, но вам потребуется изменить настройки. После создания выйдите из текущей учетной записи и войдите в новую, чтобы проверить, решена ли проблема со сбросом настроек.
5. Выполните Несколько общих исправлений Windows
Если описанные выше методы не помогли решить вашу проблему, вы можете попробовать некоторые общие исправления Windows. Вот некоторые из них:
- Восстановление поврежденных системных файлов. Поврежденные системные файлы могут вызывать различные ошибки, такие как эта. Вы должны запустить средство проверки системных файлов (SFC), чтобы исправить это. Эта встроенная утилита Windows сканирует вашу систему и заменяет поврежденные файлы кэшированными копиями.
- Выполните чистую загрузку. Чистая загрузка – это метод устранения неполадок, позволяющий уменьшить количество конфликтов, связанных с программным обеспечением, которое может вызвать проблему. Он останавливает запуск всех служб и программ, отличных от Microsoft, во время запуска, что упрощает выявление проблемы.
Сохраните настройки микшера громкости сейчас
Используете ли вы микшер громкости для уменьшения системных звуков или отключить некоторые звуковые приложения, потеря настроек может быть неприятной. Вы можете столкнуться с этой проблемой с музыкой, играми или уведомлениями. В этом руководстве представлены решения по устранению неполадок и устранению неполадок, чтобы настройки сохранялись правильно.

