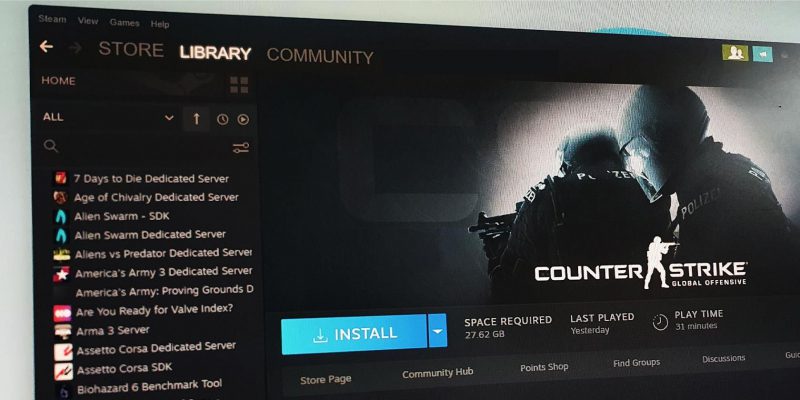Как исправить медленную скорость загрузки в Steam для Windows
Ваше приложение Steam загружается со скоростью улитки? Улучшите свою скорость с помощью этих советов для Windows.
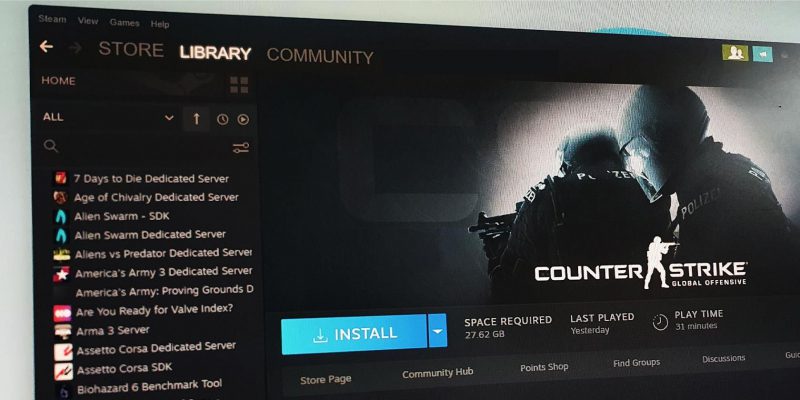
Загрузка игры в Steam занимает несколько часов из-за низкой скорости загрузки? Хотя вы мало что можете сделать, если у вас медленное подключение к Интернету, если вы считаете, что скорость загрузки должна быть выше, вы можете внести некоторые изменения в настройки Steam и Windows, чтобы ускорить процесс загрузки.
Итак, вот несколько способов увеличить скорость загрузки в Steam для Windows.
1. Проверьте, нет ли проблем с Интернетом
Прежде чем обвинять клиент Steam, убедитесь, что ваше интернет-соединение не медленное, или ваши игры не загружаются в Steam дольше обычного. Лучший способ убедиться в этом — проверить скорость соединения. Вы можете проверить свое соединение на любом веб-сайте для теста скорости.
Если ваша скорость загрузки ниже, чем обычно, ознакомьтесь с нашей статьей о том, как увеличить скорость вашего интернета. Если это поможет восстановить нормальную скорость интернета, попробуйте снова загрузить игру в Steam. Если ничего не работает, обратитесь к своему интернет-провайдеру (ISP).
Если ваш интернет работает нормально и все загружается с хорошей скоростью, кроме игр Steam, пришло время глубоко погрузиться в вашу систему.
2. Убедитесь, что Steam имеет достаточную пропускную способность
Во-первых, вы должны выделить как можно большую пропускную способность для приложения Steam. Вы можете сделать это, временно отключив другие параллельные загрузки, закрыв перегруженные ресурсами браузеры, дважды проверив, что вы ничего не транслируете, и отключив все приложения, использующие Интернет.
Вы можете использовать диспетчер задач (CTRL + Shift + Esc), чтобы определить, какие процессы используют больше всего сетевых ресурсов. Проверьте столбец «Сеть» и закройте все ненужные приложения, которые занимают много данных.
Кроме того, убедитесь, что режим производительности не включен для Steam, что делает его процесс с более низким приоритетом. Для получения дополнительной информации о том, как подтвердить это и отключить режим производительности, ознакомьтесь с нашей статьей о режиме производительности.
3 отключить дозированное подключение Windows
Windows предоставляет пользователям параметры лимитного подключения, чтобы ограничить собственное использование полосы пропускания. Хотя это помогает экономить данные, если у вас ограниченный объем данных, это может ограничить использование приложением доступной полосы пропускания. Следовательно, лимитное соединение замедлит скорость загрузки в Steam.
Чтобы убедиться, что он не включен, выполните следующие действия:
- Щелкните правой кнопкой мыши кнопку «Пуск» в Windows и перейдите в «Настройки».
- На левой боковой панели выберите Сеть и Интернет.
- Щелкните Беспроводные сети.
- Нажмите Подключиться к Wi-Fi.
- Выключите переключатель рядом с «Измеряемое соединение».
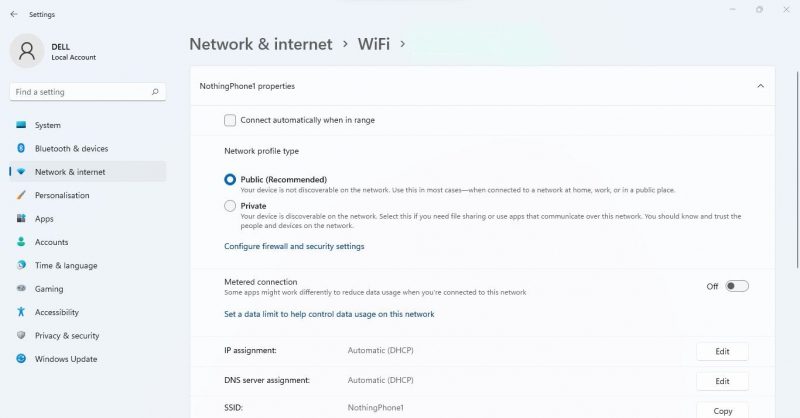
4 отключите VPN
Шифрование и протокол вашего VPN, а также ваше расстояние от сервера могут сильно повлиять на скорость вашего интернета. Поэтому, если вы вошли в клиент Steam с включенным VPN, ваша игра может долго загружаться. Так что, возможно, стоит отключить VPN, чтобы посмотреть, поможет ли это.
5 убедитесь, что Steam не ограничивает собственную пропускную способность
Steam позволяет пользователям ограничивать пропускную способность, чтобы дать другим приложениям больше возможностей для использования Интернета. Хотя это удобно, вам следует отключить это ограничение, если вы хотите более быструю загрузку.
Выполните следующие действия, чтобы убрать ограничение пропускной способности Steam:
- Запустить пар.
- В левом верхнем углу перейдите на вкладку Steam и выберите «Настройки.
- На левой боковой панели выберите «Загрузить.
- На правой панели снимите флажок Ограничить пропускную способность.
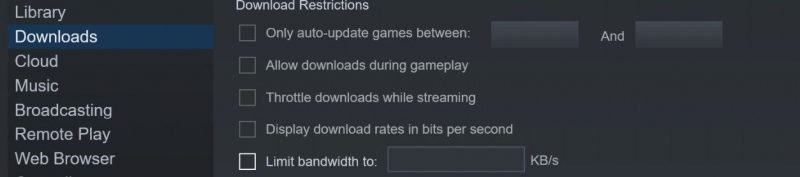
6 очистите кеш загрузок в Steam
Как и многие приложения, Steam хранит временные данные загрузки в кеше загрузки. Если он забивается, это может повлиять на производительность Steam, помешать правильной работе приложений и замедлить загрузку. Таким образом, его очистка может снова ускорить загрузку.
Однако будьте осторожны, если вы загрузили какие-либо моды, выполнение этого шага удалит их. Итак, если вы скачали мод недавно, этот шаг можно пропустить.
Чтобы очистить кеш загрузки Steam, выполните следующие действия:
- Запустить пар.
- В левом верхнем углу перейдите на вкладку Steam и выберите «Настройки.
- На левой боковой панели выберите «Загрузить.
- На правой панели нажмите Очистить кэш загрузки.
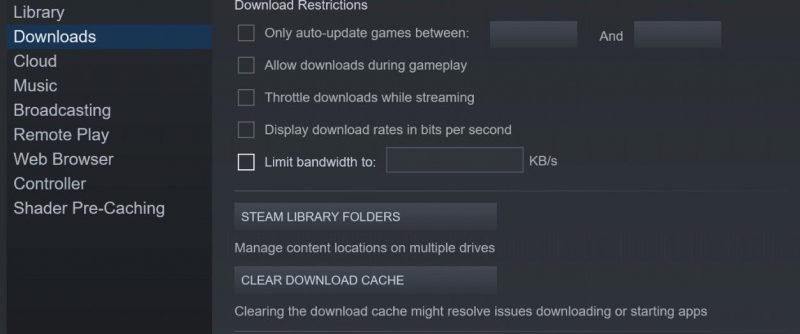
- После завершения процесса перезапустите приложение.
7 измените местоположение сервера загрузки
Скорость загрузки Steam во многом зависит от местоположения сервера, с которого вы их получаете. По умолчанию Steam подключит вас к ближайшему серверу, чтобы обеспечить наилучшее соединение, но может не обеспечить наилучшую скорость при перегрузке трафиком.
С глобальной картой трафика на веб-сайте Steam Download Stats вы можете увидеть, какие серверы находятся ближе всего, имеют низкий трафик и предлагают хорошую скорость загрузки. После того, как вы определились с сервером, выполните следующие действия, чтобы изменить свой регион в Steam:
- Запустить пар.
- В левом верхнем углу перейдите на вкладку Steam и выберите «Настройки.
- На левой боковой панели выберите «Загрузить.
- В области загрузки выберите нужную область из выпадающего списка.
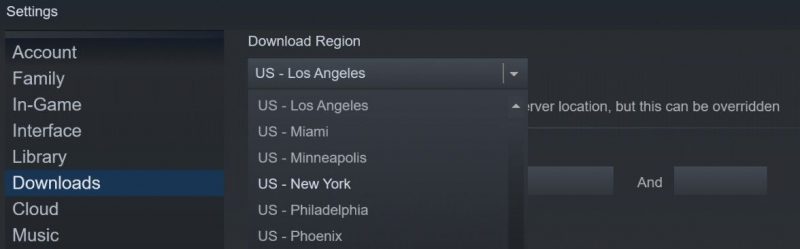
В то время как другие серверы могут предлагать более быструю загрузку, вы можете подождать, пока ближайший сервер не будет перегружен, прежде чем загружать игру. Однако, если смена региона совсем не улучшит скорость загрузки, перейдите к следующему шагу.
8 отключить регулировку загрузки
Если вы настроите приложение Steam на ограничение загрузок во время потоковой передачи, приложение Steam будет ограничивать загрузки, позволяя вам выполнять потоковую передачу с максимально возможной скоростью. Это означает, что вы получите хорошую производительность за счет более низкой скорости загрузки. Если скорость загрузки слишком низкая, это может объяснить проблему.
Чтобы отключить параметры загрузки, выполните следующие действия:
- Запустить пар.
- В левом верхнем углу перейдите на вкладку Steam и выберите «Настройки.
- На левой боковой панели выберите «Загрузить.
- Снимите флажок, чтобы ограничить загрузку во время потоковой передачи.
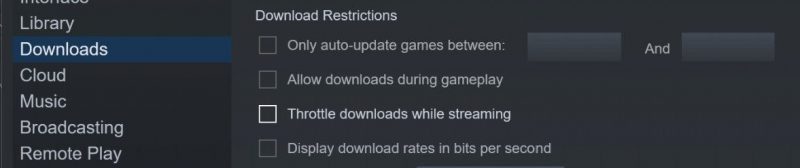
Посмотрите, ускоряет ли отключение дросселирования загрузку Steam. Если нет, в крайнем случае отключите антивирус и Защитник Windows.
9 отключите антивирус и Защитник Windows.
Отключение антивирусного программного обеспечения и Защитника Windows также может помочь улучшить скорость интернета. Наша статья, объясняющая, как оптимизировать скорость загрузки Steam в Windows, может помочь вам понять, как это сделать.
Быстрее загружайте игры в Steam
Внедрив исправления, упомянутые в этой статье, вы сможете ускорить загрузку в Steam. Если ни один из них не работает, проблема может быть не в вашем компьютере, а в вашей сети. Поэтому рекомендуется убедиться, что ваша сеть работает так, как должна.