Как исправить медленный Microsoft Edge в Windows 10 и Windows 11
Microsoft Edge должен работать быстро, но иногда что-то тормозит. Но не волнуйтесь; наш гид поможет вам это исправить.

Пользователи Windows 10 и 11 знают, как сильно Microsoft настаивает на том, чтобы Edge стал браузером по умолчанию для всех. Если вы один из тех, кто перешел на новую версию, ваш опыт может не сильно отличаться от вездесущего браузера Google Chrome. В конце концов, Edge основан на Chromium, поэтому ведет себя точно так же, как Chrome.
Последняя версия Microsoft Edge включает множество новых функций, таких как вкладки сна, группы вкладок и многое другое, которые могут повысить вашу производительность и эффективность. Однако эти обновления иногда могут замедлять работу Edge. Если вы столкнулись с этой проблемой, следуйте приведенным ниже исправлениям, чтобы ускорить работу вашего браузера.
Как исправить медленный Microsoft Edge на Windows 10 или 11 ПК
Прежде чем выполнять описанные ниже шаги по устранению неполадок, убедитесь, что ваше подключение к Интернету работает правильно. Прерывистое соединение часто может замедлить работу вашего браузера. Если вы определили, что проблем с сетью нет, вы можете продолжить.
1. Перезапустите Microsoft Edge
Когда мы говорим «перезагрузка», мы не имеем в виду простое закрытие браузера и его повторное открытие. В большинстве случаев выход из программы не останавливает ее полностью. Они просто работают в фоновом режиме. Чтобы программа полностью закрылась, необходимо остановить все процессы, связанные с ней, в диспетчере задач. Вот как это сделать:
- Нажмите и удерживайте клавиши Ctrl + Shift + Esc, чтобы открыть диспетчер задач.
- Найдите Microsoft Edge в списке. Нажмите на него и нажмите «Завершить задачу». Это полностью закроет приложение.
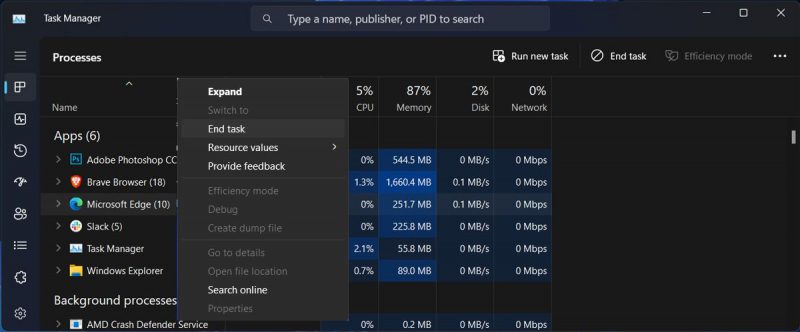
- Запустите Microsoft Edge и проверьте, работает ли он нормально.
2. Обновите Edge
Устаревшие приложения, такие как Microsoft Edge, могут замедлить работу пользователя. Это связано с тем, что разработчики представили новые обновления для исправления нескольких ошибок и проблем. Если вы не обновите его, проблемы в приложении останутся и не позволят его использовать.
Вот почему, когда появляются новые обновления, устанавливайте их по возможности. Выполните следующие действия, чтобы обновить Microsoft Edge:
- откройте Microsoft Edge и щелкните меню из трех точек в правой части экрана. В этом меню нажмите «Настройки.
- В разделе «Настройки» выберите «О Microsoft Edge» в левой навигационной панели. Затем установите все доступные обновления. Если их нет, перейдите к следующему решению.
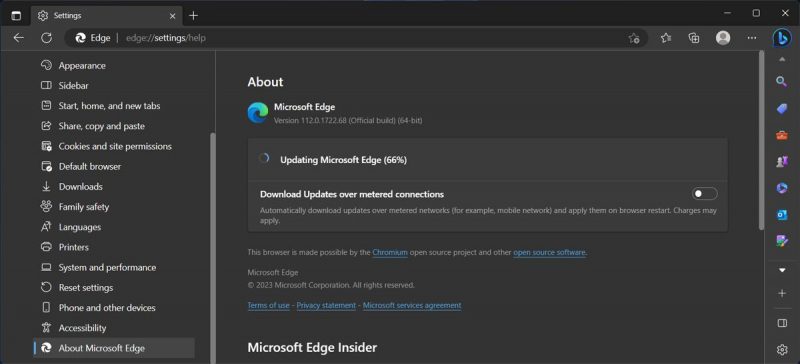
3. Отключите функцию «Предварительная загрузка страницы новой вкладки». Вариант
К сожалению, новая вкладка Microsoft Edge содержит много контента, который может потреблять много ресурсов. Помимо анимированного фона, в нем также есть Microsoft News, виджет погоды, обновления трафика и многое другое. Загрузка их всех в фоновом режиме может замедлить работу вашего браузера, особенно если на вашем компьютере недостаточно памяти.
К счастью, у вас есть возможность отключить эту функцию, чтобы вам было удобнее работать в Интернете. Сделайте следующее:
- откройте Microsoft Edge на ПК с Windows 10 или 11.
- Нажмите на меню с тремя точками в правом верхнем углу экрана. Затем нажмите «Настройки» в раскрывающемся меню.
- На странице настроек щелкните вкладки «Пуск», «Главная» и «Создать» на левой панели навигации.
- В разделе «Новая вкладка» отключите параметр «Предварительно загрузить новую вкладку», чтобы увеличить скорость.
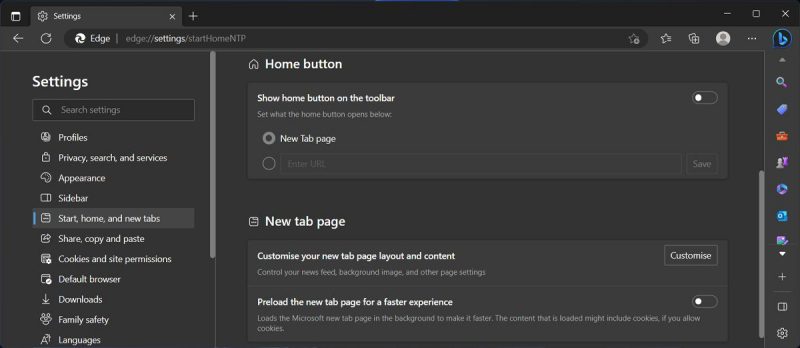
Перезапустите Microsoft Edge и посмотрите, стал ли он быстрее.
4. Закройте ненужные вкладки
Если у вас открыто много вкладок, Microsoft Edge может снизить производительность. Попробуйте закрыть некоторые вкладки, которые вам больше не нужны, чтобы освободить часть ресурсов Edge. Кроме того, вы можете использовать расширение для браузера, которое поможет вам управлять вкладками.
5. Изменение параметра предотвращения отслеживания
Microsoft Edge уделяет большое внимание конфиденциальности. Поэтому он имеет встроенную функцию, которая не позволяет компаниям собирать вашу информацию при просмотре. Эта функция доступна в трех различных настройках, и вы можете выбрать, как вы хотите ее защитить.
Хотя это отличная функция, иногда она может замедлять работу вашего браузера, особенно если вы выбираете строгие настройки. Это связано с тем, что он блокирует большинство трекеров на каждом посещаемом вами веб-сайте, что иногда может мешать другим частям страниц.
Это может вызвать медленную загрузку и сбои. Чтобы исправить это, вам нужно изменить настройку предотвращения отслеживания. Вот как:
- откройте Microsoft Edge со своего компьютера.
- затем откройте «Настройки», щелкнув трехточечное меню и выбрав «Настройки» из списка.
- На странице настроек нажмите Конфиденциальность, поиск и службы.
- В разделе «Предотвращение отслеживания» выберите «Сбалансированный» вместо «Строгий.
-
Наконец, проверьте, ускорит ли это изменение Edge.
Вариант «Сбалансированный» по-прежнему защищает вашу конфиденциальность, как и вариант «Строгий». Однако это не мешает работе некоторых веб-сайтов. Вы по-прежнему можете видеть рекламу в своем браузере, но это намного лучше, чем полное отключение этой функции.
Файлы cookie и кеш иногда вызывают замедление работы Microsoft Edge в Windows 10 и 11. Если в браузере их много, это может повлиять на скорость. К счастью, это легко исправить. Вам просто нужно удалить их, и все готово. Однако удаление ваших данных может привести к выходу из системы с некоторых веб-сайтов, которые вы часто посещаете. Если да, не паникуйте. Все, что вам нужно сделать, это снова войти в систему.
Выполните следующие действия, чтобы очистить кеш браузера Edge и файлы cookie:
- откройте браузер Microsoft Edge.
- Затем нажмите на трехточечное меню и выберите «Настройки» из списка.
- На странице настроек нажмите «Файлы cookie и разрешения сайта.
- Затем нажмите «Управление» и удалите файлы cookie и данные веб-сайтов.
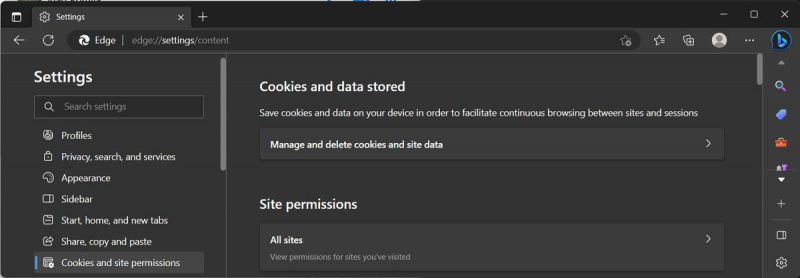
Затем нажмите Показать все файлы cookie и данные сайта.
В разделе «Все файлы cookie и данные сайтов» нажмите «Очистить все.
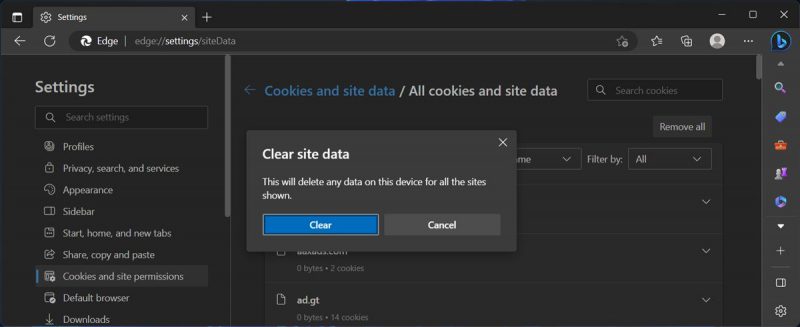
Проверьте свой браузер и посмотрите, сохраняется ли проблема.
7. Отключите расширения браузера
Поскольку вы можете использовать все расширения Chromium в Edge, может возникнуть соблазн установить многие из них в браузере. Однако некоторые из них могут замедлить работу вашего приложения, особенно если оно устарело или больше не поддерживается. К сожалению, у вас нет возможности проверить, какое расширение может вызывать проблему. Выполните следующие действия, чтобы вручную проверить, какое расширение замедляет работу вашего браузера.
- откройте браузер Edge и нажмите на трехточечное меню. Затем нажмите «Расширения.
- На странице расширений вручную отключите все установленные вами расширения, выключив кнопку справа от каждого расширения.
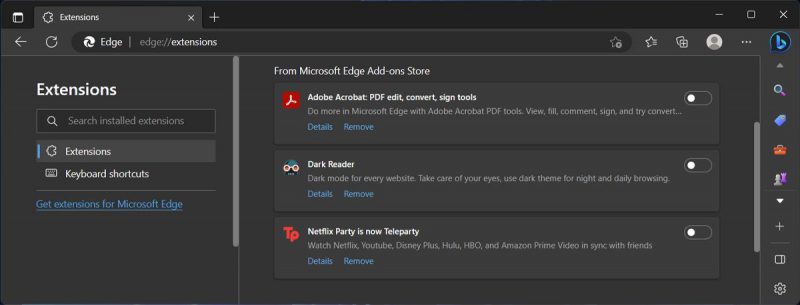
После отключения всех ваших расширений проверьте, решает ли это проблему. Если это так, вернитесь на страницу расширений и включите расширения одно за другим, чтобы увидеть, какое из них вызывает это.
- Как только вы обнаружите, какое расширение замедляет работу вашего браузера, удалите его из Edge.
8. Сброс пограничного DNS
Чтобы загружаться быстрее, Microsoft Edge хранит и использует данные о веб-сайтах, к которым вы обращаетесь, в DNS (или на сервере доменных имен). Но если он хранит слишком много данных или каким-либо образом поврежден, это замедлит работу браузера.
В этом случае очистка DNS вашего браузера должна решить проблему. Для этого запустите Edge и перейдите по адресу edge://net-internals/#dns. Там нажмите кнопку «Очистить кэш хоста.
Перезапустите браузер и проверьте, работает ли это решение для повышения производительности.
9. Восстановление Microsoft Edge
Microsoft включила функцию восстановления для некоторых встроенных приложений Windows. И, к счастью, Эдж — один из них. Поэтому, если вы не можете очистить кеш браузера или отключить расширение, вам следует восстановить Microsoft Edge.

