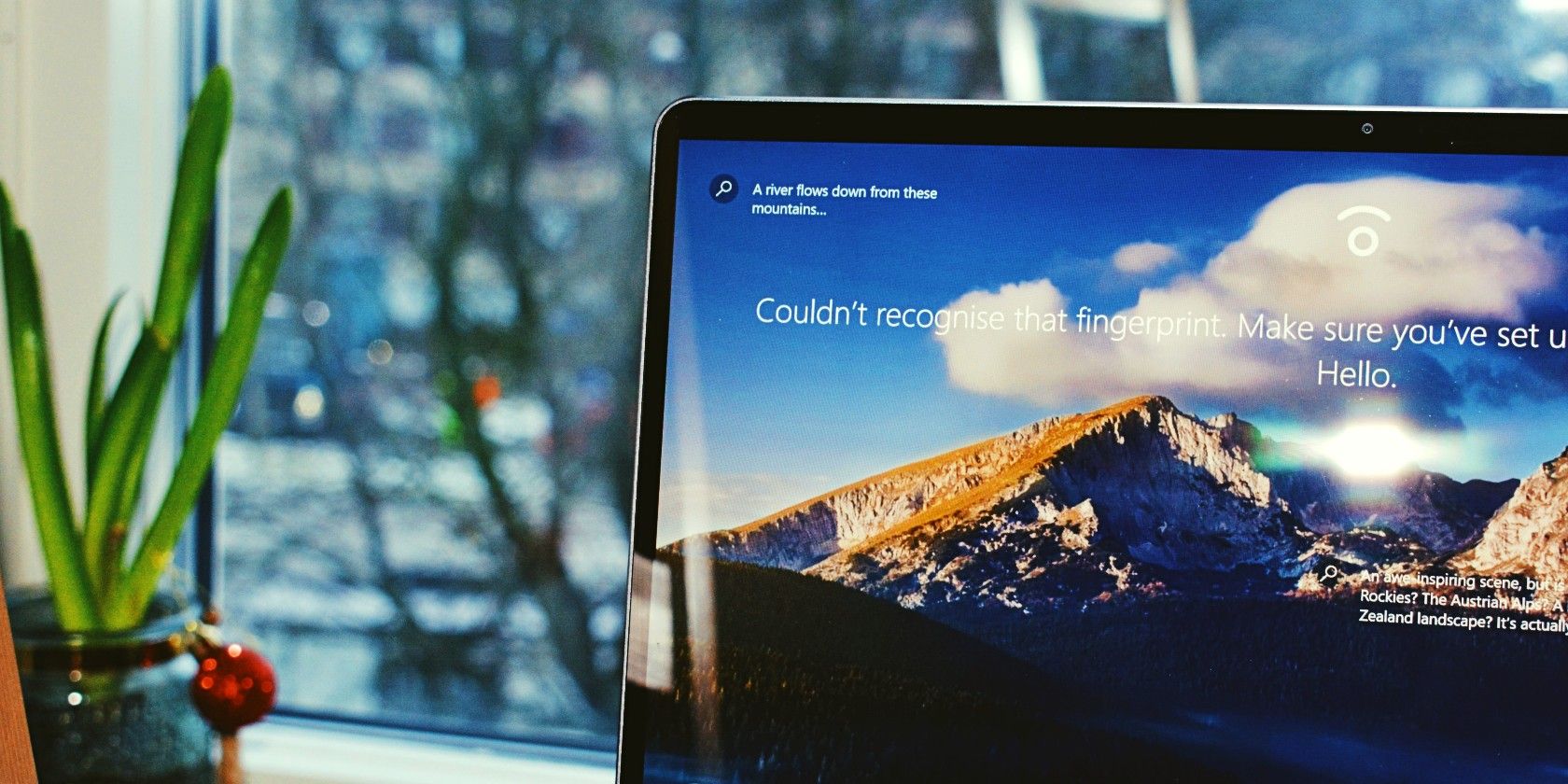Как исправить код ошибки Windows 10 0xc00000e
Код ошибки 0xc00000e — это ошибка Windows 10 BSOD, которая появляется при запуске. Давайте устраним проблему с помощью этих решений.
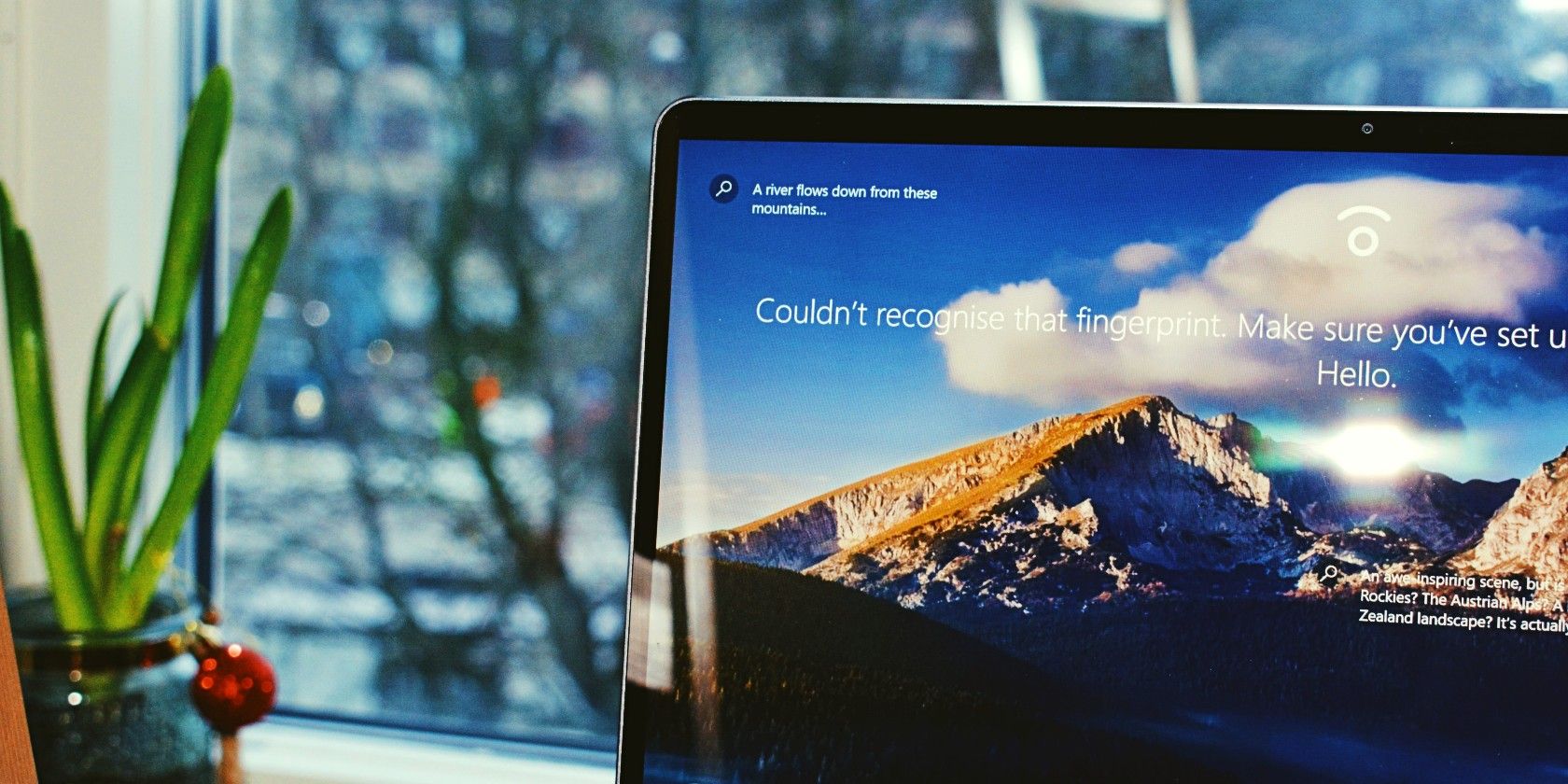
Вы видите код ошибки 0xc00000e в Windows 10 во время запуска? Многие люди расстраиваются, когда сталкиваются с этой ошибкой, потому что Windows не указывает в своих кодах ошибок, какая проблема возникла и что вам нужно сделать, чтобы ее устранить.
Обычно эта ошибка возникает, когда аппаратный компонент не обнаружен или поврежденный системный файл блокирует загрузку Windows 10. В этом руководстве мы покажем вам, как устранить неполадки и исправить код ошибки Windows 10 0xc00000e без потери ваших данных.
Что такое код ошибки 0xc00000e в Windows 10?
Код ошибки 0xc00000e — это ошибка Windows 10 BSOD, которая появляется при запуске. Теперь ошибки BSOD не являются чем-то новым для пользователей Windows 10. Фактически, мы также посвятили полное руководство по исправлению общей ошибки BSOD. Но код ошибки 0xc00000e — это конкретная ошибка BOSD, которая указывает на то, что важное аппаратное устройство не было обнаружено Windows 10.
Это могут быть некоторые проблемы с твердотельным накопителем или жестким диском, на котором обычно хранятся системные файлы. Ошибка также может быть вызвана поврежденным системным файлом, который может помешать правильному запуску Windows 10.
Короче говоря, любой сбой оборудования или системного файла, из-за которого Windows 10 не может найти или загрузиться winload.exe (один из файлов в диспетчере загрузки Windows) может вызвать эту ошибку.
Как исправить код ошибки 0xc00000e в Windows 10
Поскольку ошибка не указывает на реальное аппаратное устройство или отсутствующий системный файл, вам необходимо выполнить одно или все действия по устранению неполадок, чтобы устранить проблему.
- Используйте средство автоматического восстановления Windows.
- Восстановите файл BCD и главную загрузочную запись.
- Сбросьте настройки BIOS по умолчанию.
- Проверьте и замените батарею CMOS.
Давайте сначала начнем с автоматического восстановления.
1. Используйте средство автоматического восстановления Windows 10
Средство автоматического восстановления — это бесплатное приложение от Microsoft, которое поможет вам исправить распространенные ошибки при загрузке Windows. Чтобы исправить код ошибки 0xc00000e на вашем компьютере, выполните следующие действия:
- Выключите свой компьютер, а затем загрузите его снова.
- Как только на экране появится логотип производителя, нажмите кнопкуКлавиша F2 для доступа к меню загрузки. Эта клавиша может меняться в зависимости от производителя вашего ПК, поэтому обратитесь к руководству пользователя, если F2 не работает.
- Как только вы войдете в меню загрузки, первое, что вам нужно сделать, это изменить параметры загрузки на CD / DVD Rom. Вы также можете выбрать загрузку с USB, если у вас есть загрузочный USB-накопитель.
- Если у вас нет компакт-диска, вы также можете использовать USB-накопитель для запуска программы восстановления Windows.
- Введите свой CD/DVD с операционной системой Windows 10. Перезагрузите компьютер, и теперь он загрузится с вашего CD/DVD-Rom. На экране появится сообщение с надписью «Нажмите любую клавишу для загрузки с CD или DVD». Следуйте этим инструкциям и нажмите любую клавишу на клавиатуре.
- Это загрузит ваш процесс восстановления / установки Windows.
- Выберите свой часовой пояс, язык и способ ввода с клавиатуры.
- На следующем экране нажмите на пункт Восстановить ваш компьютеркнопка. Затем нажмите «Устранение неполадок» > «Дополнительные параметры» > «Автоматическое восстановление«.
Восстановление поврежденных файлов Windows займет всего пару минут. Опция восстановления системы обычно восстанавливает поврежденные и отсутствующие системные файлы. Однако, если код ошибки 0xc00000e не будет удален к концу этой статьи, переходите к следующему методу.
2. Перестройте файл данных конфигурации загрузки в Windows 10
Файл данных конфигурации загрузки (BCD) — это системный файл, который сообщает Windows, как загрузить вашу операционную систему. Итак, если у вас в руках поврежденный файл BCD, вы можете столкнуться с ошибкой BSOD.
Чтобы перестроить BCD, вы можете загрузиться в Windows с установочного компакт-диска Windows или загрузочного USB-накопителя. Затем на странице настройки Windows выберите язык, часовой пояс, способ ввода и нажмите кнопку Далее.
Нажмите «Восстановить компьютер» > «Устранение неполадок» > «Дополнительные параметры«. Выберите Командную строку.
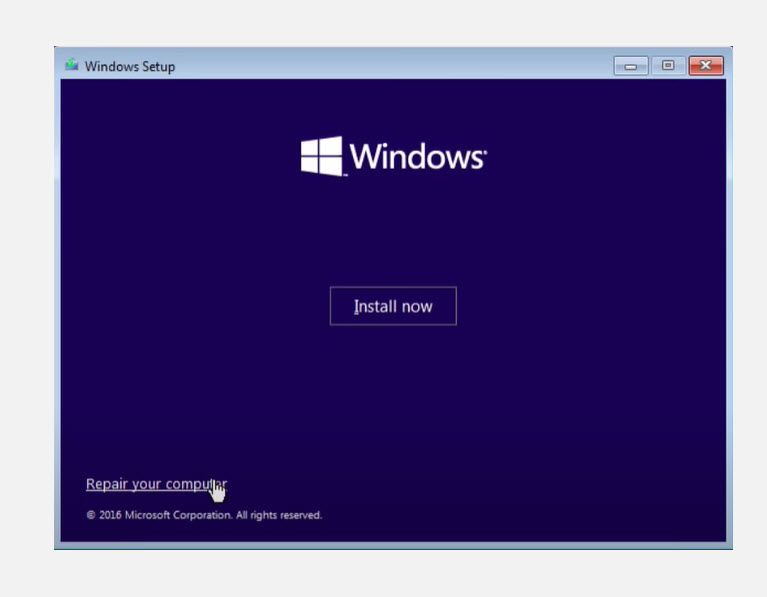
Теперь введите эти команды одну за другой. После каждой команды нажимайте кнопку enter:
bootrec /scanos
bootrec /fixmbr
bootrect /fixboot
bootrec /rebuildbcd
Загрузочный файл или bootrec.exe это инструмент, предоставляемый Корпорацией Майкрософт. Он используется для устранения неполадок при загрузке в среде восстановления Windows.
bootrec /fixmbrr: Вы можете использовать эту команду для устранения проблем с повреждением MBR (главной загрузочной записи). Он записывает MBR, совместимый с Windows 10, в системный раздел.
bootrec /fixboot: Эта команда запишет новый загрузочный сектор в системный раздел.
bootrec /scanosS: Когда вы запустите эту команду, она просканирует все разделы диска на предмет установки Windows.
bootrec /rebuildbcd: Эта команда просканирует все диски на предмет установки, совместимые с вашей операционной системой. Кроме того, это позволит вам выбрать установки, которые вы хотите добавить в BCD (Данные конфигурации загрузки).
Теперь перезагрузите компьютер и проверьте, устранена ли проблема. Если нет, то воспользуйтесь следующим методом.
3. Выполните сброс конфигурации BIOS/UEFI
Ошибка 0xc00000e также могла возникнуть из-за неправильной настройки в BIOS. Вы также можете устранить это, сбросив конфигурацию BIOS.
- Перезагрузите компьютер и дождитесь появления логотипа производителя, затем нажмите F2, F12, Esc, Del, или любую другую клавишу, установленную вашим производителем для входа в меню BIOS. Если вы не уверены, какие клавиши следует нажимать, чтобы получить доступ к BIOS на вашем устройстве, воспользуйтесь Google, чтобы узнать, как вы можете получить доступ к BIOS на ПК вашей конкретной марки.
- Используйте клавиши со стрелками на клавиатуре для навигации по параметрам в BIOS. Найдите параметр настройки BIOS по умолчанию. Выберите этот параметр и нажмите кнопку Enter на клавиатуре, чтобы сбросить конфигурацию BIOS.
- Сохраните и выйдите из BIOS, нажав клавишу F10 или используя клавиши со стрелками, чтобы вручную выйти из BIOS. Когда вы выходите, ваше устройство автоматически перезагружается.
4. Замените батарею CMOS
Если дата и время в вашем BIOS настроены неправильно, возможно, вам захочется заменить батарею CMOS. CMOS — это чип на вашей материнской плате, который хранит конфигурацию BIOS, дату, время и другую информацию. Эта информация включает системное время и дату, а также некоторые настройки оборудования.
CMOS-аккумулятор питает встроенное ПО BIOS в вашем устройстве. Это связано с тем, что BIOS должен оставаться включенным, даже если ваш компьютер не подключен к источнику питания. Таким образом, если вы извлекаете и заменяете батарею CMOS, это приводит к тому, что BIOS забывает свои настройки и возвращается к состоянию по умолчанию. Вы можете ознакомиться с тем, как это сделать, в нашем руководстве о том, почему на вашей материнской плате установлен аккумулятор.
После того как вы заменили батарею CMOS, вам следует перенастроить настройки BIOS и перезагрузить компьютер.
5. Выполните сброс к заводским настройкам
Если вы перепробовали все описанные выше методы, но по-прежнему сталкиваетесь с ошибкой 0xc00000e, то, вероятно, пришло время для быстрого сброса настроек к заводским. Сброс, в отличие от других методов устранения неполадок, описанных выше, выполняется путем форматирования всего на вашем компьютере. После завершения сброса ваша Windows будет переустановлена, и ваш компьютер вернется в свой прежний вид.
Чтобы начать, нажмите Win + I, чтобы открыть настройки Windows. Оттуда перейдите в раздел «Обновление и безопасность» > «Восстановление». В разделе «Сброс настроек этого ПК» нажмите «Начать».
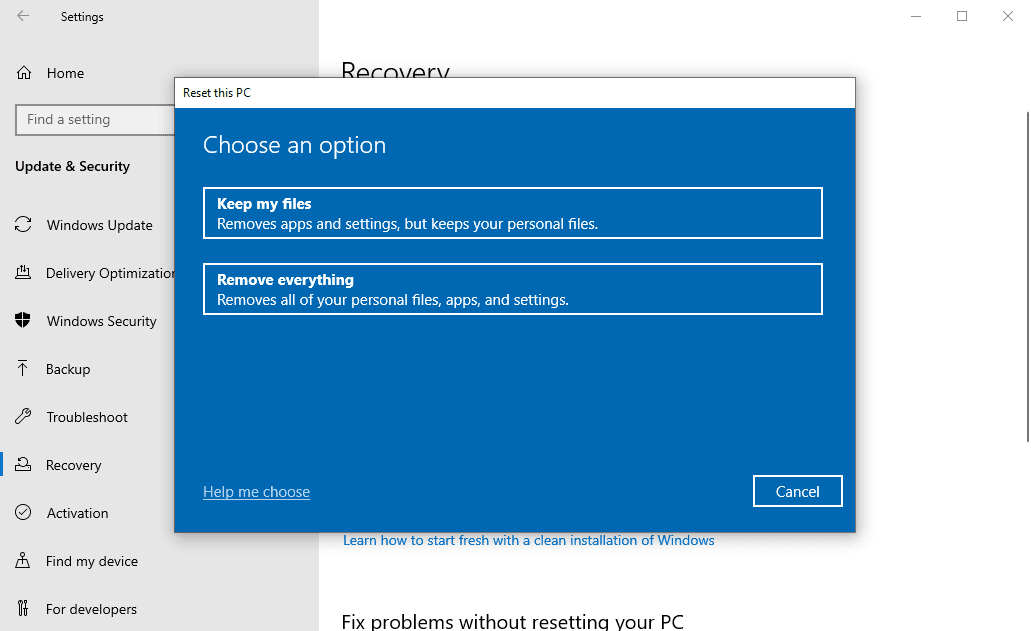
Затем выберите Удалить все, если вы хотите удалить все свои старые приложения, файлы и настройки.
В следующем окне выберите либо облачную загрузку, либо локальную переустановку в зависимости от того, как вы хотите выполнить переустановку. Затем следуйте простым инструкциям, приведенным ниже, чтобы завершить сброс. Если все пройдет гладко, ваши Windows в кратчайшие сроки вернутся в рабочее состояние.
Несмотря на то, что операционная система Windows добилась огромных успехов в борьбе с внутренними ошибками в своих системах, ей еще предстоит пройти долгий путь. Но не волнуйся. До тех пор мы вас прикроем. Надеемся, вам удалось устранить код ошибки 0xc00000e с помощью одного из методов, перечисленных выше.