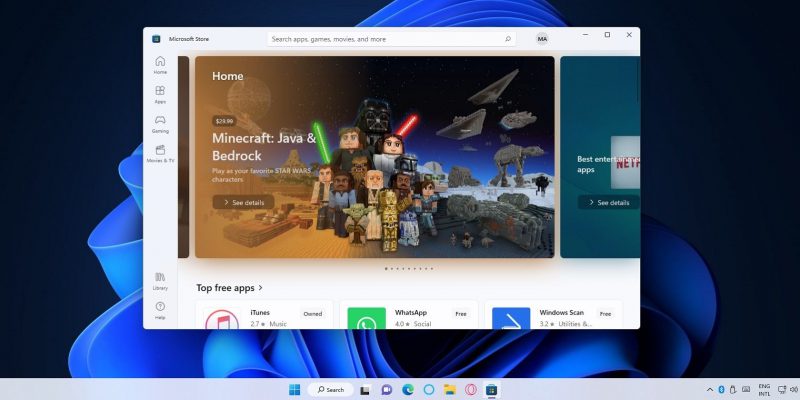Как исправить код ошибки Microsoft Store 0x00000000 в Windows 10 и 11
Вернитесь к своим приложениям Microsoft Store с этими исправлениями для этого надоедливого кода ошибки.
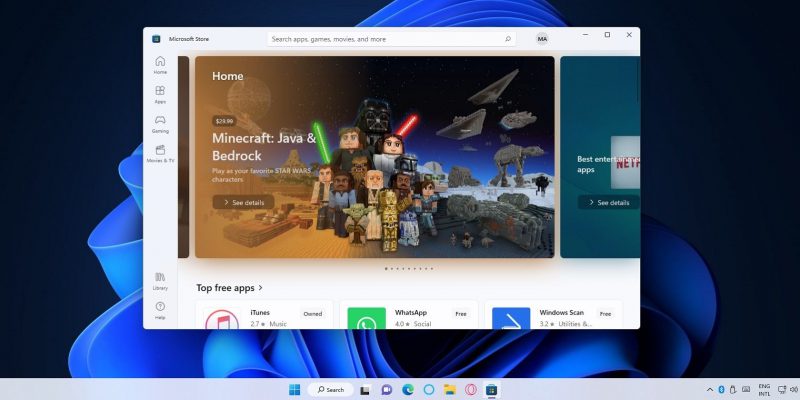
Код ошибки 0x00000000 — еще одна проблема, о которой часто сообщается на форумах поддержки Microsoft Store. Эта ошибка возникает, когда пользователи пытаются установить новые приложения UWP или обновить существующие. Сообщения об ошибках 0x00000000 говорят: «Произошло что-то непредвиденное» или «Попробуйте еще раз»
Пользователи не могут загружать новые приложения или обновления из Microsoft Store в Windows 11/10 из-за ошибки 0x00000000. Таким образом, ошибка 0x00000000 является большой проблемой для пользователей, которые получают большую часть своего программного обеспечения из магазина Microsoft. Как исправить ошибку Microsoft Store x00000000 в Windows 11 и 10.
1. Запустите средство устранения неполадок для приложений Магазина Windows
Во-первых, начните с решений потенциальной ошибки 0x00000000, которые проще в использовании, таких как запуск средства устранения неполадок приложений Магазина Windows. Сам Microsoft Store — это приложение UWP, для которого средство устранения неполадок приложений Магазина Windows может устранить проблемы. Поэтому попробуйте запустить средство устранения неполадок приложений Магазина Windows следующим образом:
- Нажмите «Пуск», чтобы выбрать «Settings.cog» или закрепленный ярлык в меню Windows 11/10.
- Щелкните вкладку «Система настроек» и параметр навигации «Устранение неполадок.
- Выберите Другие средства устранения неполадок, чтобы открыть инструменты устранения неполадок в настройках.
- Нажмите кнопку «Выполнить», чтобы запустить средство устранения неполадок приложений Магазина Windows.
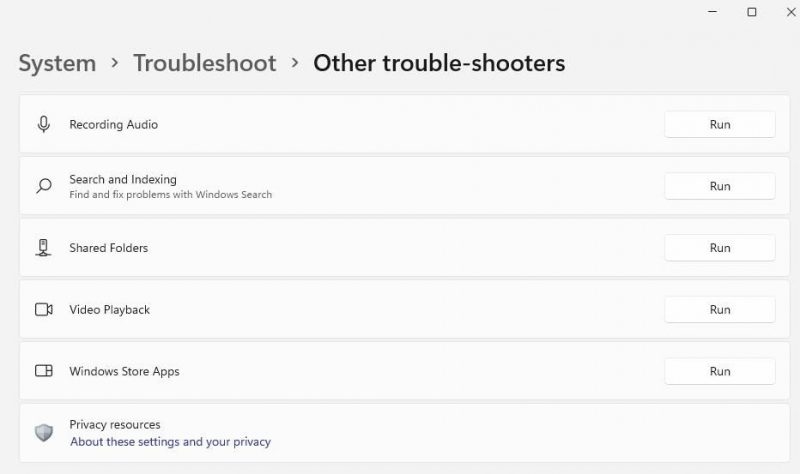
- Затем выберите любое возможное решение, предлагаемое в магазине Windows App Store.
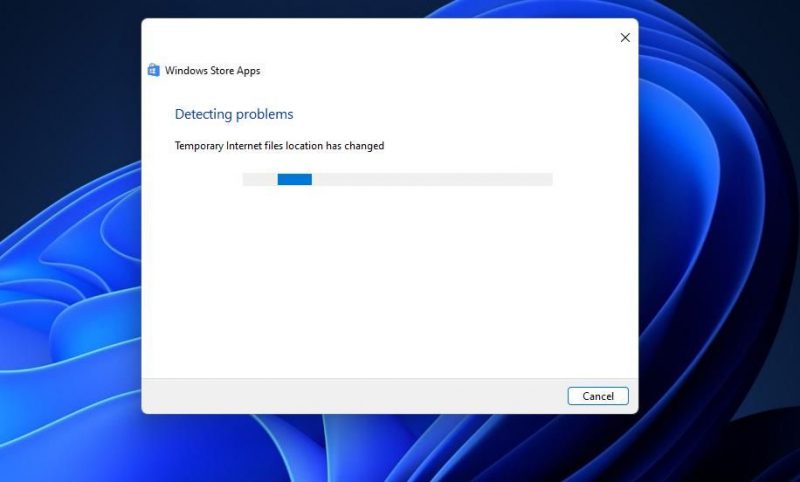
В Windows 10 действия по открытию приложений Магазина Windows отличаются. Нажмите кнопку «Обновление и безопасность» в приложении «Параметры Windows 10» и выберите вкладку «Устранение неполадок». Затем вы можете щелкнуть параметр навигации «Расширенное средство устранения неполадок», чтобы открыть список инструментов для устранения неполадок.
2. Включите службу установки Microsoft Store
В описании службы установки Microsoft Store указано, что установка приложения может работать неправильно, если она отключена. Так что это необходимый сервис, позволяющий без проблем пользоваться Microsoft Store. Вот как проверить и активировать службу установки Microsoft Store.
- Щелкните Пуск, щелкнув правой кнопкой мыши, и выберите Поиск.
- Введите поисковую фразу Services в текстовое поле.
- Затем запустите Службы, выбрав результат поиска для этого приложения.
- Дважды щелкните установщик Microsoft Store, чтобы открыть настройки.
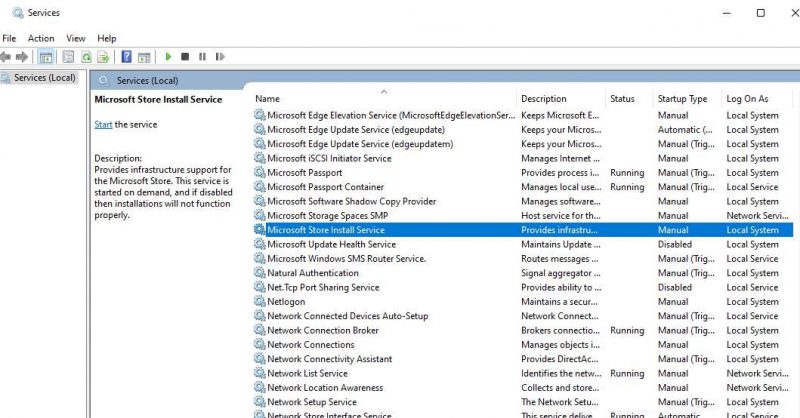
- откройте меню «Тип запуска», щелкнув его и выбрав «Автоматически..
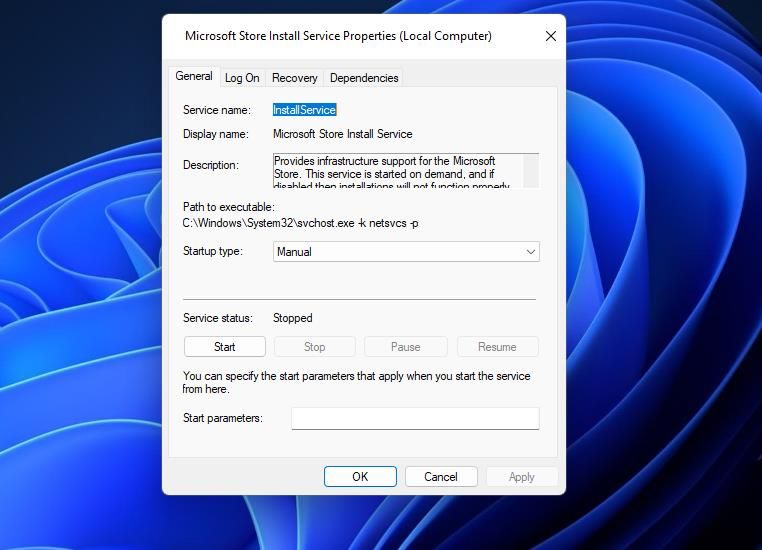
- Затем выберите «Пуск» в окне свойств службы установки Microsoft Store.
- Нажмите Применить, чтобы сохранить выбранные настройки службы.
- Нажмите OK в окне службы установки Microsoft Store.
3. Очистите кэш Microsoft Store
Некоторые пользователи Microsoft Store подтвердили, что исправили ошибку 0x00000000, сбросив кэш этого приложения. Поэтому попробуйте очистить кэшированные данные Microsoft Store.
Нажмите Win + R, введите «cmd», нажмите Enter и введите команду для сброса кеша Microsoft Store:
WSReset.exe
4. Воспользуйтесь некоторыми общими советами по устранению неполадок Windows
Есть несколько исправлений Windows, которые вы можете попробовать исправить распространенные проблемы Магазина Windows. Итак, попробуйте следующее:
Запустите команду проверки системных файлов
Ошибка 0x00000000 может возникнуть из-за более широкой проблемы ПК с поврежденными системными файлами. Вы можете устранить такую потенциальную причину, запустив средство проверки системных файлов. В нашей статье о запуске инструмента SFC объясняется, как использовать это потенциальное решение из командной строки.
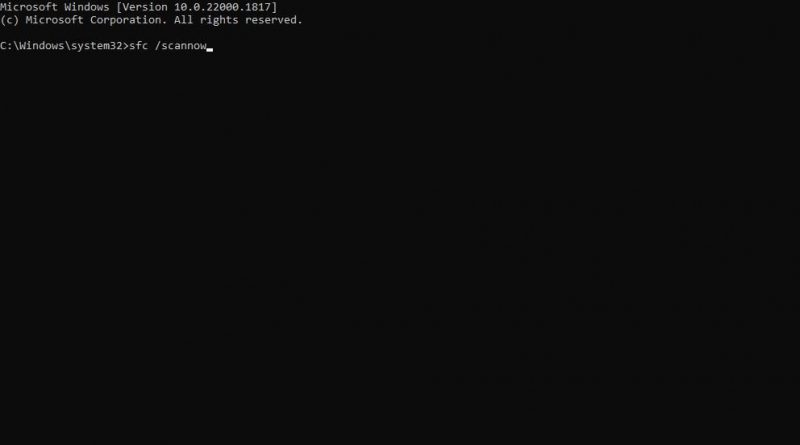
Также рекомендуется запускать сканирование системы управления обслуживанием образов развертывания вместе с инструментом SFC. Этот инструмент поддерживает и восстанавливает образ системы. Вы можете запустить средство управления обслуживанием образов развертывания, выполнив следующую команду:
DISM.exe/Online/Cleanup-image/Restorehealth
Disable Any Active Proxy Servers
Прокси-сервер — это посредник или посредник для обработки запросов ресурсов клиентского ПК. Включение прокси-сервера может быть полезно для обхода географических ограничений веб-сайта, но это частая причина ошибок Microsoft Store, таких как 0x00000000. Поэтому мы рекомендуем вам отключить настройки прокси на вашем ПК с Windows 11/10, если они включены для устранения ошибки 0x00000000.
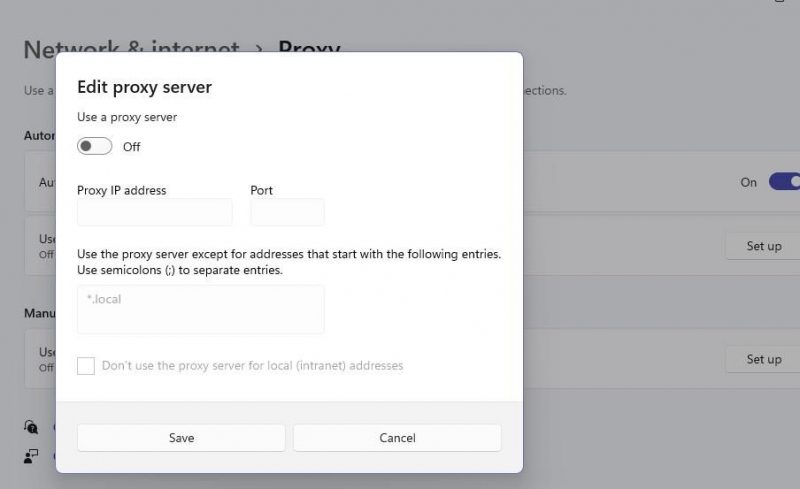
Переустановите Microsoft Store
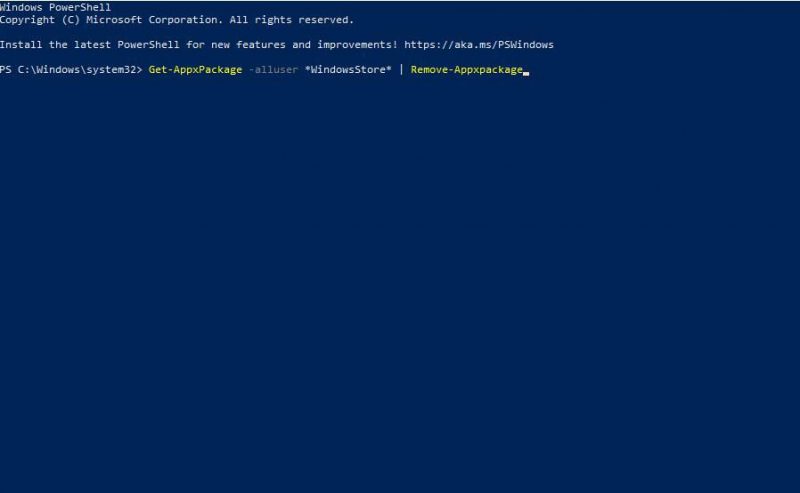
переустановка Microsoft Store — это чуть более радикальное потенциальное исправление ошибки 0x00000000, которое применяется, когда другие терпят неудачу. Это потенциальное решение заменит файлы Microsoft Store.
Однако вы не можете просто удалить Microsoft Store в настройках и загрузить приложение из онлайн-источника. Вместо этого вам нужно удалить это приложение и переустановить его, введя команды PowerShell. Наша статья о том, как переустановить Microsoft Store, содержит пошаговые инструкции о том, как применить решение этой потенциальной ошибки 0x00000000.
Настройка Новая учетная запись пользователя Windows
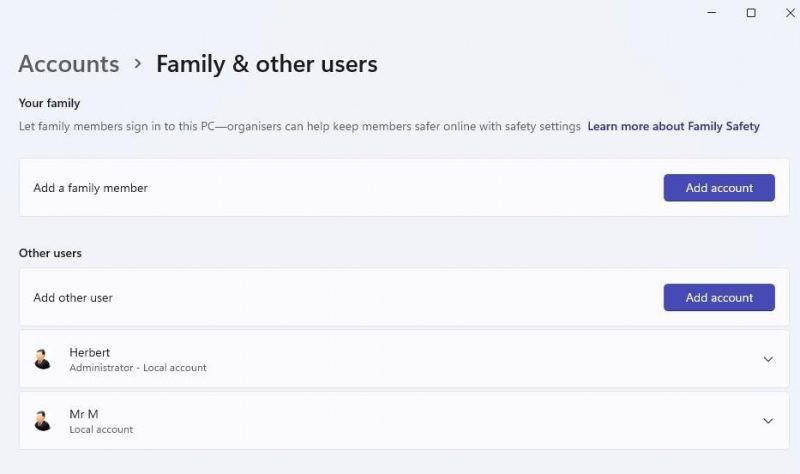
Возможно, вам потребуется исправить ошибку 0x00000000 из-за поврежденной учетной записи пользователя. Вероятным решением будет создание новой учетной записи пользователя. Обратите внимание, что вы можете создать новую учетную запись пользователя и перенести в нее данные из старой.
Наше руководство по созданию новой учетной записи пользователя Windows объясняет, как использовать это потенциальное разрешение.
Выполнение восстановления системы Windows
Восстановление системы — это инструмент, который сохраняет снимки системы Windows. Эти образы системы или точки восстановления позволяют откатить Windows до сохраненных дат. Таким образом, восстановление системы похоже на машину времени, с помощью которой вы можете отменить системные изменения, сделанные после выбранных дат точки восстановления.
выполнение восстановления системы может исправить повреждение системного файла, вызывающее ошибку 0x00000000. Однако это жизнеспособное решение только в том случае, если вы можете выбрать точку восстановления до ошибки 0x00000000 на вашем ПК. Обратите внимание, что откат Windows также удаляет программы, драйверы и обновления, установленные после даты точки восстановления.
Ознакомьтесь с этим руководством по настройке и использованию точек восстановления системы Windows, чтобы узнать, как выполнить восстановление системы.
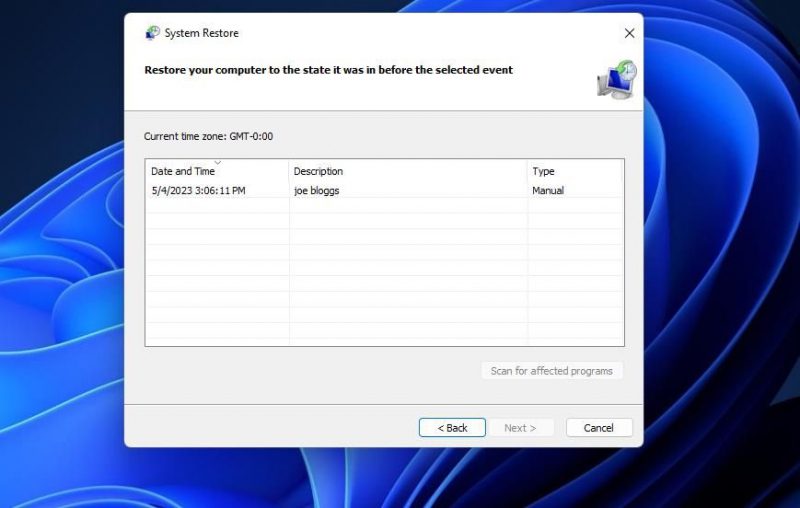
Выполните обновление Windows на месте
Обновление на месте эффективно устанавливает новую копию Windows. Это может показаться радикальным решением, но его использование не повлияет на пользовательские файлы или стороннее программное обеспечение, установленное на вашем компьютере. Обновление Windows таким образом, вероятно, решит любые системные проблемы, вызывающие ошибку 0x00000000.
выполнение обновления на месте включает в себя загрузку последней версии ISO-файла Windows 11 с веб-сайта Microsoft. Затем вы можете установить последнюю версию Windows, щелкнув файл setup.exe в ISO-файле Windows и следуя указаниям мастера установки. В этом руководстве показано, как таким образом выполнить обновление до Windows 11 на месте.
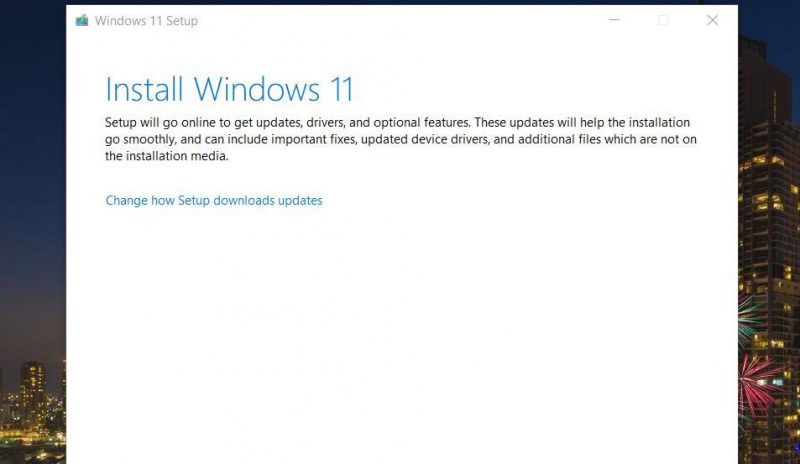
Скриншот Джека Слейтера, указание авторства не требуется
Чтобы использовать то же потенциальное решение в Windows 10, щелкните Загрузить средство сейчас на странице загрузки Microsoft Windows 10.
откройте загруженный мастер установки Windows 10 и выберите параметр «Обновить этот компьютер сейчас». Затем выберите параметр «Сохранить личные файлы и приложения» и выберите «Установить.
Загрузите все, что вам нужно, в Microsoft Store
использование девяти возможных решений, приведенных выше, скорее всего, устранит код ошибки Microsoft Store 0x00000000 на вашем ПК. Вероятно, вам придется использовать более одного из этих возможных исправлений, чтобы найти работающее, поскольку у этой ошибки много причин. После исправления ошибки 0x00000000 вы сможете снова загрузить все приложения и обновления из Магазина Microsoft.