Как исправить код ошибки 0xc0000001 в Windows 10 или 11
Получили код ошибки 0xc0000001 в Windows? Вот лучшие способы исправить это навсегда.

Иногда Windows может выйти из строя по самым загадочным причинам. Коды ошибок Windows BSOD являются одной из таких ошибок, и время от времени они могут проявляться по-разному. Например, код ошибки 0xc0000001 на ПК с Windows — это всего лишь одна из многих итераций ошибки BSOD.
Хотя изнурительная ошибка может вызвать множество сбоев в работе В вашем рабочем процессе ничего нельзя исправить с помощью нескольких хитростей Windows. С этой целью вот несколько лучших способов улучшить код ошибки 0xc0000001 в вашей Windows 10 или 11.
Запустите средство восстановления при запуске
Как мы уже упоминали выше, выяснение возможных причин кода ошибки 0xc0000001 на вашем ПК с Windows может оказаться непростой задачей; по-видимому, существует много вероятных виновников ошибки. В таких случаях вам может помочь инструмент восстановления при загрузке. Короче говоря, это встроенный инструмент Windows, который может помочь вам устранить различные проблемы при запуске.
Чтобы исправить ваш компьютер с помощью средства восстановления при загрузке, вам сначала необходимо загрузиться в Меню «Расширенный запуск», а затем выберите инструмент Восстановление при запуске.
Вот как это можно сделать:
- Когда вы можете загрузиться на свой компьютер, это единственный способ попасть в Расширенный запуск (WinRE)происходит через жесткую перезагрузку. Для этого несколько раз включите и выключите компьютер, пока не дойдете до экрана с логотипом.
- Здесь нажмите Устранение неполадок > Расширенные параметры.
- Нажмите Восстановление при запуске.
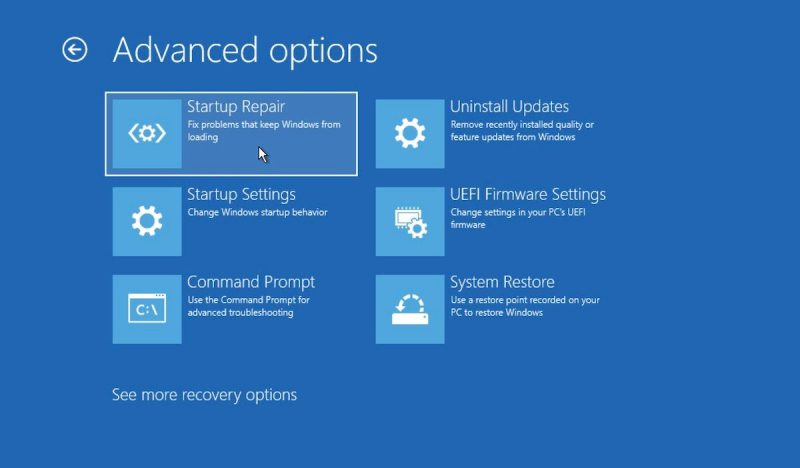
Инструмент восстановления при загрузке проверит ваш компьютер на наличие возможных проблем с Windows 10 или 11, а затем начнет исправлять их одну за другой. После завершения сканирования и восстановления быстро перезагрузите компьютер и посмотрите, исправит ли это код ошибки 0xc0000001 на вашем компьютере с Windows.
Используйте команду Командная строка
Если инструмент восстановления при загрузке не справился со своей задачей, то следующим лучшим выбором будет командная строка. Просто выберите Командную строку в меню Дополнительные параметры, введите команду, и все будет готово.
Вот как вы можете получить запущен:
- Как только вы окажетесь в меню «Расширенный запуск» (для этого вы можете выполнить шаги, описанные выше), нажмите Устранение неполадок > Расширенные параметры.
- Нажмите Командная строка.
- Как только вы окажетесь в командной строке, введите следующие команды одну за другой и нажмите Enter: Bootrec /fixmbrBootrec /fixbootBootrec /scanosBootrec /rebuildbcd
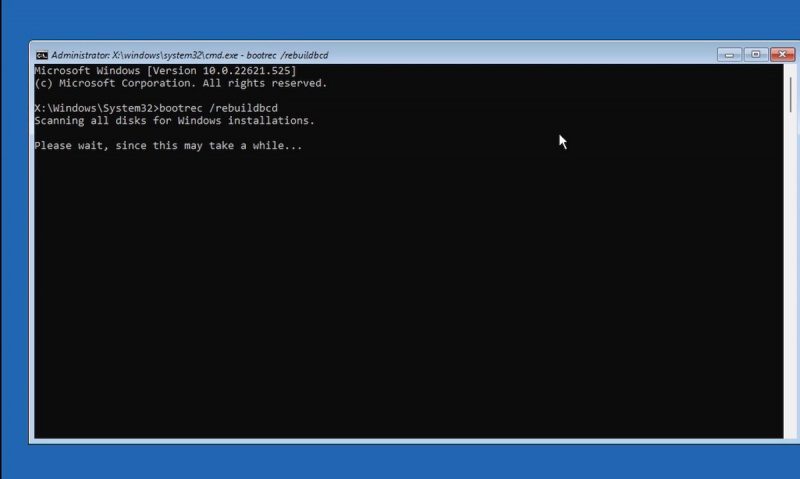
Вышеуказанные команды в основном направлены на исправление или восстановление данных конфигурации загрузки (BCD) вашей Windows. Поскольку код ошибки 0xc0000001 является ошибкой загрузки, поэтому имеет смысл попробовать этот метод.
Как только вы закончите со всеми командами, перезагрузите компьютер и посмотрите, сталкиваетесь ли вы по-прежнему с кодом ошибки. 0xc0000001 на вашем ПК с Windows.
Отключите все внешние устройства
Как мы всегда говорим, самыми простыми исправлениями часто пренебрегают. Если вы попробовали вышеперечисленные методы (и потерпели неудачу), прежде чем переходить к более сложным решениям, мы рекомендуем сначала попробовать это простое решение: отключите все внешние устройства, а затем подключите их снова.
Внешние устройства иногда могут вызывать ошибки в вашей Windows. Это происходит по разным причинам: возможно, драйвер не установился с первого раза, возникли проблемы с USB-портом и т. д.
Итак, отключите устройства, сохраните клавиатуру и мышь, и посмотрите, сталкиваетесь ли вы по-прежнему с кодом ошибки Windows 0xc0000001.
Загрузитесь в безопасном режиме
Популярный метод исправления всех видов ошибок BSOD — загрузка в безопасном режиме. Теперь безопасный режим сам по себе не решит проблему. Вместо этого вам придется пройти еще несколько шагов после того, как вы окажетесь внутри него.
После загрузки в безопасном режиме все, что вам нужно сделать, это отключить все недавно установленные сторонние приложения, один за другим и посмотрите, исправит ли это код ошибки 0xc0000001 в вашей Windows 10 или 11.
Если вы видите, что отключение определенной программы устранило проблему с кодом ошибки 0xc0000001, весьма вероятно, что сказанное за этим стояло приложение. В этом случае удалите программное обеспечение в безопасном режиме и перезагрузите компьютер в обычном режиме – он загрузится быстро.
Выполните восстановление системы Windows
Восстановление системы — еще один удобный инструмент на вашем компьютере с Windows. Короче говоря, он возвращает ваш компьютер к тому моменту времени, когда в вашей Windows все работало нормально.
Использовать восстановление системы достаточно просто, и мы уже рассматривали его раньше. Просто следуйте инструкциям в руководстве и посмотрите, устранит ли это код ошибки 0xc0000001 в Windows.
Выполните сканирование на наличие вредоносных программ
Как всегда в случае с любой техникой, вредоносное ПО может привести к разного рода проблемам в работе вашего компьютера. Действительно, вредоносное ПО может появиться из ниоткуда и нанести ущерб вашей Windows; и проблемы с загрузкой из-за BSOD — одна из многих таких проблем.
Быстрое сканирование вредоносных программ с помощью Microsoft Defender — верный способ навсегда исключить такую возможность.
Выполните сканирование CHDSK
Еще одна удобная утилита, которую можно иметь в наборе инструментов для исправления ошибок Windows. Утилита CHKDSK работает путем сканирования— а затем исправить—различные проблемы с вашим жестким диском Windows.
Действительно, проблемы, если их не устранять слишком долго, также могут быть причиной ошибки Windows 10 или 11 с кодом 0xc0000001. . Хотя нет никакой гарантии, что запуск сканирования CHKDSK решит проблему, попробовать стоит.
Сбросьте настройки Windows до заводских настроек
Если ничего не поможет, в крайнем случае вы всегда сможете выполнить сброс настроек Windows до заводских настроек. Конечно, само собой разумеется, что, как и ко всем курортам, вам следует обращаться к нему только в том случае, если ваши исправления еще не помогли.
Существует множество способов восстановить заводские настройки Windows. Поэтому выберите тот метод, который вам больше всего подходит, а затем начните с нуля.
Исправление кода ошибки 0xc0000001 на компьютере под управлением Windows
Зависание вашего компьютера из-за ошибки BSOD может быть утомительным. В случае с кодом ошибки 0xc0000001 в Windows 10 или 11 ситуация ничем не отличается. Из множества методов, которые мы изложили выше, один из них починит ваш компьютер и вернет все в нормальное состояние в кратчайшие сроки.

