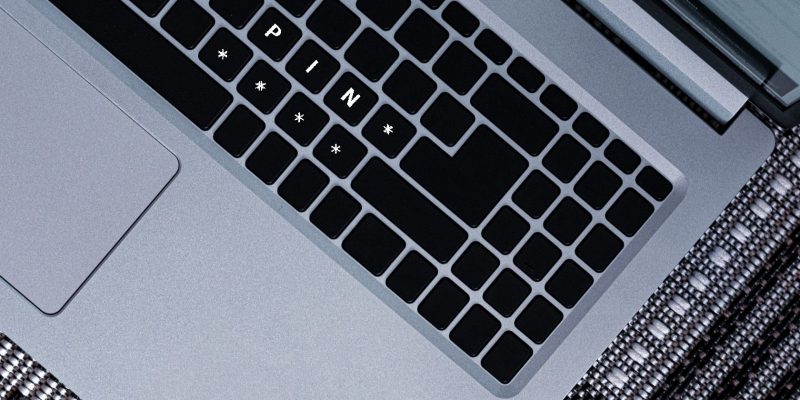Как исправить «Этот вариант входа отключен из-за неудачных попыток входа» в Windows
Ваша учетная запись заблокирована? Вернитесь к этому руководству по Windows.
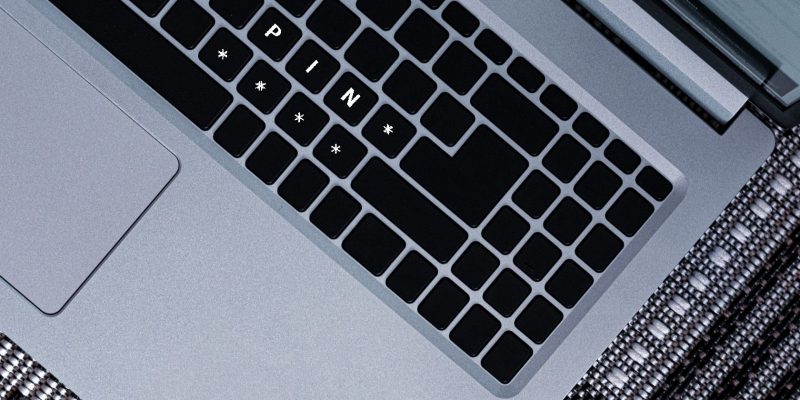
ПИН-код — это удобный способ входа в систему. Однако при попытке войти в систему с помощью PIN-кода вы можете столкнуться с сообщением «данный вариант входа отключен из-за неудачных попыток входа». ошибка. После этого появится сообщение с просьбой использовать другой метод входа или подождать 2 часа и повторить попытку.
Windows может отображать эту ошибку по разным причинам, включая временный сбой, поврежденный PIN-код для входа или неправильную конфигурацию учетной записи. Здесь мы покажем вам несколько шагов по устранению неполадок, которые помогут устранить ошибку и восстановить доступ к вашему компьютеру.
Что является причиной того, что параметр «Вход в систему отключен из-за неудачных попыток входа в систему» Ошибка?
В сообщении об ошибке указывается, что возможными причинами ошибки являются несколько неудачных попыток входа в систему или повторяющиеся завершения работы. Однако в большинстве случаев ошибка появляется без причины, даже если вы используете правильный PIN-код.
Чтобы обойти эту ошибку, вы можете войти в систему, используя другой вариант входа, например пароль. Если у вас нет пароля, вам придется подождать не менее 2 часов, прежде чем пытаться снова войти в систему.
Точная причина проблемы неизвестна. Что мы действительно знаем, так это то, что Windows использует функцию предотвращения атак по словарю, чтобы предотвратить проникновение злоумышленников на ваш компьютер с целью несанкционированного доступа. При срабатывании Windows временно игнорирует предоставленную авторизацию, которая в данном случае является вашим PIN-кодом для входа.
Кроме того, к распространенным факторам, способствующим возникновению этой ошибки, относятся недавнее обновление Windows, поврежденный PIN-код для входа или профиль пользователя или поврежденный образ Windows.
К счастью, вы можете исправить эту ошибку, сбросив PIN-код для входа и настроив реестр, чтобы отключить опцию блокировки учетной записи. Выполните все шаги в указанном порядке, и вы сможете исправить ошибку и войти на свой компьютер с Windows.
Оставьте устройство включенным в течение двух часов
Если у вас не включен альтернативный вариант входа или вы забыли пароль, вам придется подождать в течение двух часов, а затем попробуйте снова войти в систему, используя PIN-код для входа. Убедитесь, что ваш компьютер остается включенным в течение двух часов, чтобы он работал.
Двухчасовой период охлаждения, по-видимому, сопряжен с определенными условиями. Как только после ввода PIN-кода вы увидите сообщение «Подождите два часа», перезагрузите компьютер. Когда появится экран входа в систему, не входите в систему сразу. Подождите два часа, а затем введите свой PIN-код для входа.
Тем не менее, если вы не можете ждать два часа, попробуйте войти в систему, используя альтернативный вариант входа, например пароль или биометрическую аутентификацию. Чтобы использовать альтернативный вариант входа, щелкните пунктирный значок под параметрами входа на экране ошибки, чтобы войти в систему с помощью пароля.
Сбросьте пароль учетной записи на экране входа в систему
Если вы забыли свой пароль, вы можете сбросить пароль для входа на экране входа. Чтобы подтвердить подлинность пользователя, Windows потребуется правильно ответить на контрольные вопросы и выполнить сброс.
В некоторых случаях Windows может предложить вам войти в систему с паролем учетной записи Microsoft и отправить 4-значный код на резервный адрес электронной почты для подтверждения попытки сброса пароля.
Чтобы сбросить пароль учетной записи Windows:
- На экране входа введите любой пароль и нажмите Ввод. Windows покажет пароль как неправильный; нажмите ОК.
- Затем нажмите кнопку Сбросить пароль.
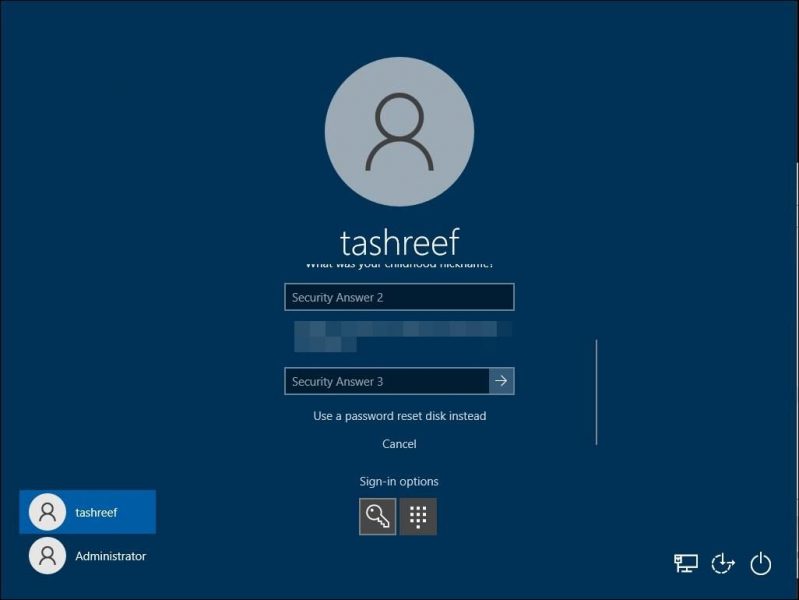
- Теперь вы должны ответить на три контрольных вопроса и нажать Войдите. Если пароль правильный, появится опция сброса пароля.
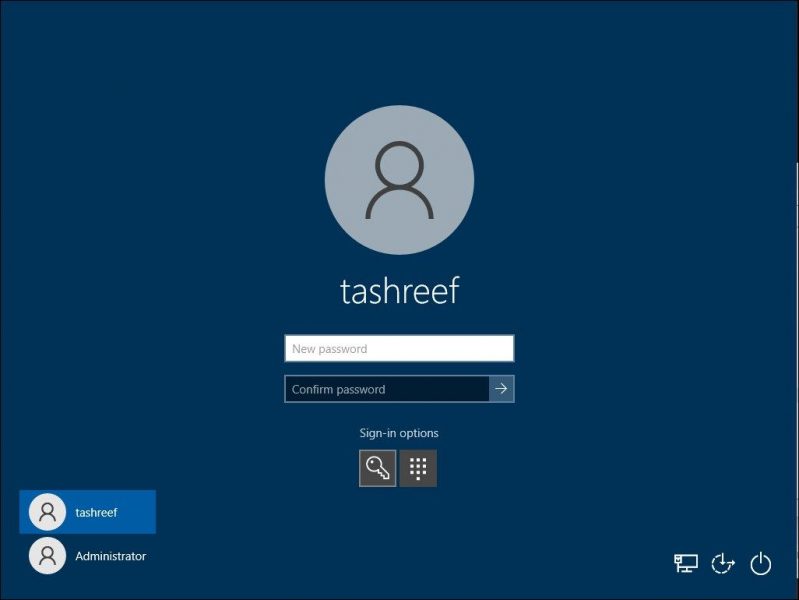
- Введите новый пароль, а затем еще раз введите его для подтверждения.
- Нажмите Ввод , чтобы войти в свою учетную запись пользователя.
После успешного входа в систему вы можете сбросить свой PIN-код, отключить порог попытки входа и проверить конфигурацию профиля пользователя, чтобы узнать, отключена ли ваша учетная запись. Излишне говорить, что для применения этого исправления вы должны быть подписаны.
Если вы не можете войти в систему, используйте другую учетную запись пользователя на своем компьютере и выполните следующие действия. Если вы забыли пароль учетной записи, воспользуйтесь этим ресурсом, чтобы сбросить забытый пароль администратора Windows.
Если у вас нет настройки альтернативной учетной записи пользователя, включите встроенную учетную запись администратора в Windows 11. Перейдите к следующей части статьи, в которой показано, как включить встроенную учетную запись администратора без необходимости входа в систему.
Как только вы сможете войти в систему, выполните следующие действия, чтобы проверить состояние своей учетной записи. .
Проверьте статус своей учетной записи с помощью локальных пользователей и групп
Системные администраторы Windows могут управлять учетными записями пользователей и группами на локальном компьютере с помощью оснастки консоли управления Microsoft (MMC), «Локальный пользователь» и «Группы». Чтобы устранить проблему, проверьте, настроена ли учетная запись как заблокированная или отключенная в свойствах учетной записи.
Локальные пользователи и группы доступны только в версиях ОС Pro и Enterprise. Если вы используете «Домой», перейдите к следующему решению.
- Нажмите Win + R, чтобы открыть «Выполнить».
- Введите lusrmgr.msc и нажмите ОК. Откроется оснастка Локальные пользователи и группы.
- Дважды щелкните папку Пользователи.
<ли>Найдите и щелкните правой кнопкой мыши имя своей учетной записи.
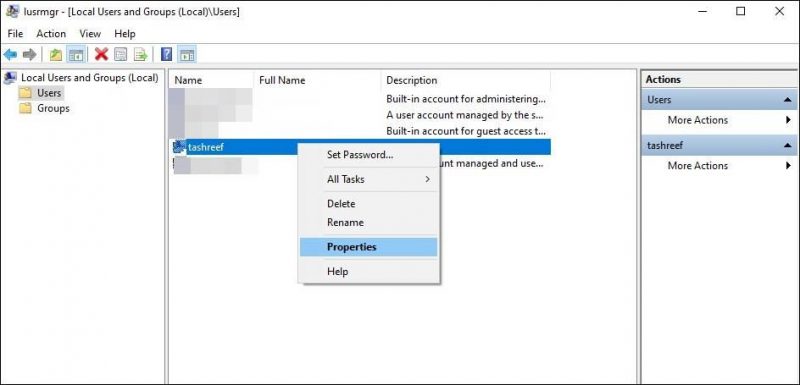
- Затем выберите Свойства.
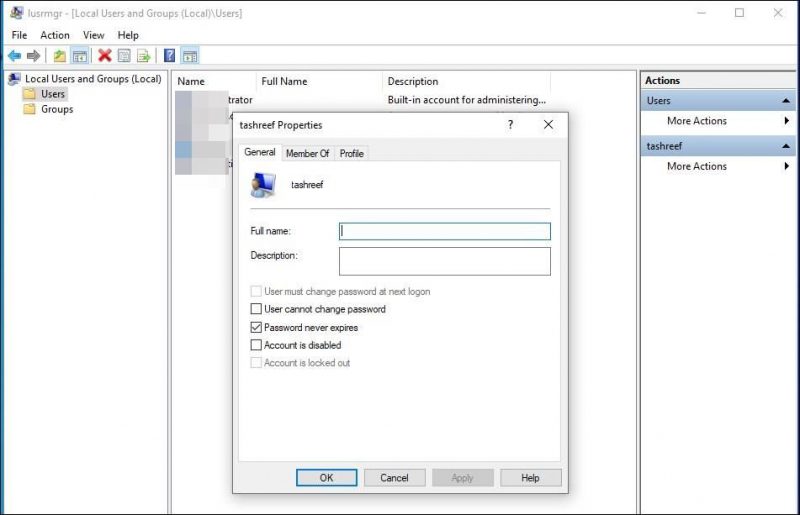
- В диалоговом окне Свойства откройте Вкладка «Общие».
- Здесь снимите флажок «Учетная запись отключена» и параметр «Учетная запись заблокирована».
- Нажмите Применить .и ОК, чтобы сохранить изменения.
Если оба параметра уже не отмечены, перейдите к следующему решению.
Сброс PIN-код учетной записи Windows
Предполагая, что проблема связана с поврежденным PIN-кодом учетной записи, сброс PIN-кода может помочь решить проблему. Вы можете изменить PIN-код своей учетной записи в Windows из приложения «Настройки». Вам необходимо будет подтвердить подлинность процесса смены PIN-кода с помощью текущего PIN-кода, так что держите его под рукой.
Если вы забыли свой ПИН-код, воспользуйтесь опцией «Я забыл свой ПИН-код», чтобы сбросить ПИН-код с помощью учетной записи Microsoft. После сброса ПИН-кода войдите в систему с новым ПИН-кодом и проверьте, устранена ли ошибка.
Если это не сработает, запустите следующий пакетный сценарий, чтобы удалить ПИН-код для всех пользователей. Однако для выполнения этого сценария вам необходимо войти в систему под учетной записью администратора. Вот как это сделать.
- Откройте приложение «Блокнот». Найдите Блокнот в поиске Windows и откройте приложение.
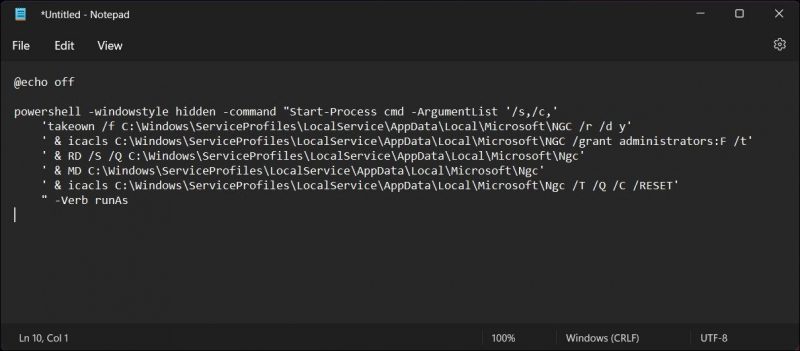
- Затем скопируйте и вставьте следующий скрипт в файл Блокнота: @echo off
powershell -windowstyle hidden -command «Start-Process cmd -ArgumentList’/s,/c, »takeown /f C:WindowsServiceProfilesLocalServiceAppDataLocalMicrosoftNGC /r /d y’
‘& icacls C:WindowsServiceProfilesLocalServiceAppDataLocalMicrosoftNGC /grant administrators:F /t’
‘& RD /S /Q C:WindowsServiceProfilesLocalServiceAppDataLocalMicrosoftNgc’
‘ & MD C:WindowsServiceProfilesLocalServiceAppDataLocalMicrosoftNgc’
‘& icacls C:WindowsServiceProfilesLocalServiceAppDataLocalMicrosoftNgc /T /Q /C /RESET’
«-Verb runAs - Нажмите Ctrl + S , чтобы открыть диалоговое окно «Сохранить», и назовите файл Remove-Win-Account-PIN.bat.
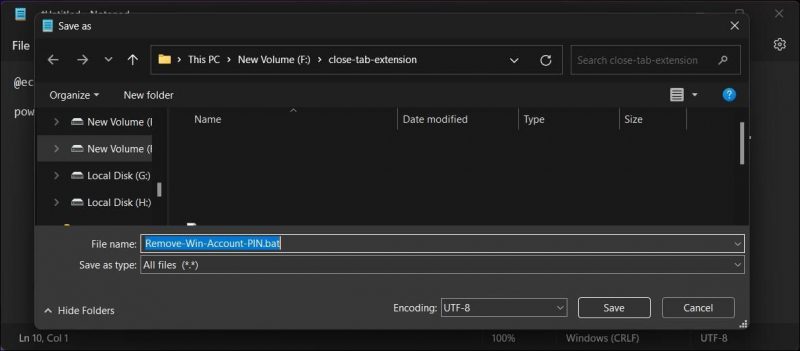
- Затем щелкните раскрывающийся список Тип файла и выберите Все файлы.
- Нажмите Сохранить, чтобы создать пакетный скрипт.
Чтобы выполнить сценарий, дважды щелкните его и нажмите «Да» в ответ на запрос системы контроля учетных записей.
После выполнения сценарий установит PIN-код для всех учетные записи пользователей на вашем компьютере. После этого вы можете установить новый PIN-код для своей учетной записи пользователя в Windows.
Измените политику порога блокировки учетной записи
Как и в случае с функцией защиты от атак по словарю, администратор может настроить локальный компьютер так, чтобы указать максимальное количество неправильных попыток входа в систему. Это делается путем изменения политики порогового значения блокировки учетной записи в редакторе групповой политики.
Как и в случае с локальными пользователями и группами, редактор групповой политики по умолчанию доступен только в выпусках Pro, Enterprise и Education. Операционная система Windows. Хотя редактор групповой политики не входит в стандартную комплектацию, вы все равно можете включить редактор групповой политики в Windows Home с помощью пакета пакетного сценария.
Чтобы изменить политику блокировки учетной записи:
- Нажмите Win + R, чтобы открыть Выполнить
- Введите gpedit.msc и нажмите ОК, чтобы открыть Редактор групповой политики.
<ли>Затем в редакторе групповой политики перейдите в следующую папку: Конфигурация компьютераНастройки WindowsНастройки безопасностиПолитики учетных записейПолитика блокировки учетной записи
- На правой панели дважды щелкните Порог блокировки учетной записи. .
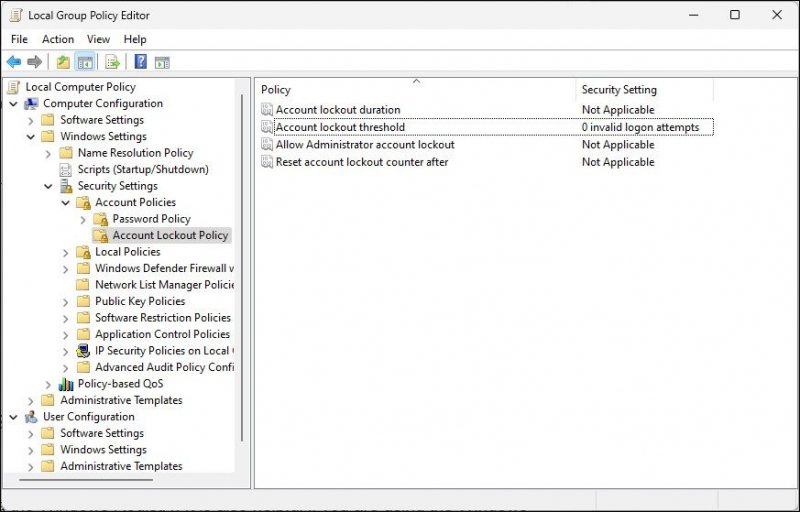
- Введите 0 в поле Учетная запись не будет заблокирована.
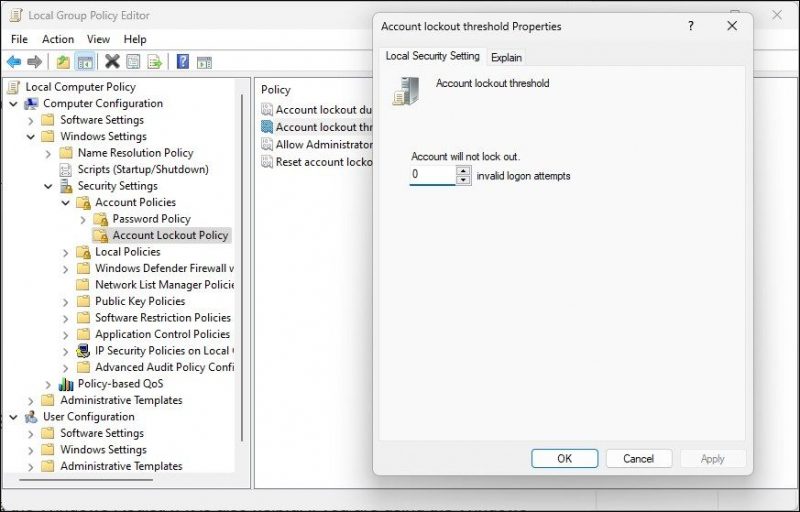
- Нажмите Применить и ОК , чтобы сохранить изменения.
Отредактируйте политику блокировки учетной записи с помощью редактора реестра
Вы также можно настроить политику блокировки учетной записи на вашем компьютере через реестр Windows. Это также полезно, если вы используете версию Windows Home без редактора групповой политики.
Внесение изменений в реестр Windows сопряжено с риском. Создайте точку восстановления и сделайте резервную копию реестра, прежде чем вносить какие-либо изменения в записи реестра.
Чтобы изменить политику блокировки учетной записи в редакторе реестра:
- Нажмите Win + R, чтобы открыть Выполнить.
- Введите regedit и нажмите ОК , чтобы открыть Редактор реестра.
- В редакторе реестра перейдите в следующую папку: HKEY_LOCAL_MACHINESYSTEMCurrentControlSetServicesRemoteAccessParametersAccountLockout
- На правой панели найдите и щелкните правой кнопкой мыши MaxDenials.
- Выберите Изменить.
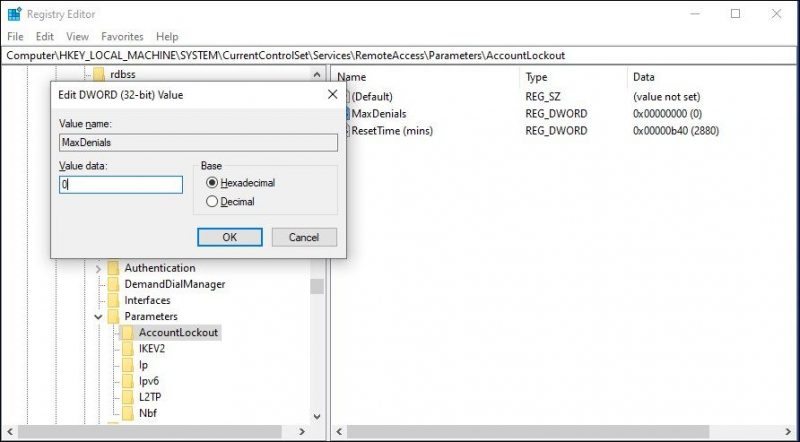
- Введите 0 в поле поле Значение и нажмите ОК , чтобы сохранить изменения.
- Закройте редактор реестра и перезагрузите компьютер, чтобы применить изменения.
После перезагрузки вы можете войти в систему, не получая уведомления о том, что вход в систему отключен. Если проблема не устранена, попробуйте очистить TPM в Windows. Это может быть сложным решением в зависимости от того, как настроена ваша учетная запись. Очистка TPM может привести к блокировке вашего компьютера. Попытайтесь сделать это, только если у вас включена опция входа на основе пароля.
Если все остальное не помогло, попробуйте сторонние инструменты восстановления, такие как Trinity Rescue Kit. Это небольшая полезная утилита, которая поможет вам сбросить пароль.
Решение проблемы «Параметры входа отключены из-за неудачных попыток»; Ошибка в Windows
Компьютеры с Windows 10 и 11 могут выйти из строя и заблокировать вас из-за сбоя или неисправности системы. Однако вы можете обойти этот период охлаждения, войдя в систему с паролем учетной записи или сбросив PIN-код.