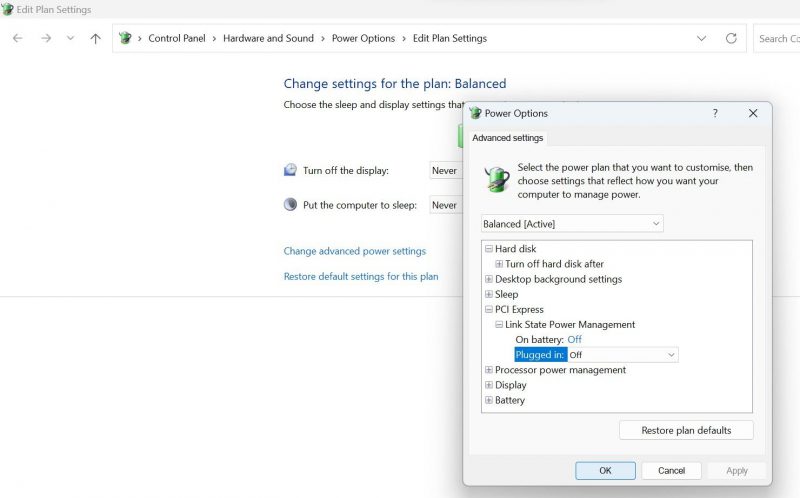Как исправить черный экран во время игры в Windows
Игры становятся намного сложнее, если вы не видите, что происходит. Избавьтесь от проблем с черным экраном с помощью этих советов для Windows.

Экран вашего устройства становится черным во время игрового сеанса? В большинстве случаев проблема возникает из-за устаревших графических драйверов, проблем с подключением дисплея, неправильных настроек энергосбережения, длительной загрузки оборудования, чрезмерного тепловыделения или неправильно настроенных игровых настроек.
Если экран по-прежнему становится черным во время игры и хочет вернуть вас на рабочий стол, вот несколько решений, которые вы можете попробовать решить проблему.
1. Основные проверки для устранения проблемы с черным экраном на вашем компьютере
Если у вас проблема с черным экраном на ноутбуке, вы можете пропустить этот шаг и перейти к остальным ремонтным работам. Однако, если у вас возникли проблемы с компьютером, вам следует выполнить некоторые базовые проверки, чтобы убедиться, что это не плохое соединение или временная проблема с экраном.
Первый шаг к устранению временных проблем — убедиться, что кабель DVI, HDMI или DisplayPort правильно вставлен и надежно подключен к порту; убедитесь, что кабель не поврежден и что порты, к которым он подключен, находятся в хорошем состоянии. Затем дважды проверьте, правильно ли подключена видеокарта. Если возможно, отключите его один раз и снова подключите.
Недостаточная мощность также может привести к тому, что графический процессор будет отображать графику непоследовательно, что может привести к полному отключению. Если проблема возникает вскоре после установки нового графического процессора, проверьте совместимость видеокарты и блока питания. Аналогичным образом выполните другие базовые проверки, чтобы убедиться, что проблема не в оборудовании или совместимости.
Если ни одно из приведенных выше решений не устраняет проблему на вашем компьютере, примените оставшиеся исправления.
2. Выполните предварительные проверки
Запустите процесс устранения неполадок, применив исправления, перечисленные ниже:
- Перезагрузите устройство один раз, чтобы исключить временные проблемы.
- Запускайте только одну игру за раз, особенно если она требует больших ресурсов и сильно нагружает ваше оборудование.
- Устаревшие драйверы видеокарты также могут вызывать проблемы с отображением. Поэтому обновите графические драйверы в Windows, если они устарели.
- Игровой режим Windows предназначен для улучшения вашего игрового процесса, но он также может вызвать неожиданные проблемы. Отключите игровой режим, если он в данный момент включен. Для этого введите в поиске Windows «игровой режим», откройте настройки игрового режима и выключите игровой режим
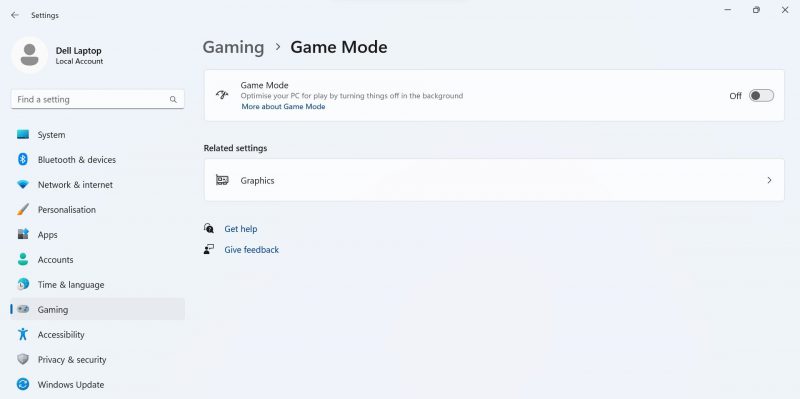
3. Проверьте наличие проблем, связанных с игрой
Проблема с черным экраном возникает только при игре в определенную игру, а другие игры работают нормально? В этом случае убедитесь, что файлы игры не повреждены и что внутриигровые настройки настроены правильно. Исправьте игровые файлы, обновите игру, уменьшите разрешение игры и измените другие настройки графики, чтобы избежать проблем, связанных с игрой.
Если эти изменения не решили проблему или если проблема сохраняется более чем в одной игре, примените оставшиеся исправления.
4. Мониторинг использование ресурсов во время игры
Проблема с черным экраном возникает только при игре в ресурсоемкие игры? В этом случае один из аппаратных компонентов вашего устройства, особенно ЦП или ГП, может испытывать большую нагрузку. Чтобы проверить эту гипотезу, сверните игру сразу после запуска, откройте диспетчер задач и понаблюдайте за потреблением ресурсов CPU, GPU и RAM.
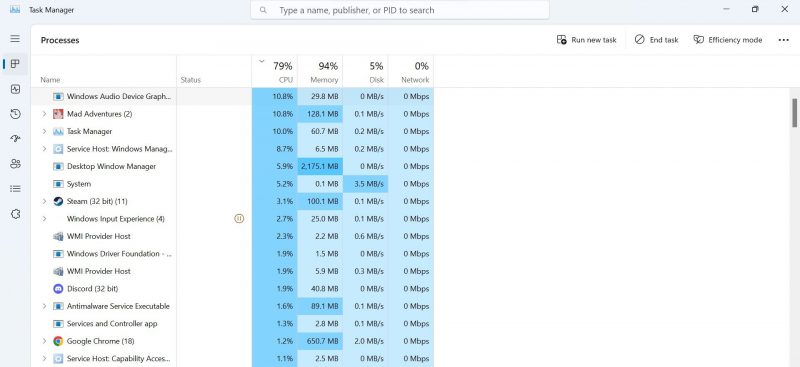
Если использование ресурсов компонентами остается в пределах нормы, они не испытывают чрезмерной нагрузки. Однако, если вы видите, что экран становится черным как раз тогда, когда использование одного из компонентов достигает 100 процентов, это, вероятно, связано с повышением напряжения.
В такой ситуации см наши руководства по устранению неполадок с высокой загрузкой ЦП, ГП и ОЗУ и соответствующие решения.
5. Следите за температурой компонентов системы
В крайних случаях чрезмерный нагрев может помешать правильной работе компонентов устройства, что приведет к полному отключению электроэнергии. Чаще это происходит с ноутбуками, так как они, как правило, более компактны и имеют узкую вентиляцию, которая не может эффективно рассеивать лишнее тепло. Если ваш ноутбук часто перегревается, убедитесь, что проблема не в этом.
Загрузите любое приложение для контроля температуры и следите за температурой компонентов во время игры. Не о чем беспокоиться, если температура компонентов во время игры остается ниже 60 градусов Цельсия. Однако, если это число больше 70 или 80, а экран тускнеет при повышении температуры, причиной может быть сильное рассеивание тепла.
Если причиной проблемы является перегрев, следуйте советам в нашем решении по перегреву ПК с Windows 11. Если температура в норме, переходите к следующему шагу.
6. Выключите приложение служба готовности
На доске обсуждений Lenovo пользователь сообщил, что у него возникла пятиминутная проблема с черным экраном через несколько секунд после загрузки системы, и отключение резервной службы приложений решило проблему для него. Включение этой службы уже давно связано с проблемами черного экрана, поэтому временно отключите ее и посмотрите, решит ли это проблему.
Выполните следующие действия, чтобы отключить эту службу:
- Введите «Службы» в поиске Windows и откройте приложение «Службы .
- Дважды щелкните службу Application Ready .
- В раскрывающемся меню рядом с «Тип запуска» выберите «Отключено.
- Нажмите OK после нажатия Применить.
Если проблема перестает появляться после отключения службы, причина может быть в ней. Хотя отключение службы является одним из способов предотвратить повторение этой проблемы, постоянное отключение службы может иметь непредвиденные последствия.
Поэтому вместо того, чтобы отключать службу навсегда, мы рекомендуем отключать ее перед игровым сеансом и включать после завершения игры.
7. Отключите настройку управления питанием состояния ссылки
Управление питанием в состоянии подключения позволяет пользователям экономить электроэнергию и продлевать срок службы батареи. В некоторых случаях включение этого параметра может ограничить энергопотребление вашего устройства, в результате чего экран станет черным, когда вы меньше всего этого ожидаете. Выполните следующие действия, чтобы убедиться, что энергосбережение не является проблемой:
- Введите «Изменить план электропитания» в поиске Windows, чтобы открыть настройки плана электропитания.
- Нажмите «Изменить дополнительные параметры питания..
- Разверните категории PCI Express и Link State Power Managementnt.
- Выберите «Выкл.» в раскрывающихся меню рядом с «От батареи» и «Вкл..
- Затем нажмите «Применить» и нажмите «ОК.