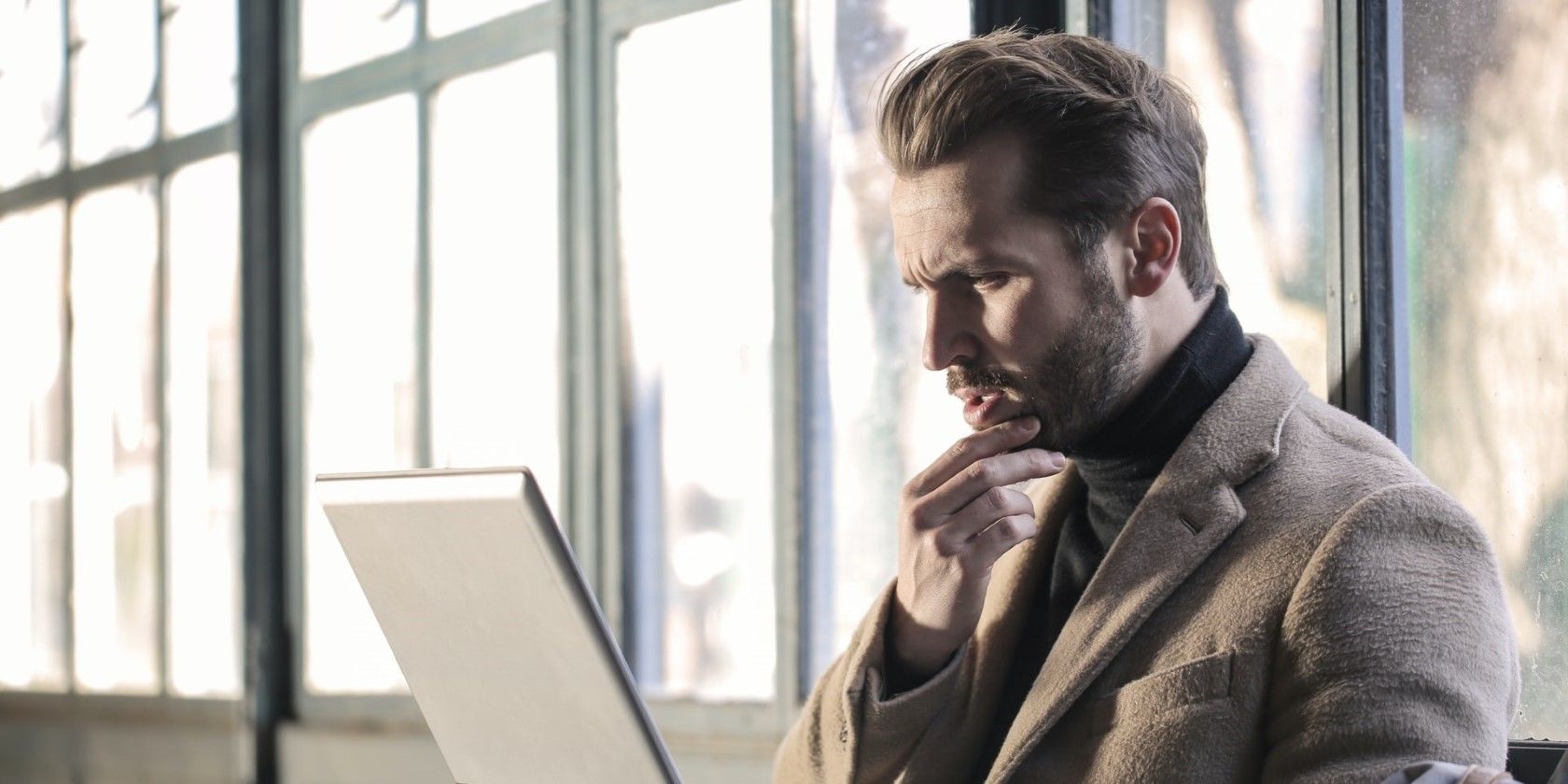Как исправить, что уведомления Outlook не работают в Windows
Если вы продолжаете пропускать электронные письма из-за отсутствия уведомлений Outlook, вы можете исправить это снова с помощью этих советов для Windows.
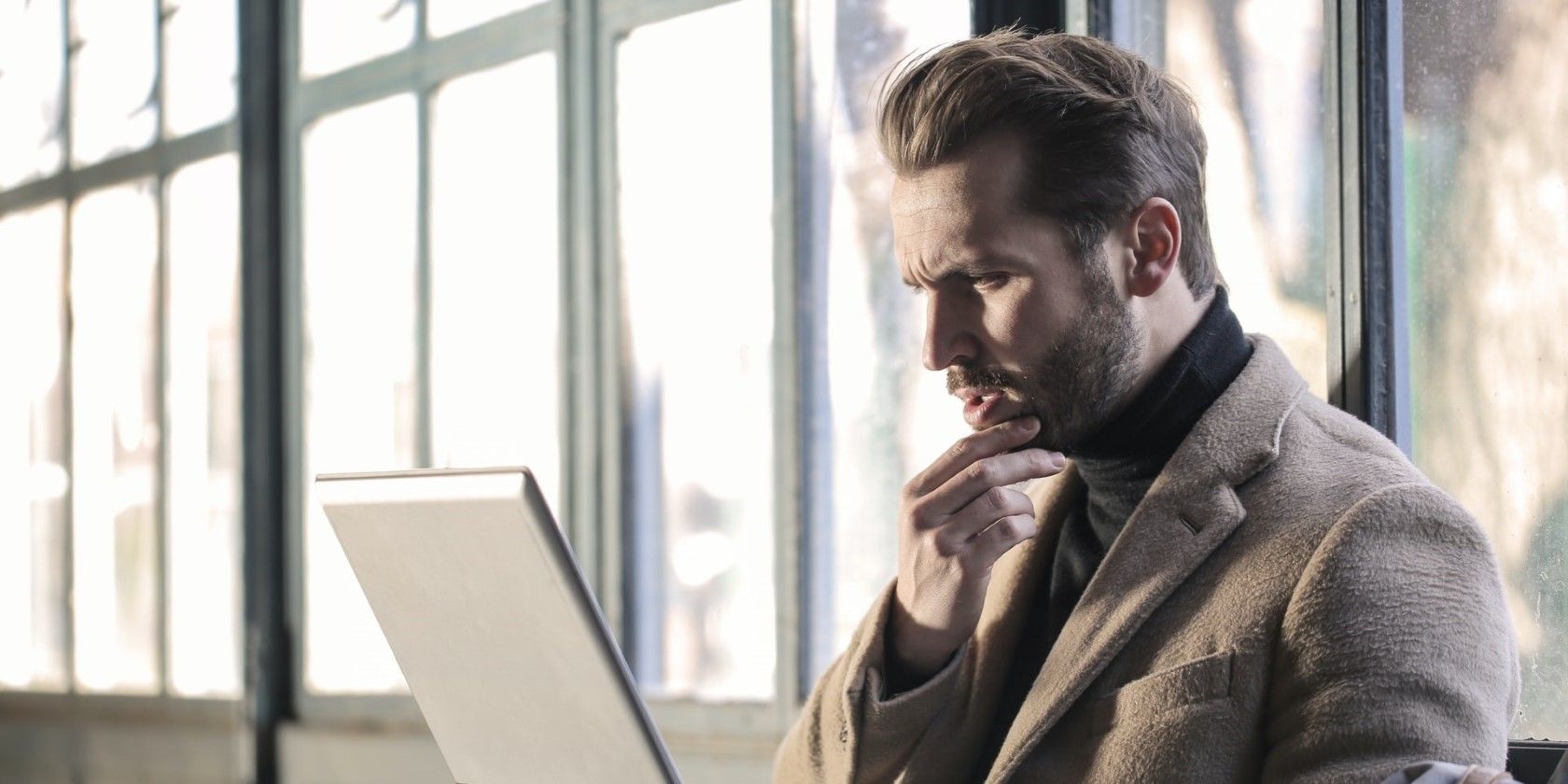
Microsoft Outlook, как и любой другой почтовый клиент, держит вас в курсе последних сообщений электронной почты, отправляя вам своевременные уведомления. Однако, если эти уведомления Outlook перестанут работать, вы можете пропустить важные электронные письма и уведомления.
К счастью, есть несколько способов решить эту проблему. Итак, давайте начнем и рассмотрим различные способы исправления уведомлений Outlook в Windows.
1. Отключите автономный режим в Outlook
Во-первых, исключите самое очевидное решение. Если вы случайно включили автономную функцию, Outlook перестанет получать новые электронные письма с серверов. Это одна из первых вещей, которую вы должны проверить, если Outlook не получает электронную почту или не показывает предупреждения.
Вы можете исправить это, отключив автономный режим в Outlook:
- откройте Outlook и перейдите на вкладку «Отправить/получить».
- Выберите параметр «Работать автономно», чтобы отключить его.
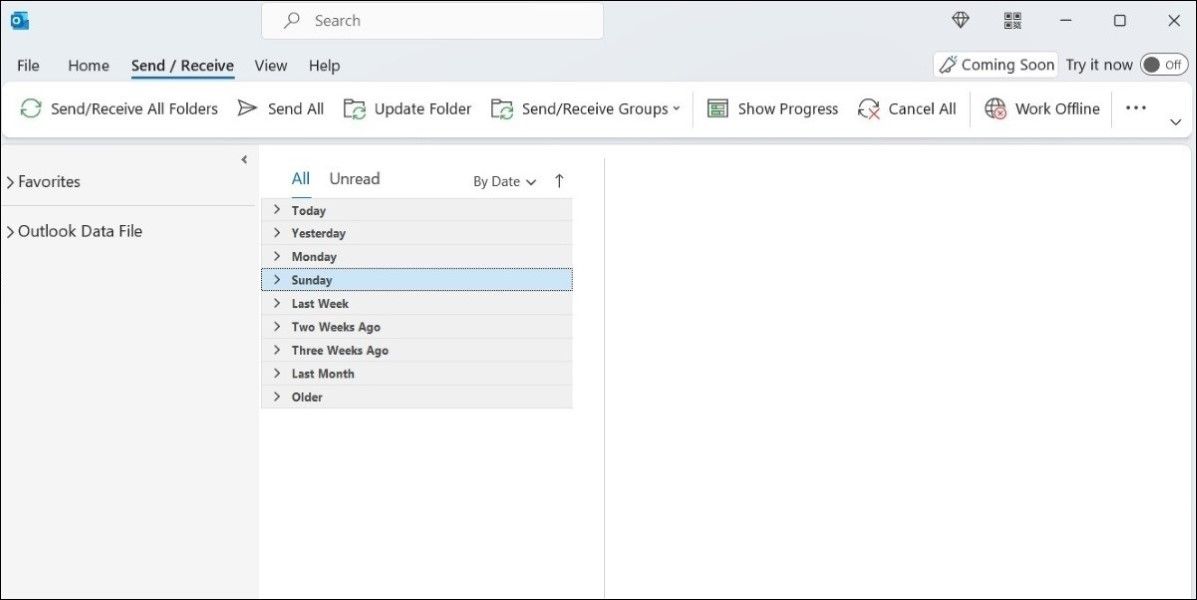
2. Проверьте настройки уведомлений Outlook в приложении
Если Outlook не отправляет уведомления даже при подключении, проверьте настройки уведомлений Outlook в приложении, чтобы убедиться, что уведомления по электронной почте не отключены.
Выполните следующие действия, чтобы проверить настройки уведомлений Outlook:
- откройте Outlook и выберите пункт меню «Файл.
- Выберите параметры на левой панели.
- В окне «Параметры Outlook» выберите «Почта» на левой боковой панели.
- Включите оповещения на рабочем столе и звуковые оповещения в разделе «Уведомления», установив соответствующие флажки. Затем нажмите OK, чтобы сохранить изменения.
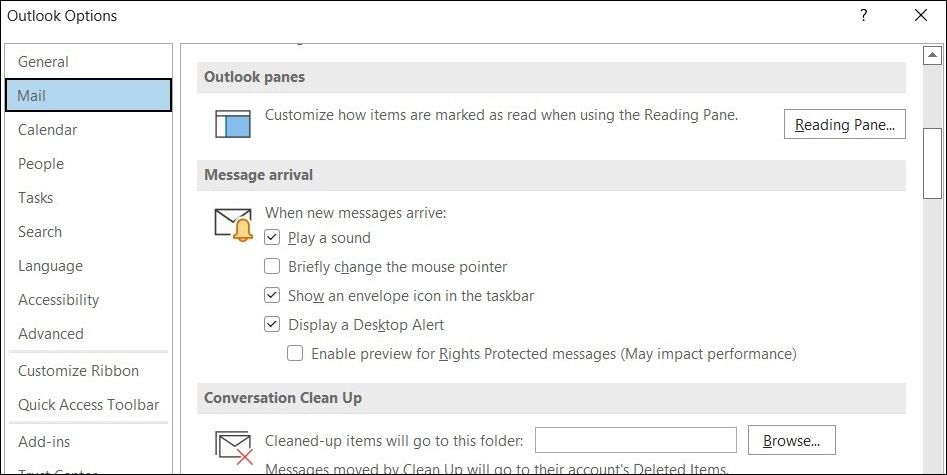
После выполнения вышеуказанных шагов вы должны начать получать уведомления Outlook в Windows.
3. Включите уведомления Outlook в настройках Windows
Windows позволяет управлять настройками уведомлений для каждого приложения. Если вы ранее отключили уведомления для приложения Outlook, вот что вы можете сделать, чтобы снова включить их.
- Нажмите Win + I, чтобы открыть приложение «Настройки».
- На вкладке Система выберите Уведомления. Убедитесь, что на вашем компьютере включены уведомления.
- Прокрутите вниз до раздела «Уведомления от приложений и других отправителей» и выберите Outlook.
- Включите переключатель уведомлений для Outlook. Затем установите флажки «Показывать баннеры уведомлений» и «Показывать уведомления в центре уведомлений.
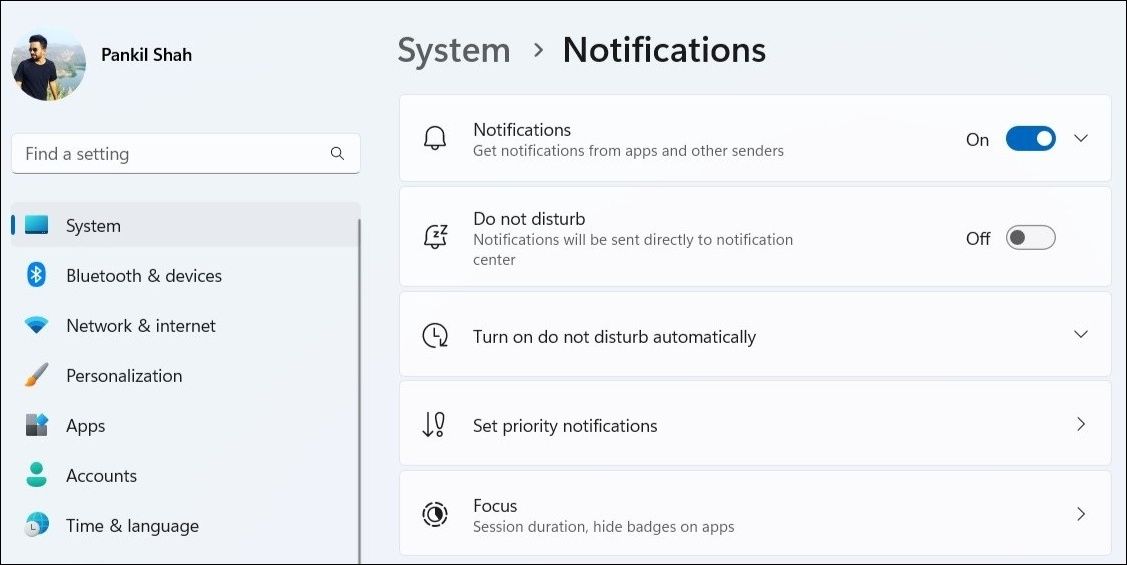
При желании вы также можете включить звуковые оповещения для оповещений Outlook из того же меню.
4. Выключите «Не беспокоить».
«Не беспокоить» — это полезная функция Windows, которая позволяет вам работать в среде, не отвлекающей внимание. Когда эта функция включена, уведомления отключаются для всех приложений, если не указано иное. Во избежание путаницы лучше всего отключить функцию «Не беспокоить» в Windows.
- откройте приложение «Настройки».
- Перейдите в Система > Уведомления».
- Выключите переключатель рядом с «Не распространять.
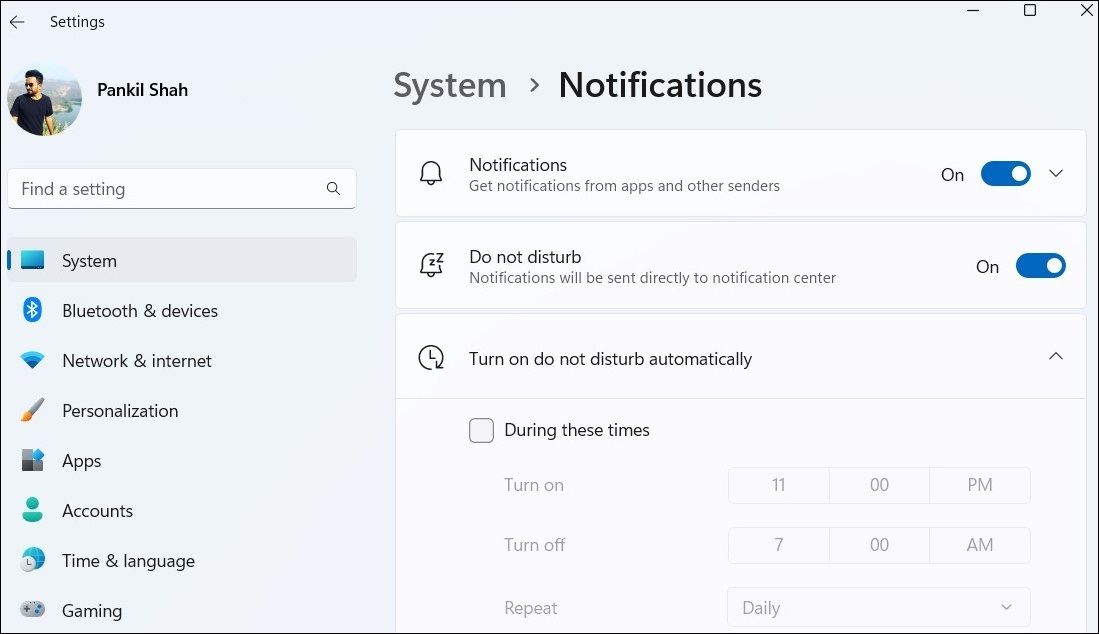
Также убедитесь, что функция «Не беспокоить» не настроена на автоматическое включение в определенное время.
5. Выключите функцию экономии заряда батареи
Другая причина, по которой Outlook может не отправлять вам уведомления, заключается в том, что на вашем ноутбуке включен режим энергосбережения. В этом случае такие приложения, как Outlook, не смогут синхронизировать данные в фоновом режиме, и вы можете не получать уведомления от Outlook, пока не откроете приложение. Чтобы избежать этого, вам следует отключить режим энергосбережения в Windows, выполнив следующие действия.
- откройте приложение «Настройки» и выберите «Система» > «Питание и батарея».
- Нажмите «Экономия заряда батареи», чтобы развернуть его.
- Нажмите кнопку «Отключить сейчас.
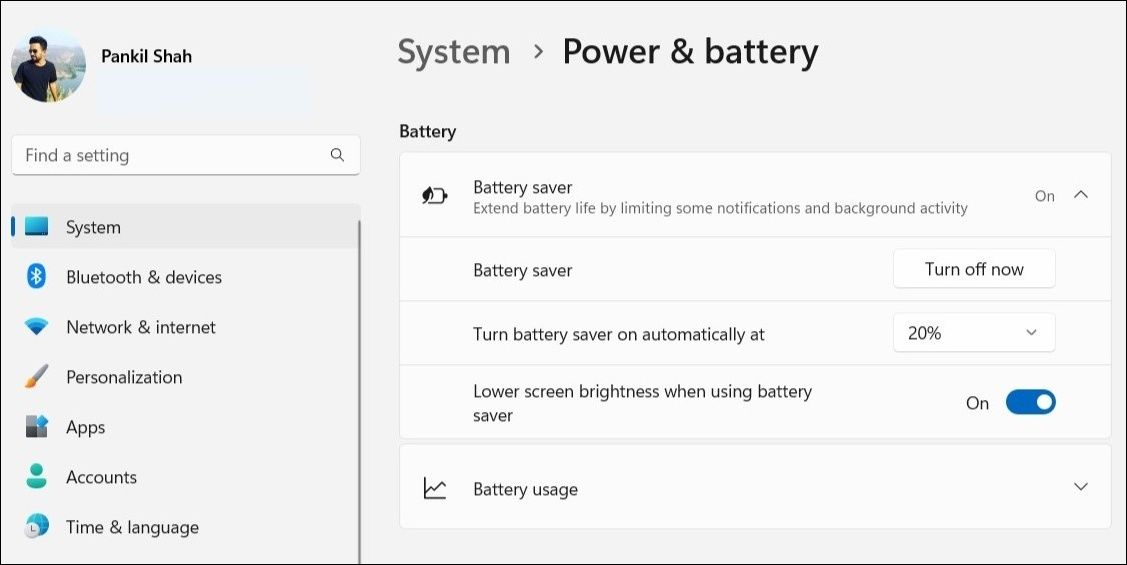
6. Проверьте правила Outlook
Правила в Outlook позволяют указать, как должны обрабатываться различные типы электронной почты. Если вы ранее установили какие-либо правила уведомлений в приложении Outlook, это может привести к тому, что они не будут отображаться. Если вы не уверены, вы можете просмотреть правила Outlook, чтобы отключить все правила, связанные с уведомлениями.
Чтобы получить доступ к правилам Outlook:
- откройте приложение Outlook и выберите меню «Файл» в верхнем левом углу.
- На вкладке «Информация» выберите «Управление правилами и оповещениями».
- В разделе «Правила электронной почты» вы увидите все правила, которые вы создали для своих электронных писем. Найдите и отключите все правила, которые могут мешать уведомлениям Outlook. Затем нажмите «Применить», а затем «ОК.
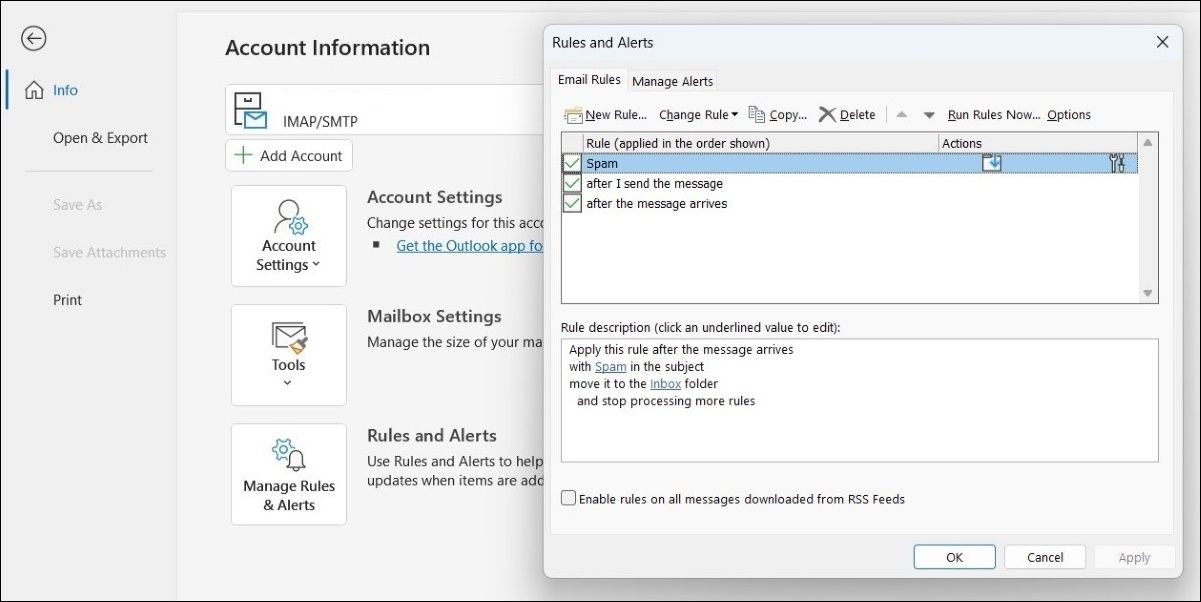
7. Очистите кэш Outlook
Outlook, как и большинство приложений, хранит файлы кэша на вашем компьютере для повышения производительности и увеличения времени загрузки. Однако, когда этот кеш устареет или будет поврежден, он принесет больше вреда, чем пользы. К счастью, вы можете легко избавиться от данных кеша Outlook.
Выполните следующие действия, чтобы очистить данные кэша Outlook в Windows:
- Нажмите клавиши Win + R, чтобы открыть диалоговое окно запуска.
- Введите %localappdata%\Microsoft\Outlook в поле «Открыть» и нажмите Enter.
- В появившейся папке RoamCache выберите все файлы и щелкните значок корзины вверху, чтобы удалить их.
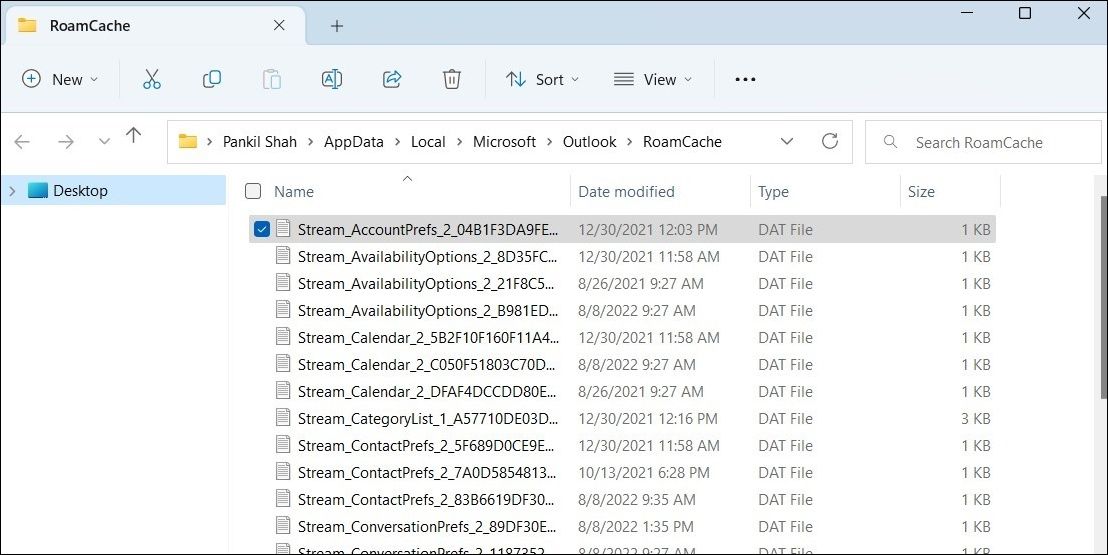
После этого перезапустите Outlook и проверьте, работают ли сейчас уведомления.
8. Обновите приложение Outlook
Использование устаревшей версии приложения Outlook может привести к ряду проблем, в том числе и обсуждаемых здесь. Вы можете попробовать обновить приложение Outlook до последней версии, чтобы узнать, поможет ли это. Вот как вы можете это сделать.
- откройте Outlook на своем компьютере и выберите «Файл» > «Учетная запись Office.
- На правой панели выберите «Параметры обновления» > «Обновить сейчас.
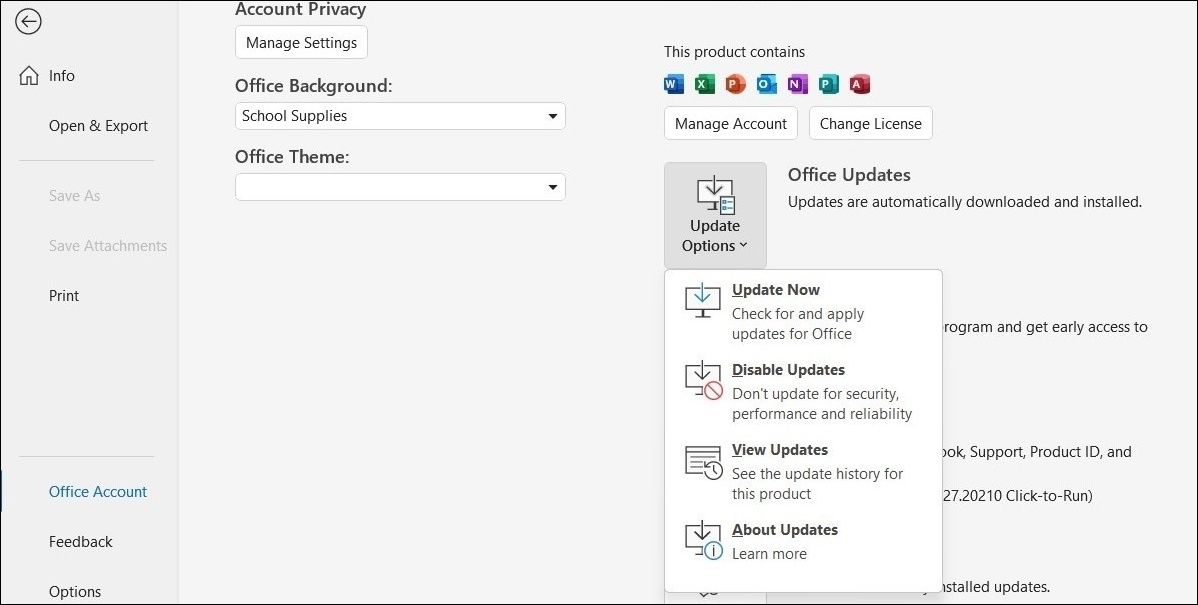
Подождите, пока Outlook найдет и установит последние обновления на ваш компьютер. После обновления проверьте, работают ли сейчас уведомления.
9. Восстановите свою учетную запись электронной почты
Если Outlook не отображает оповещения только для определенной учетной записи электронной почты, вы можете попытаться это исправить. Вот шаги для того же.
- откройте приложение Outlook и нажмите «Файл.
- Выберите «Информация» на левой боковой панели.
- Перейдите в раскрывающееся меню «Настройки учетной записи» и выберите «Настройки учетной записи».
- Выберите проблемную учетную запись и нажмите «Восстановить».
- Нажмите кнопку Восстановить для подтверждения.
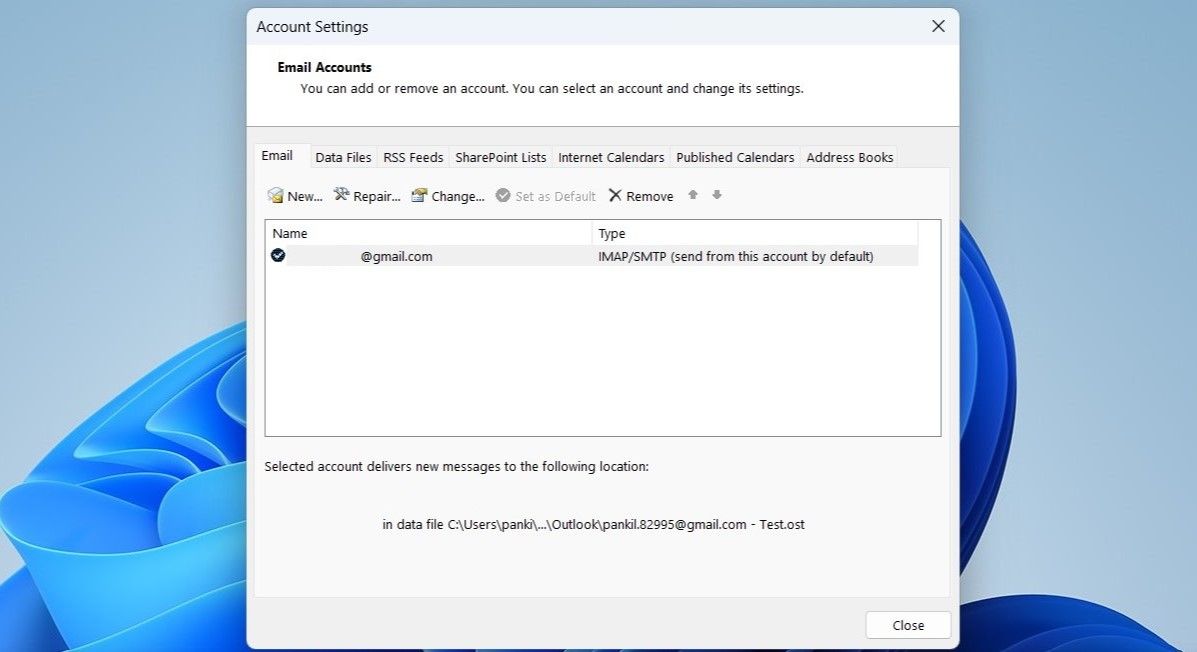
10. Восстановите пакет Microsoft Office
Microsoft Office поставляется с удобным инструментом восстановления, который может быть полезен, когда приложения Office работают неправильно. Вы можете восстановить свой пакет Microsoft Office, если приведенные выше решения не помогут. Вот что вам нужно сделать.
- откройте панель управления с помощью меню поиска.
- Перейдите в раздел «Программы и компоненты.
- Найдите и выберите Microsoft Office из списка. Затем нажмите кнопку «Изменить» вверху.
- Выберите «Быстрое восстановление» и нажмите кнопку «Восстановить.
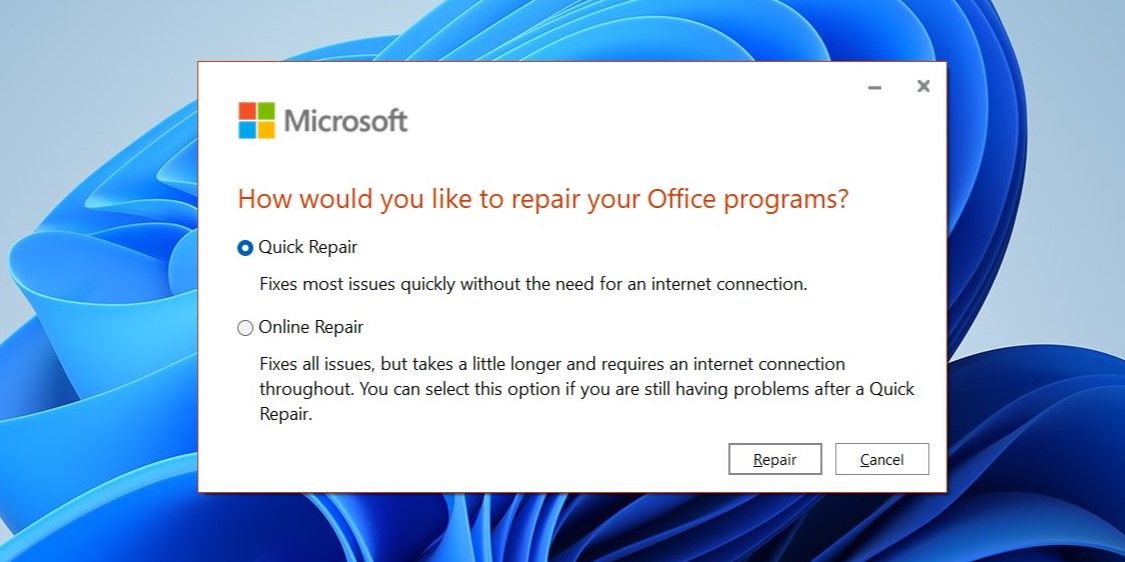
Дождитесь завершения процесса и проверьте, работают ли уведомления. Если проблема не устранена, повторите описанные выше шаги, чтобы выполнить онлайн-восстановление. Как следует из названия, для этого процесса требуется активное подключение к Интернету. Поэтому убедитесь, что ваш компьютер подключен к Интернету.
Никогда больше не пропустите уведомление Outlook
Как продукт Microsoft, можно ожидать, что Outlook будет безупречно работать в Windows. Но так может быть не всегда. Мы надеемся, что приведенные выше исправления помогли вам решить проблему с уведомлениями Outlook в Windows, и все вернулось на круги своя.
Но если ничего не работает, вы можете подумать о переходе на приложение Microsoft Mail для Windows.