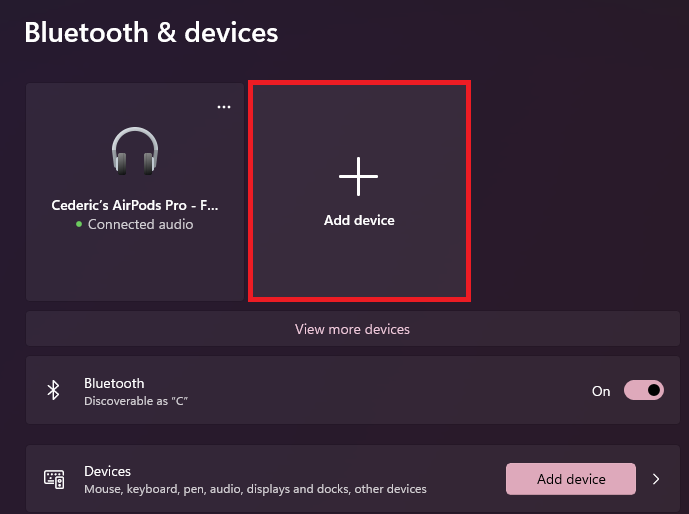Как исправить, что контроллер не работает или не подключается на ПК с Windows — Полное руководство
Вступление
Узнайте, как окончательно устранить проблему, когда ваш игровой контроллер не подключается или не работает на вашем ПК с Windows, в этом исчерпывающем руководстве. Независимо от того, сталкиваетесь ли вы с проблемами подключения по Bluetooth или аппаратного распознавания, у нас есть простые пошаговые решения, которые помогут вам вернуться в игру. Это руководство идеально подходит для геймеров, сталкивающихся с неприятными сбоями в работе контроллера.
Подключение контроллера через Bluetooth
Для синхронизации контроллера Bluetooth с ПК с Windows начните с доступа к разделу «Bluetooth и устройства» в настройках Windows. Убедитесь, что функция Bluetooth активирована. Для контроллеров, подобных PS5, активируйте режим сопряжения, удерживая нажатой кнопки «Создать» и «PS» до тех пор, пока индикатор контроллера не начнет мигать, сигнализируя о готовности к сопряжению.
Для ранее сопряженных контроллеров:
-
Перейдите к своему контроллеру, указанному в разделе устройства Bluetooth.
-
Используйте кнопку меню, чтобы найти и выбрать “Удалить устройство”, чтобы очистить предыдущие подключения.
Чтобы выполнить сопряжение нового контроллера или сброс настроек:
-
Выберите «Добавить устройство» в настройках Bluetooth.
-
Ваш контроллер должен появиться в списке доступных устройств для подключения. Выберите свой контроллер, чтобы установить соединение.
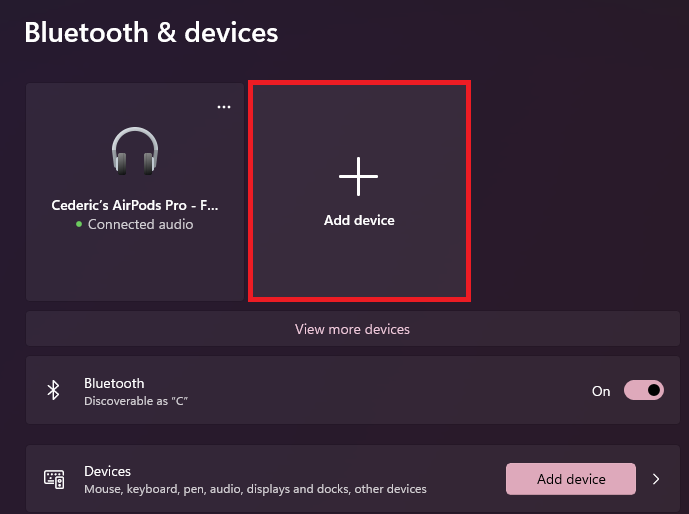
Настройки Windows > Bluetooth и устройства
Решение проблем с подключением по Bluetooth
При возникновении проблем, связанных с отсутствием вашего контроллера в списке или невозможностью подключения по Bluetooth, использование средства устранения неполадок Bluetooth может быть быстрым решением.
Запуск средства устранения неполадок Bluetooth:
-
Перейдите в «Системные» настройки вашего ПК.
-
Найдите опцию «Устранение неполадок», затем перейдите в «Другие средства устранения неполадок».
-
Найдите и запустите средство устранения неполадок Bluetooth. Этот процесс быстро выявляет и устраняет любые проблемы с подключением Bluetooth на вашем устройстве.
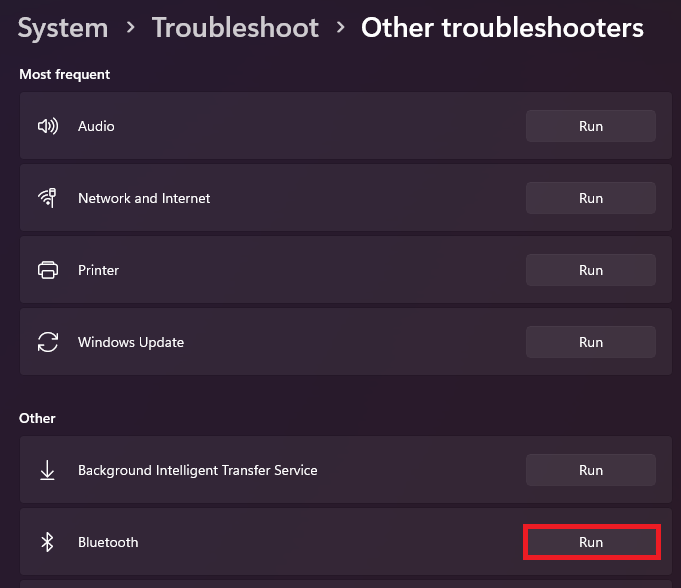
Системные настройки > Устранение неполадок > Другие средства устранения неполадок
Обновление драйверов контроллера через диспетчер устройств
При отсутствии Bluetooth или постоянных проблемах с подключением решением может стать использование USB-кабеля для подключения.
Обновление драйверов в диспетчере устройств:
-
Откройте диспетчер устройств из панели поиска Windows.
-
Найдите и разверните раздел с надписью “Мыши и другие указывающие устройства”.
-
Щелкните правой кнопкой мыши и выберите “Сканировать на наличие изменений в оборудовании”. При выполнении этого действия вашему компьютеру будет предложено обнаружить все вновь подключенные контроллеры.
-
Чтобы обновить драйвер устройства, щелкните правой кнопкой мыши на распознанном контроллере и выберите “Обновить драйвер”.
-
Выберите опцию “Автоматический поиск драйверов”. Затем Windows приступит к поиску и установке всех доступных обновлений драйверов для вашего контроллера.
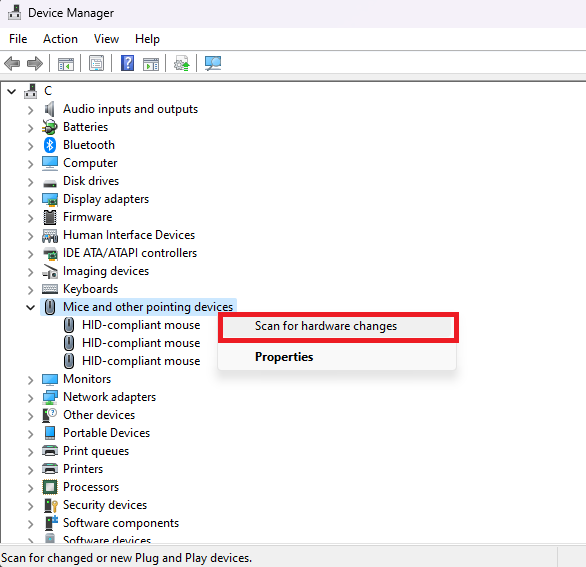
Диспетчер устройств > Мыши и другие указывающие устройства
Настройка Steam для совместимости с контроллерами
Обеспечение правильной настройки вашего контроллера для использования в играх и приложениях имеет решающее значение для оптимального игрового процесса.
Точная настройка параметров контроллера в Steam:
-
Запустите приложение Steam и перейдите в верхний левый угол, чтобы нажать “Steam” для доступа к настройкам приложения.
-
Перейдите на вкладку «Контроллер», чтобы проверить обнаружение Steam любых подключенных контроллеров.
-
Запустите функциональный тест, выбрав «Начать тест», после чего появится окно для проверки отзывчивости кнопок и джойстиков контроллера.
-
Активируйте функцию «Включить ввод Steam» для вашего контроллера. Для обеспечения совместимости может потребоваться внести изменения в настройки конкретной игры или приложения.
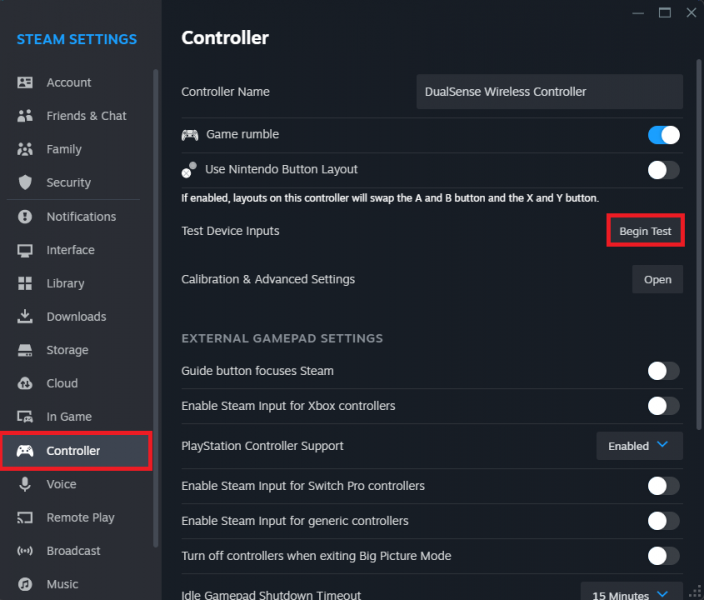
Настройки Steam > Контроллер
Точная настройка параметров контроллера в Steam:
-
Запустите приложение Steam и перейдите в верхний левый угол, чтобы нажать “Steam” для доступа к настройкам приложения.
-
Перейдите на вкладку «Контроллер», чтобы проверить обнаружение Steam любых подключенных контроллеров.
-
Запустите функциональный тест, выбрав «Начать тест», после чего появится окно для проверки отзывчивости кнопок и джойстиков контроллера.
-
Активируйте функцию «Включить ввод Steam» для вашего контроллера. Для обеспечения совместимости может потребоваться внести изменения в настройки конкретной игры или приложения.
Настройки контроллера для конкретной игры:
-
В вашей библиотеке Steam найдите игру, в которую вы собираетесь играть, и щелкните правой кнопкой мыши, выбрав «Свойства».
-
Перейдите на вкладку «Контроллер», чтобы настроить параметры вашего контроллера, специфичные для данной игры.
Выполнение этих шагов гарантирует, что ваш контроллер готов к игре. Чтобы изменения вступили в силу в полном объеме, рекомендуется перезагрузить компьютер, перезагрузив все системные процессы для бесперебойной игровой сессии.
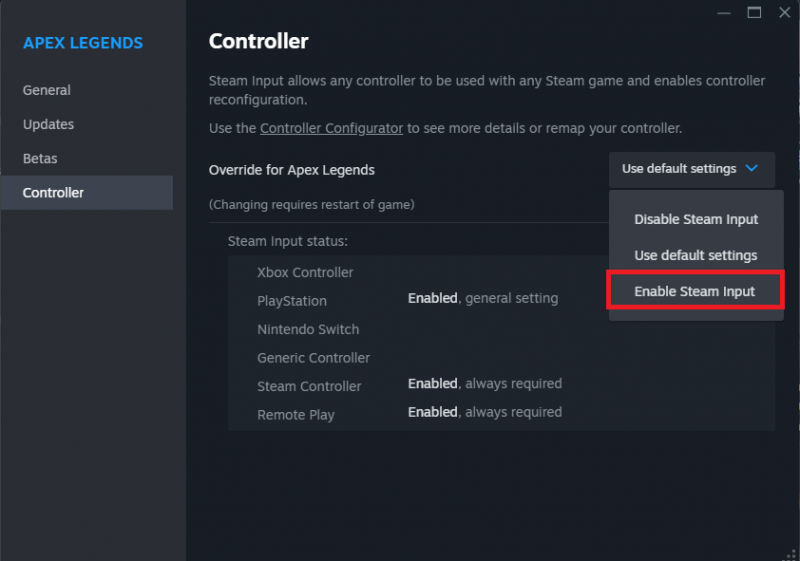
Свойства игры > Контроллер > Переопределение для (игры)
-
Как мне подключить контроллер PS5 к ПК с Windows?
Чтобы подключить контроллер PS5 к ПК с Windows, включите Bluetooth на вашем ПК, затем нажмите и удерживайте кнопки «Создать» и «PS» на вашем контроллере, пока не начнет мигать индикатор. В настройках Bluetooth вашего ПК выберите «Добавить новое устройство» и выберите свой контроллер из списка.
-
Что мне делать, если мой контроллер не подключается по Bluetooth к моему компьютеру?
Если ваш контроллер не подключается, запустите средство устранения неполадок Bluetooth, перейдя в «Система» > «Устранение неполадок» > «Другие средства устранения неполадок» и выберите средство устранения неполадок Bluetooth. Этот процесс выявляет и устраняет распространенные проблемы с подключением Bluetooth.
-
Как я могу обновить драйвер моего контроллера на моем компьютере?
Откройте диспетчер устройств, разверните раздел “Мыши и другие указывающие устройства” и выберите “Сканировать на наличие аппаратных изменений”, чтобы распознать ваш контроллер. Щелкните правой кнопкой мыши устройство контроллера и выберите “Обновить драйвер”, затем выберите “Автоматический поиск драйверов”, чтобы Windows могла найти и установить последнюю версию драйвера.
-
Как мне настроить свой контроллер для игр Steam?
В Steam перейдите в настройки «Контроллер» и включите «Ввод в Steam». Для отдельных игр откройте свойства игры из своей библиотеки Steam, перейдите на вкладку «Контроллер» и при необходимости измените параметры ввода.
-
Какие шаги я должен предпринять, если мой контроллер распознан, но не работает в играх?
Убедитесь, что контроллер правильно настроен в настройках Steam «Controller» и в настройках контроллера конкретной игры. Если проблемы сохраняются, перезагрузка компьютера может помочь применить настройки и устранить проблемы с подключением.