Как исправить, что Adobe Photoshop не работает в Windows
Photoshop — мощный инструмент, но иногда кажется, что даже Windows не может правильно его запустить.

Adobe Photoshop — лучший выбор для редактирования изображений для многих. Его пресеты и расширенные инструменты редактирования не имеют себе равных. Но что происходит, когда он начинает часто зависать или зависать?
Часто причиной таких проблем является не Adobe Photoshop, а ваша система Windows. Итак, давайте рассмотрим несколько эффективных способов устранения проблем, связанных с Adobe Photoshop, на вашем компьютере с Windows.
Каковы системные требования для Adobe Photoshop?
Adobe Photoshop предъявляет особые системные требования для обеспечения бесперебойной работы. Четкое понимание этих системных требований может сделать вашу работу с Photoshop гладкой.
Вот необходимые системные характеристики, необходимые для запуска Adobe Photoshop:
- Процессор: 64-битный процессор.
- Видеокарта: не менее 1,5 ГБ памяти графического процессора.
- Оперативная память: не менее 8 ГБ ОЗУ.
- Место на жестком диске: Не менее 20 ГБ свободного места на жестком диске.
Это всего лишь обзор минимальных системных требований для Adobe Photoshop. При работе с большими файлами или более сложными проектами Photoshop обновление оборудования может улучшить вашу работу.
1. Примените некоторые общие исправления
У нас есть несколько быстрых решений, которые вы можете попробовать, чтобы исправить некоторые распространенные проблемы с Adobe Photoshop в Windows:
- Перезагрузите компьютер, чтобы устранить временные программные ошибки.
- Попробуйте обновить Windows вручную.
- Закройте ненужные запущенные приложения.
- Следуйте инструкциям по устранению сообщения об ошибке «Приложение не отвечает».
Подумайте о том, чтобы попробовать более конкретные решения, если эти общие исправления не решают ваши проблемы с Photoshop.
2. Удалите все сторонние плагины
Сторонние плагины предоставляют вам некоторые дополнительные функции в Photoshop. Разработчики по всему миру разрабатывают их, чтобы улучшить общий опыт редактирования фотографий. Однако некоторые плохо написанные плагины иногда могут мешать работе Photoshop.
Чтобы исправить это, мы поможем вам удалить все сторонние плагины, чтобы решить проблему с Adobe Photoshop. Вот как:
- Перейдите в папку плагинов Adobe Photoshop на вашем компьютере. Это расположение зависит от вашей версии Photoshop и вашей системы. Adobe Photoshop 2023 находится в папке C:\Program Files\Adobe\Adobe Photoshop 2023\Plugins.
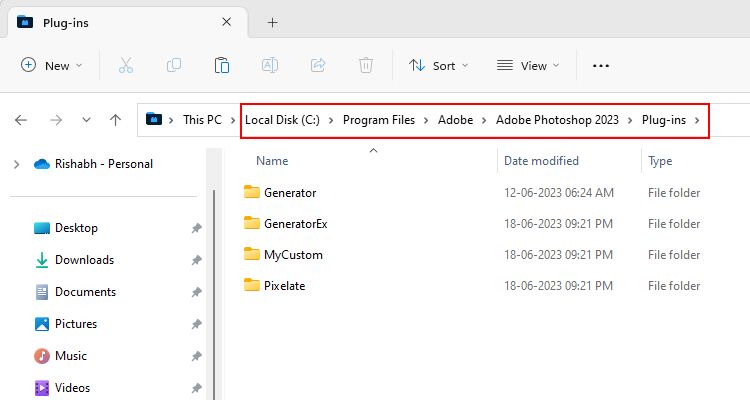
- Временно переместите все сторонние плагины из папки «Плагины» в другое место.
- Перезапустите Adobe Photoshop.
Мы попросили переместить папки плагина в другое место по какой-то причине. После перезапуска переместите папки плагина обратно одну за другой. Таким образом, вы можете проверить, какой сторонний плагин вызывает проблемы.
Когда вы запускаете Adobe Photoshop, у нас есть несколько бесплатных подключаемых модулей Adobe Photoshop для вашего творческого набора.
3. Обновите свою программу Adobe Photoshop
Adobe часто выпускает добавочные обновления в течение года для устранения ошибок и проблем совместимости в Adobe Photoshop. Поэтому, если вы в последний раз обновляли приложение давным-давно, вам не хватает исправлений некоторых ошибок.
Выполните следующие действия, чтобы обновить Adobe Photoshop в Windows:
- Запустите Adobe Photoshop в вашей системе.
- После открытия перейдите на вкладку «Помощь» в верхней части интерфейса.
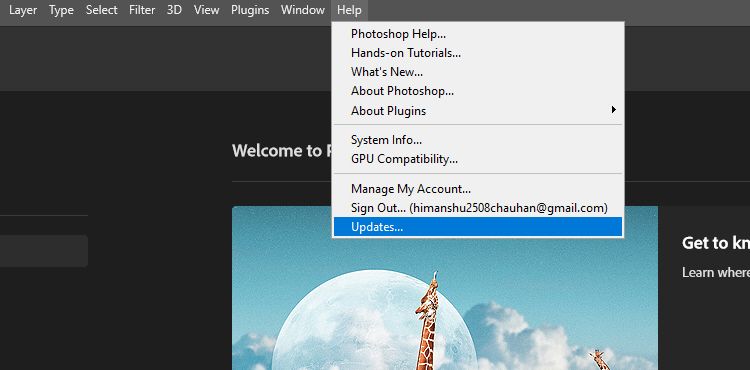
- Выберите опцию «Обновления» в раскрывающемся списке.
- Если обновление доступно, вам будет предложено обновить его. Следуйте указаниям мастера обновления, чтобы заменить устаревшую версию Adobe Photoshop.
- После обновления Adobe Photoshop закройте и снова откройте его.
Теперь начните создавать новый проект, а затем сохраните его. Если при этом вы столкнулись с ошибкой, вы можете перейти к следующему решению.
4. Проверьте, нет ли поврежденных пресетов
В Интернете доступно множество различных полезных пресетов Adobe Photoshop. А выбрав правильный пресет, вы сможете улучшить свои фотографии одним щелчком мыши. Однако иногда пресеты могут быть повреждены, что приводит к сбою приложения.
Если вы хотите сохранить свои пользовательские настройки, вы должны сначала создать резервную копию. Перейдите в папку Presets в каталоге установки Adobe Photoshop и скопируйте все файлы в безопасное место.
Теперь, когда у вас есть резервная копия, поищите здесь поврежденные пресеты в Adobe Photoshop:
- откройте диалоговое окно «Выполнить» (Win + R) и введите %appdata%\Adobe\Adobe Photoshop 2023\Presets. Если вы используете более старую версию, замените версию (например, Adobe Photoshop 2023) в указанном пути соответствующим образом.
- Нажмите клавишу Enter, чтобы запустить каталог пресетов Adobe Photoshop.
- Выберите все предустановленные папки, которые вы недавно установили, и удалите их. Это действие удалит пресеты из Adobe Photoshop.
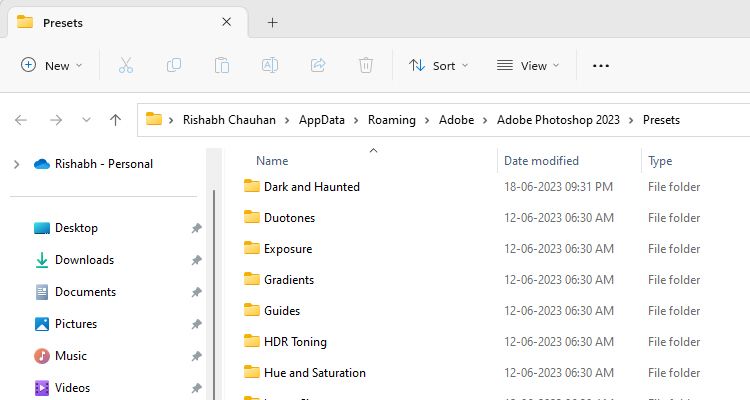
Вот оно. Если Photoshop нормально работает с удаленными пресетами, это означает, что виноват неработающий пресет.
5. Используйте средство очистки Adobe Creative Cloud Cleaner
Adobe Creative Cloud Cleaner в первую очередь разработан для приложений, которые Adobe предлагает своим клиентам. Например, вы можете использовать этот инструмент для Adobe Photoshop, Illustrator и Acrobat DC, и это лишь некоторые из них.
Этот инструмент поможет вам очистить все поврежденные установочные файлы приложений Adobe Creative Cloud. Мы рекомендуем использовать этот инструмент, если вам нужна помощь Adobe Photoshop на вашем компьютере.
Чтобы использовать Adobe Creative Cloud Cleaner, выполните следующие действия:
- Перейдите на веб-сайт справочного центра Adobe и прокрутите страницу вниз.
- откройте раскрывающееся меню рядом с Фильтровать по тексту и выберите Windows. Нажмите кнопку загрузки сейчас.
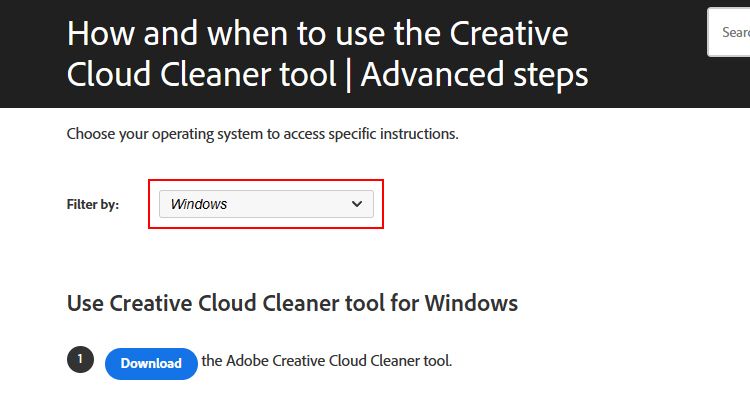
- Теперь закройте Adobe Photoshop и запустите программу AdobeCreativeCloudCleanerTool.exe и войдите в систему как администратор.
- Появится окно командной строки. Наберите там букву «e» и нажмите Enter.
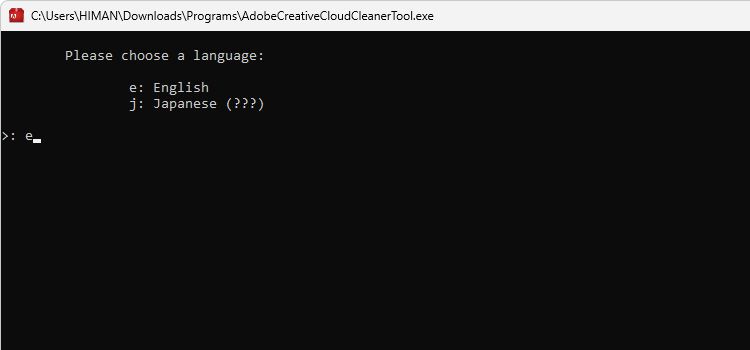
Точно так же следуйте инструкциям на экране, чтобы очистить записи об установке Adobe Photoshop.
6. Сбросьте настройки Adobe Photoshop
Adobe Photoshop предлагает множество настроек для настройки приложения для повышения производительности и простоты использования. Поэтому, если программное обеспечение дает сбой или файлы Photoshop не открываются, возможно, вы изменили неправильные настройки.
Выполнение сброса вернет настройки в исходное состояние. Это исправит любые конфигурации, которые могут вызывать проблему.
Чтобы сбросить настройки Adobe Photoshop в Windows:
- Нажмите комбинацию клавиш Win + R и введите %appdata%/Adobe в текстовое поле.
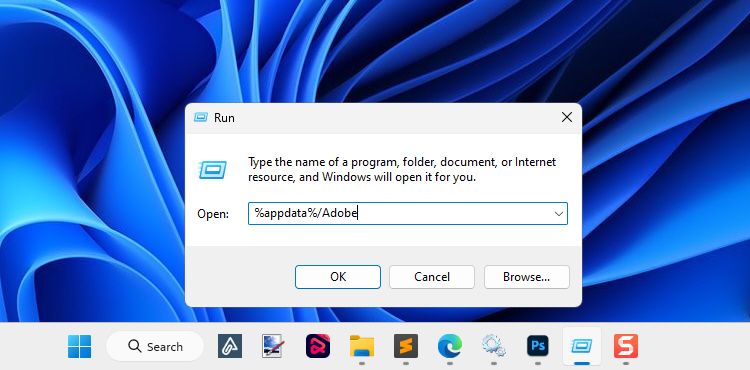
- Нажмите Enter, чтобы выполнить команду с помощью Run. Это откроет Проводник Windows.
- Дважды щелкните папку, в которой отображается текущая версия Adobe Photoshop. Для этого руководства мы используем версию модели 2023 года.
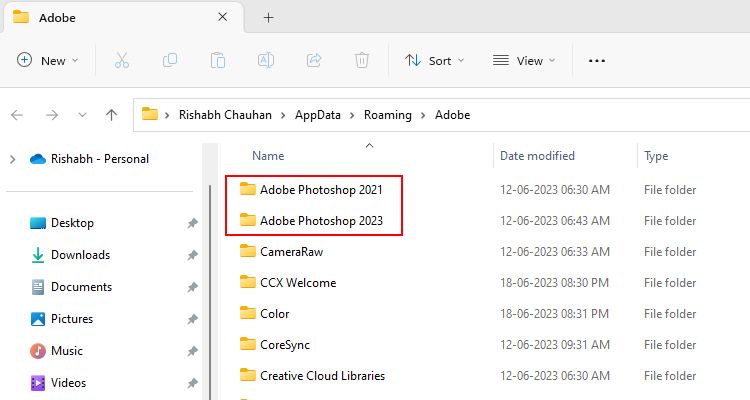
- Снова дважды щелкните папку Adobe Photoshop [версия] Preferences.
- Нажмите Ctrl + A, чтобы выбрать и удалить все файлы в папке настроек. Это вернет ваши настройки Adobe Photoshop к состоянию по умолчанию.
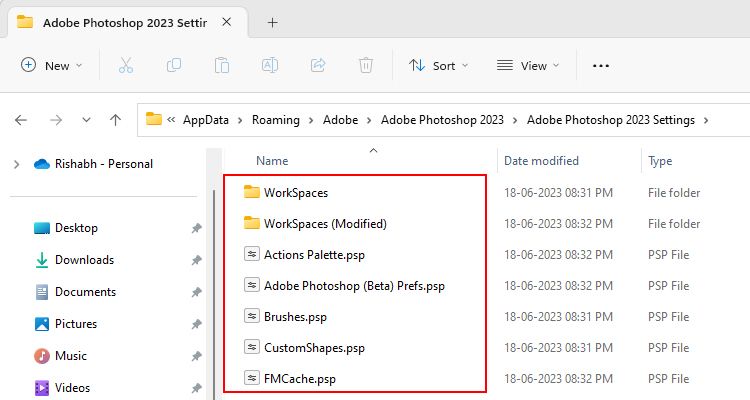
Если вы используете бета-версию, полностью удалите ее. Бета-версии предлагают некоторые возможности в процессе разработки, но иногда это приводит к новым ошибкам и сбоям!
7. Настройте службы Windows
Вы все еще сталкиваетесь с частыми сбоями Adobe Photoshop? Простое решение для этого — настроить некоторые службы Windows. Настройка служб Windows часто может решить различные проблемы, связанные с Adobe Photoshop или любой другой графической программой в Windows. Так почему бы не попробовать?
Вот как отключить службы Windows на вашем компьютере:
- откройте приложение «Службы Windows.
- Щелкните правой кнопкой мыши Службу обработки изображений Windows (WIA). Появится контекстное меню; выберите Перезагрузить в этом режиме.
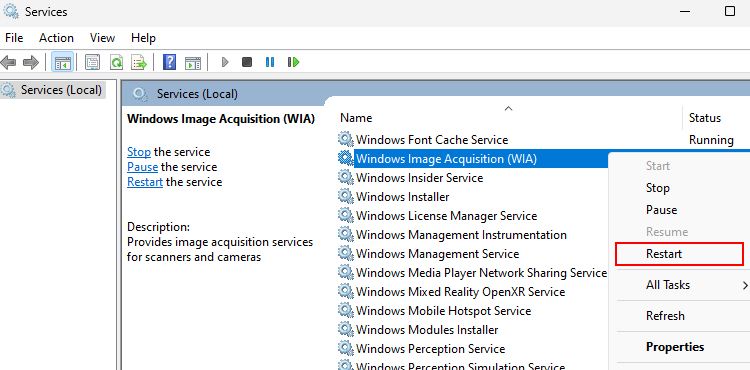
- Повторите тот же шаг со следующими службами, чтобы перезапустить их: служба кэширования шрифтов Windows, служба информации о приложениях и служба помощника по совместимости программ.
- После этого перезапустите Adobe Photoshop и проверьте, правильно ли он работает.
Если перезапустить службы Windows не удается, переустановите Adobe Photoshop на своем компьютере. Это сбросит все поврежденные данные приложения и вернет настройки к состоянию по умолчанию.
Adobe Photoshop исправлен и работает
Самое приятное то, что даже если вы не разбираетесь в технологиях, существует множество способов устранения неполадок Adobe Photoshop в Windows. Обычно этого достаточно для запуска инструмента Adobe Creative Cloud Cleaner. Если нет, вы можете сбросить все настройки Photoshop до значений по умолчанию, чтобы проверить.

