Как исправить BSOD IOMap64.sys в Windows
BSOD IOMap64.sys возникает на ноутбуках ASUS, и есть несколько быстрых и простых способов исправить это.

IOMap64.sys — это системный файл, связанный с технологией Asus GameFirst, используемой на материнских платах Asus. Он работает для оптимизации сетевого трафика для игровых приложений, позволяя пользователям наслаждаться более плавным игровым процессом.
Однако, несмотря на свою полезную функциональность, иногда он может вызывать синий экран смерти Windows. Ниже мы поговорим о распространенных причинах этой ошибки, а также о методах устранения неполадок, которые могут навсегда устранить проблему.
Что вызывает BSOD IOMap64.sys в Windows?
Этот синий экран смерти обычно возникает из-за проблем с драйверами или проблем с технологией Asus GameFirst. Вот несколько причин, которые могут объяснить проблему в вашем случае:
- Устаревшие или несовместимые драйверы: если драйверы, относящиеся к Asus GameFirst или связанным компонентам, устарели или повреждены, они могут вызвать конфликты, чтобы вызвать синий экран смерти.
- Проблемы с оборудованием. Некоторые проблемы с оборудованием, например проблемы с сетевым адаптером, могут привести к сбою системы. Вы можете попробовать удалить внешние устройства, чтобы проверить, так ли это.
- Поврежденное программное обеспечение ASUS: само программное обеспечение ASUS может иметь дело с поврежденной ошибкой или несоответствием, вызывающим проблему.
- Повреждение системного файла: основные файлы, необходимые для работы программного обеспечения ASUS (например, сам файл IOMap64.sys), могли быть повреждены. Это может произойти из-за заражения вредоносным ПО и некоторых других ошибок диска.
В большинстве случаев эти причины приводят к синему экрану смерти IOMap64.sys в Windows. К счастью, независимо от конкретной причины, следующие решения оказались эффективными в решении этой проблемы. Итак, давайте рассмотрим эти варианты, которые помогут вам решить проблему.
1. Удалите внешние периферийные устройства
Прежде чем перейти к методам устранения неполадок, связанных с системой, мы рекомендуем вам удалить все ненужные внешние периферийные устройства, подключенные к вашему устройству.
Это связано с тем, что некоторые внешние устройства, такие как USB-накопитель, внешний жесткий диск или принтер, могут имеют устаревшие или несовместимые драйверы, которые могут конфликтовать с системой, что приводит к подобным проблемам. Кроме того, удаление ненужных устройств также поможет выявить неисправное оборудование. Если ошибка не появляется после удаления определенного периферийного устройства, это означает, что устройство и его драйверы следует проверить на наличие дополнительных проблем.
2. Обновите или переустановите драйверы ASUS
Возможно, проблема связана с вашим драйвером графического процессора или драйверами, специально связанными с ASUS GameFirst.
Чтобы проверить, так ли это, вы можете обновить существующие драйверы и посмотреть, работает ли он. Если это не помогло, вы можете удалить драйверы и переустановить последнюю версию с официального сайта ASUS:
- Перейдите в официальный центр загрузки ASUS и найдите драйвер, который нужно переустановить. Вам нужно будет ввести информацию о модели продукта, который вы используете, чтобы найти совместимые драйверы.
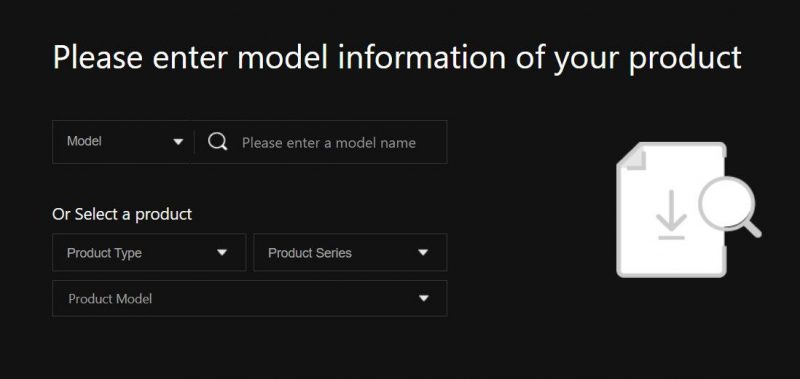
- Нажмите кнопку Загрузить, связанную с наиболее подходящим драйвером, и дождитесь завершения процесса.
- После этого нажмите клавиши Win + S , чтобы открыть утилиту Window Search.
- Введите «Диспетчер устройств» в области поиска и нажмите Открыть.
- Здесь найдите неисправный драйвер и щелкните его правой кнопкой мыши.
- Выберите Удалить устройство в контекстном меню и следуйте инструкциям на экране, чтобы продолжить.
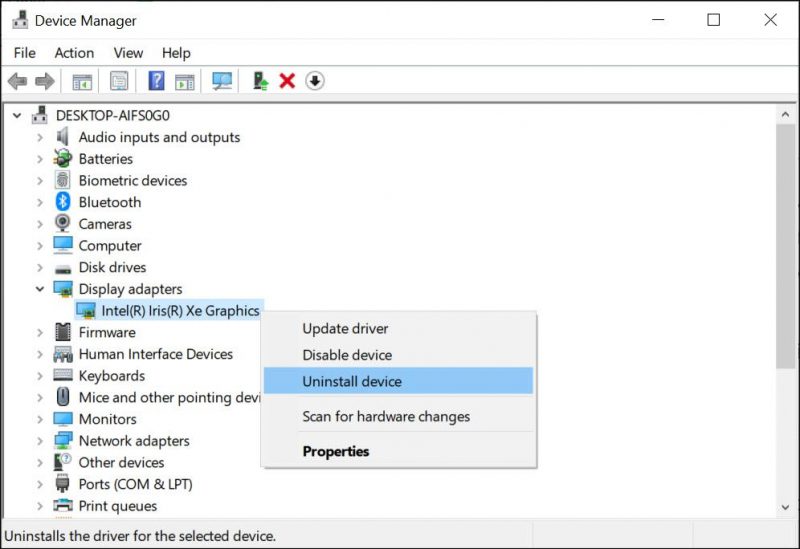
- Подождите процесс для завершения, и после его завершения щелкните файл, загруженный с веб-сайта ASUS.
- Следуйте инструкциям на экране, чтобы завершить установку, а затем перезагрузите компьютер.
Мы надеюсь, вы больше не будете сталкиваться с синим экраном смерти при перезагрузке.
3. Удалите ASUS AI Suite
В некоторых случаях пользователи также заметили, что проблема вызвана установленным на их компьютерах ASUS AI Suite. Если у вас также есть это программное обеспечение, мы рекомендуем вам удалить его и посмотреть, решит ли это проблему.
Вот как вы можете это сделать:
- Нажмите Win >+ R вместе, чтобы открыть меню «Выполнить».
- Введите «Control Panel» в «Выполнить» и нажмите Enter.
- В следующем окне откройте Программы > Удаление программы.
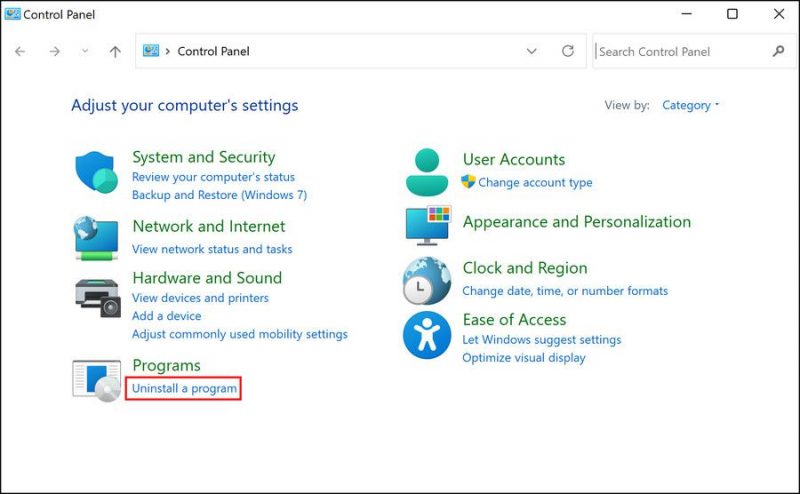
- Теперь найдите в списке ASUS AI Suite и щелкните его правой кнопкой мыши.
- Выберите Удалить в контекстном меню и следуйте инструкциям на экране, чтобы продолжить процесс.
- Наконец, перезагрузите компьютер и проверьте, решена ли проблема.
Попробуйте эти общие решения для Windows, чтобы решить проблему
Если ранее упомянутые решения не помогли решить проблему, вот несколько дополнительных общих решений, которые могут помочь вам решить проблему:
- Загрузка в безопасном режиме: бывают случаи, когда фоновые процессы и службы конфликтуют с действие, которое вы пытаетесь выполнить, вызывает проблему. Безопасный режим отключает второстепенные компоненты, что может помочь вам определить, является ли виновником фоновый процесс.
- Запустите сканирование SFC: как упоминалось ранее, ваши важные системные файлы могут быть повреждены. Чтобы исправить такие проблемы, вы можете запустить проверку системных файлов через командную строку. Этот инструмент заменит дефектные файлы их более надежными аналогами.
- Отключите разгон. Хотя разгон помогает повысить производительность, он также может создать дополнительную нагрузку на оборудование, что может привести к сбоям системы. Если у вас включен разгон, отключите его, чтобы увидеть, есть ли разница.
- Восстановление системы в предыдущее состояние. Если BSOD начал появляться совсем недавно, вы можете попробовать использовать утилиту восстановления системы, чтобы вернуть систему в состояние, в котором она функционировала должным образом. Эта утилита работает путем периодического создания точек восстановления системы, которые по сути являются моментальными снимками системы в определенном состоянии. Вы можете выбрать точку восстановления, где соответствующей ошибки нет, и проверить, помогает ли это.

