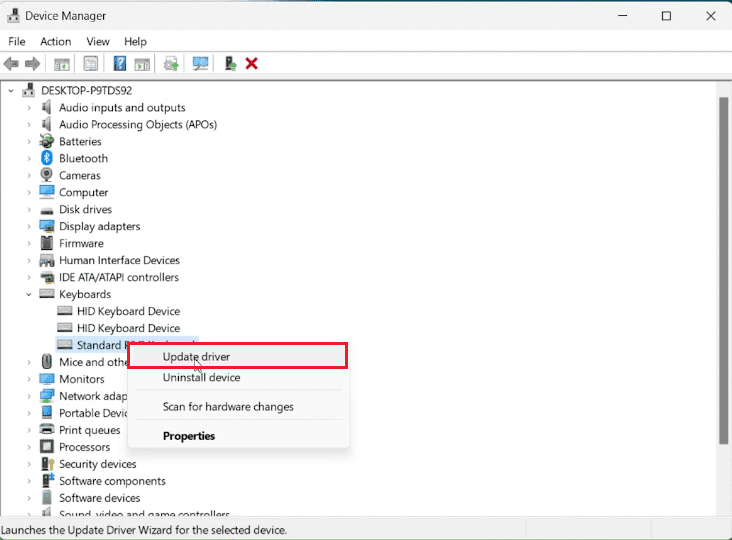Как исправить автоматическое нажатие клавиш на клавиатуре ноутбука
В цифровой сфере ваша клавиатура служит средством выражения идей, выполнения задач и навигации по бесконечным страницам информации. Однако плавный поток взаимодействия резко останавливается, когда клавиатура вашего ноутбука решает выйти из строя, регистрируя нажатия клавиш самостоятельно. В этом руководстве представлены шаги по восстановлению контроля и устранению проблемы с автоматическим нажатием клавиш на вашем ноутбуке, гарантируя, что каждое нажатие клавиши является преднамеренным действием, а не призрачным сбоем. С помощью простых решений и технических знаний вы сможете восстановить послушную природу вашей клавиатуры, убедившись, что каждый набираемый символ является подлинным отражением ваших намерений.
Обновите свой драйвер клавиатуры
-
Нажмите меню «Пуск», введите «Диспетчер устройств» и нажмите Enter.
-
В окне «Диспетчер устройств» разверните раздел «Клавиатуры», чтобы просмотреть все подключенные клавиатуры. на компьютер с Windows.
-
Нажмите правой кнопкой мыши на проблемной клавиатуре и выберите «Обновить драйвер».
-
В появившемся окне выберите «Автоматический поиск обновленного программного обеспечения драйвера». Теперь ваша система выполнит поиск всех доступных обновлений драйверов.
-
После завершения обновления перезагрузите компьютер, чтобы применить изменения и устранить проблему с автоматическим нажатием клавиш.
Диспетчер устройств > Клавиатуры > Обновите драйвер
Переустановите драйвер клавиатуры
Если обновление драйвера не устранило проблему, восстановление драйвера может помочь.
-
Вернитесь в диспетчер устройств и еще раз щелкните правой кнопкой мыши проблемную клавиатуру.
-
На этот раз выберите «Удалить», чтобы удалить драйвер.
-
Перезагрузите компьютер; после перезагрузки Windows автоматически переустановит драйвер клавиатуры, что потенциально решит проблему с автоматическим нажатием клавиш.
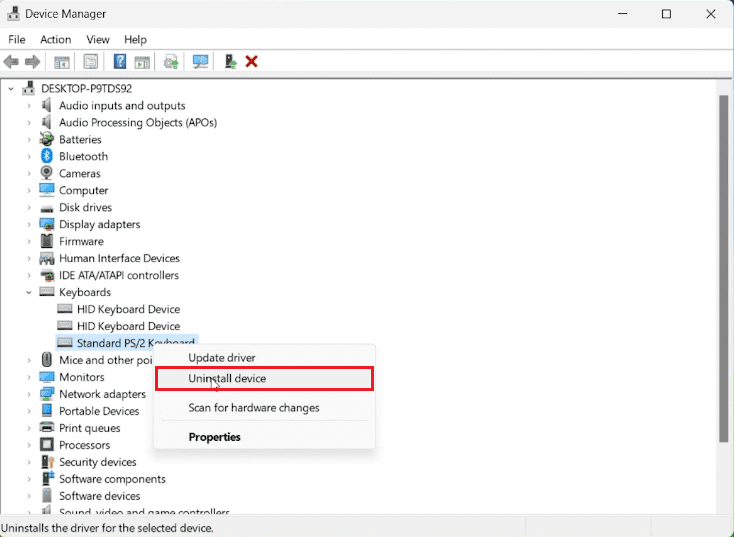
Диспетчер устройств > Клавиатура > Удалить устройство
Установить SharpKeys
Если предыдущие методы не помогли, не волнуйтесь. Для вас есть еще одно надежное решение — SharpKeys. Это удобный инструмент, позволяющий переназначить ключи.
-
Запустите веб-браузер и перейдите на назначенную страницу GitHub (ссылка в описании видео).
-
Найдите в списке файл «Sharpkeys394.msi» и нажмите кнопку «Загрузить».
-
После загрузки файла найдите его в папке «Загрузки» (ваш браузер может помочь вам в этом).

Сопоставить проблемную клавишу
Теперь давайте углубимся в решение проблемы с автоматическим нажатием клавиши.
-
Дважды щелкните загруженный установочный файл, чтобы запустить процесс установки. SharpKeys на вашем компьютере.
-
После завершения введите «SharpKeys» в меню «Пуск» и нажмите Enter, чтобы открыть приложение.
-
В окне SharpKeys нажмите кнопку «Добавить».
-
Теперь в разделе «Сопоставить этот ключ» выберите проблемную клавишу, которая вас беспокоит.
-
Здесь у вас есть выбор: либо выберите «Отключить этот ключ», чтобы отключить ключ, либо в разделе «К этому ключу» выберите другой ключ, чтобы переназначить проблемный.
-
Нажмите «ОК», а затем «Записать в реестр».
-
Наконец, перезагрузите компьютер, чтобы применить изменения, и вуаля, ваш Проблема с автоматическим нажатием клавиш теперь должна быть решена!
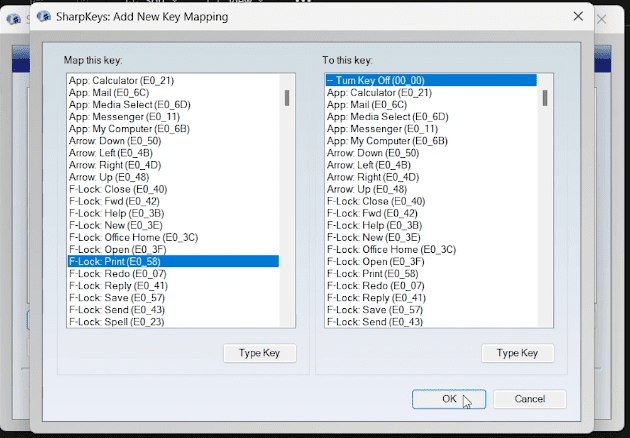
Переназначьте проблемную клавишу на вашем ноутбуке
-
Что может привести к тому, что клавиатура моего ноутбука автоматически нажимает клавиши?
Автоматическое нажатие клавиш может быть вызвано различными факторами, включая залипание клавиш, устаревшие или поврежденные драйверы клавиатуры, вредоносное ПО или неисправности оборудования.
-
Как обновление драйвера клавиатуры может помочь решить проблему с автоматическим нажатием клавиш?
Обновление драйвера клавиатуры может устранить любые ошибки или несовместимости, которые могут вызывать проблемы с автоматическим нажатием клавиш, обеспечивая правильную работу клавиатуры.
-
Безопасно ли использовать SharpKeys использовать для переназначения ключей?
Да, SharpKeys — это надежный и безопасный инструмент для переназначения клавиш на клавиатуре. Он изменяет реестр для переназначения ключей, что является стандартной практикой.
-
Как я могу отменить изменения, внесенные с помощью SharpKeys?
В SharpKeys вы можете удалить любое созданное вами сопоставление, а затем нажать «Записать в реестр». Перезапуск вернет клавишам их исходную функцию.
-
Может ли вредоносное ПО вызвать автоматическое нажатие клавиш и как это проверить?
Да, вредоносное ПО может вызывать автоматическое нажатие клавиш. Рекомендуется выполнить тщательное сканирование на наличие вредоносных программ с помощью надежного антивируса или средства защиты от вредоносных программ, чтобы обнаружить и удалить любые вредоносные программы.