Как использовать темный режим в Microsoft Paint
Сохраняйте глаза, рисуя ночью с официальным темным режимом для Microsoft Paint.

Microsoft Paint — это не модное приложение для редактирования изображений. Вы можете легко выполнять основные задачи, такие как комментирование фотографий и их корректировка. Но даже после выпуска Windows 11 не хватало нескольких функций, одной из которых была поддержка темного режима. Использование приложения с белым фоном при использовании общесистемной темной темы на вашем компьютере крайне неприятно.
Но Microsoft, наконец, тестирует версию приложения Paint в темном режиме, а также новые функции в программе Insider. Любопытный? Давайте обсудим, что приложение может предложить сейчас.
Вам нужен темный режим в Microsoft Paint?
В настоящее время, если вы используете темную тему на своем ПК с Windows 11, большинство элементов станут полностью черными, чтобы соответствовать изменению цветовой схемы. Но некоторые элементы, такие как старый диалог панели управления, инструменты Windows и т д., не адаптируются к этим изменениям.
Это понятно, потому что Microsoft постепенно отказывается от панели управления и перемещает все в приложение «Настройки». Но приложение Paint по-прежнему выглядит совершенно белым и раздражает глаза, особенно при использовании ночью.
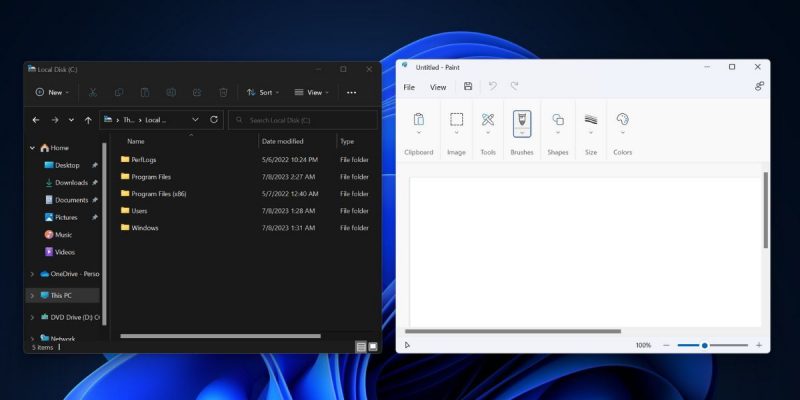
Таким образом, новый темный режим поможет ему гармонировать с остальным пользовательским интерфейсом, а также поставить его в один ряд с другими встроенными приложениями для редактирования фотографий и видео, такими как Photos и ClipChamp. Приложение «Фотографии» было переработано с добавлением полезных функций, таких как слайд-шоу и исправление, чтобы уменьшить зависимость от сторонних приложений.
Как получить приложение Microsoft Paint с темным режимом
Microsoft Paint версии 11.2304.17.0 поддерживает темный режим и включает в себя другие улучшения и дополнительные функции. Если вы являетесь участником программы предварительной оценки Windows (разработчиком или Canary), следите за обновлениями на соответствующих каналах.
Но если вы не хотите ждать, вы можете скачать указанную выше версию Paint прямо с сайта Store.Rg-adguard.
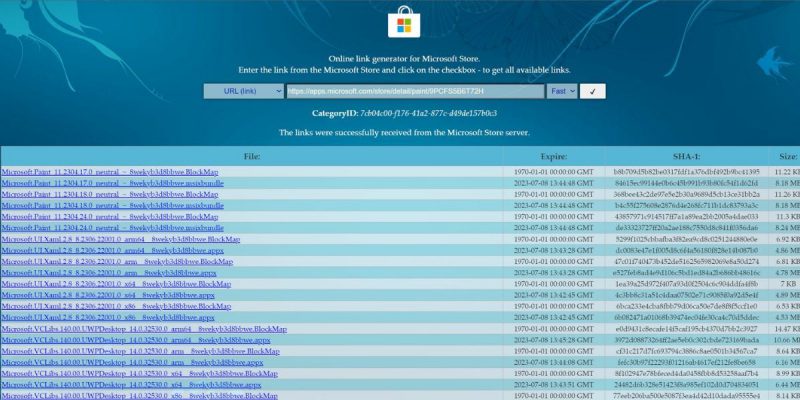
Сначала перейдите на официальный сайт Microsoft Store для приложения Paint. Скопируйте URL сайта и перейдите на сайт Store.Rg-adguard. Вставьте ссылку в поле поиска и выберите быстрый или медленный вариант.
После этого нажмите на значок галочки. Ваш компьютер начнет загрузку последней версии приложения «Фотографии». Установите приложение, а затем выполните действия, описанные в следующем разделе.
Как переключиться в темный режим в Microsoft Paint
Вы можете переключиться в темный режим в Paint двумя способами:
1. Откройте раздел «Персонализация» в приложении «Настройки». Нажмите на темную тему, чтобы применить ее к вашему компьютеру. Теперь запустите недавно установленное приложение Paint, и оно автоматически адаптируется к общесистемной теме.
2. Вы также можете заставить приложение Paint использовать настройки темного режима, даже если вся система светлая или пользовательская. Откройте приложение Paint и щелкните значок шестеренки в правом верхнем углу. На данный момент вы увидите только одну настройку — изменить тему приложения. Выберите параметр «Затемнение», чтобы включить темный режим.
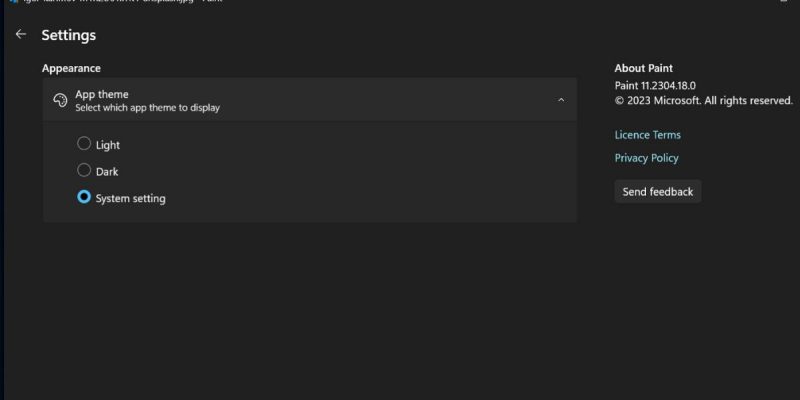
Другие важные улучшения в приложении для рисования в темном режиме
Помимо поддержки темного режима, у приложения Paint была еще одна досадная проблема, которая сохранялась десятилетиями. Функция масштабирования не имеет раскрывающегося списка с размерами масштабирования по умолчанию.
Но в новой версии вы можете выбрать процент масштабирования вместо использования колеса прокрутки или ползунка при редактировании изображения.
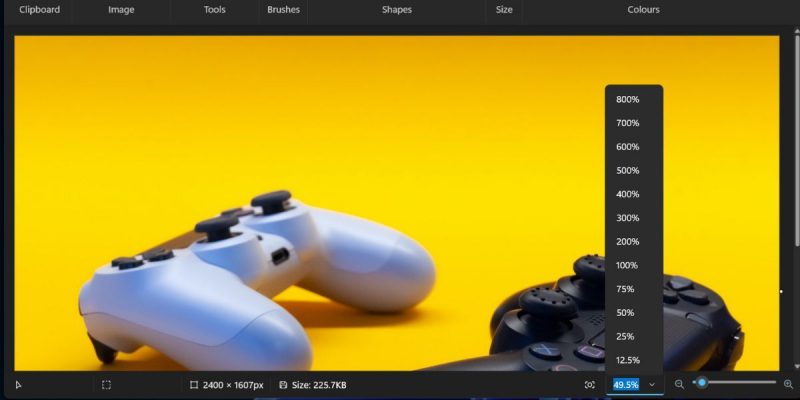
Вы также можете поместить изображение в окно одним щелчком мыши. Это полезно при работе с изображениями высокого разрешения, которые Paint не может отобразить в окне предварительного просмотра.
Перейдите в правую нижнюю область приложения Paint и нажмите кнопку «По размеру окна». Изображение будет увеличено или уменьшено, чтобы соответствовать размеру окна просмотра Paint.
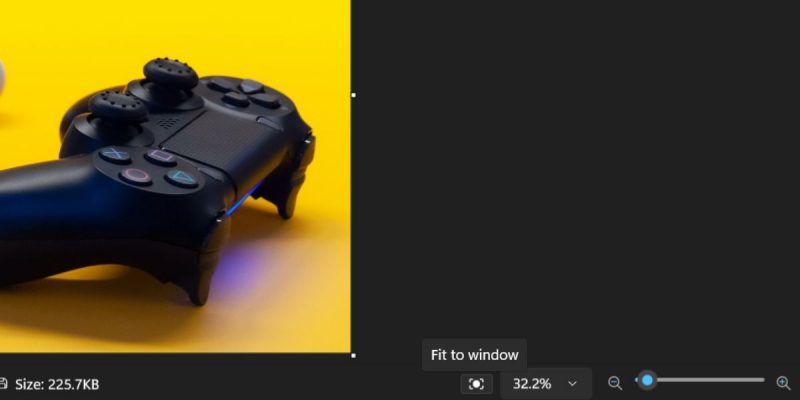
Другие важные улучшения включают некоторые изменения в разделе свойств изображения в приложении и поддержку специальных возможностей.
Темнеет в краске
Поддержка темного режима в приложении Paint — отличная новость для всех пользователей Windows. Больше никаких надоедливых белых бликов при каждом открытии приложения Хотя мы находимся на канале Insider, мы ожидаем, что Microsoft скоро выпустит обновленную версию Paint и на канале Stable. Но ему еще предстоит пройти долгий путь, чтобы стать полноценным приложением для редактирования фотографий.

