Как использовать историю файлов Windows 10 для защиты важных файлов
Сохраняйте свои вещи в безопасности с помощью функции истории файлов в Windows 10.

Потеря данных может произойти с каждым, независимо от того, как осторожно он относится к своему компьютеру. Есть несколько причин, почему важные файлы могут быть потеряны, и поэтому чрезвычайно важно иметь надежную систему резервного копирования.
Одним из самых простых и удобных вариантов, доступных для пользователей Windows 10, является история файлов. С этой целью мы рассмотрим, как использовать историю файлов Windows 10 для защиты и восстановления важных файлов при потере или повреждении данных.
История файлов Windows 10 и ее преимущества
История файлов Windows 10 – это простой, но мощный инструмент, позволяющий автоматически создавать резервные копии важных файлов. По умолчанию он настроен на резервное копирование документов, фотографий, музыки, видео и других файлов в ваших библиотеках.
Одним из главных преимуществ использования этой системы является то, что она обеспечивает простой способ восстановить файлы, которые вы могли случайно удалить или потерять из-за сбоя системы. Например, вы можете восстановить файл или всю папку до предыдущего состояния.
Кроме основных функций резервного копирования и восстановления, История файлов предлагает расширенные функции, такие как исключение определенных типов файлов из резервных копий и ручное управление версиями файлов . Эти функции дают вам больше контроля над резервными копиями.
Еще одно преимущество включения истории файлов на компьютере состоит в том, что она дает вам доступ к предыдущим версиям файлов. Это особенно полезно для отслеживания изменений и сотрудничества с другими документами. Вы также можете использовать историю файлов, чтобы восстановить файлы на новом компьютере или восстановить файлы после сбоя жесткого диска.
История файлов работает в фоновом режиме и использует минимальные системные ресурсы, поэтому вы можете продолжать использовать компьютер без заметного влияния на производительность.
Внесколько прекрасных методов использования истории файлов для защиты ваших важных файлов.
Что касается защиты важных файлов с помощью истории файлов Windows 10, настройка ее настроек может помочь оптимизировать уровень защиты.
Во-первых, вы можете выбрать, для каких файлов и папок не нужно создавать резервные копии с помощью кнопки Выключить папки. Это позволяет создавать резервные копии только тех файлов, которые вы собираетесь сохранить, и исключить какие-либо ненужные файлы или папки за пределами ваших библиотек’ личные файлы по умолчанию.
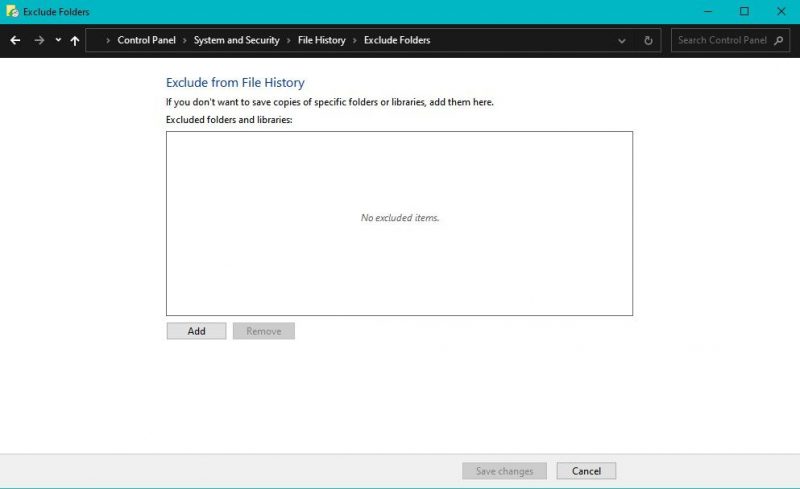
Вы также можете изменить в соответствии с вашими предпочтениями. История файлов сначала настроена на резервное копирование файлов каждый час, но вы можете изменить эту частоту на Страницы дополнительных настроек каждые 10 минут или раз в день.
Следует отметить, что более частое резервное копирование создаст большие файлы резервных копий и, возможно, повлияет на производительность системы.
Кроме того, вы можете настроить параметры сохранения, чтобы сохранять резервные копии в течение определенных дней, недель или месяцев. Это может сэкономить дисковое пространство и обеспечить сохранение только новейших резервных копий файлов.
Скриншот от Tayo Sogbesan — ссылка не нужна
Вместо резервного копирования файлов на внешний жесткий диск по умолчанию можно выбрать альтернативное место для резервного копирования файлов. Например, вы можете создать резервную копию файлов в удаленной сети.
В конце концов, История файлов дозволяет сделать резервную копию вида системы всей системы Windows. Это полезно в случае катастрофического отказа системы, поскольку вы можете использовать образ системы, чтобы восстановить предыдущее состояние компьютера.
Выбор файлов для резервного копирования с историей файлов
Чтобы выбрать файлы, для которых необходимо создать резервную копию с помощью истории файлов, подключите внешний жесткий диск или USB-накопитель к компьютеру.
После этого нажмите меню Пуск или нажмите Win + I, чтобы открыть программу Настройки. Затем нажмите Обновить & Безопасность и выберите Резервное копирование в левой части экрана.
В Резервное копирование с помощью истории файлов нажмите кнопку Добавить диск, чтобы выбрать внешний жесткий диск или USB-накопитель, который вы хотите использовать для резервного копирования. Выбрав резервный диск, нажмите Дополнительные параметры.
В разделе Резервное копирование этих папокможно выбрать папки, резервные копии которых необходимо создать вверх. История файлов по умолчанию создает резервные копии папок «Рабочий стол», «Документы», «Изображения», «Музыка» и «Видео», но можно добавлять папки, нажав кнопку Добавить папку.
Резервное копирование на внешний диск или сетевое расположение
Вы можете настроить историю файлов для резервного копирования на внешний диск или на местоположение. Однако есть несколько важных соображений, о которых следует помнить, выбирая место для резервного копирования.
Резервное копирование файлов на внешний диск является удобным вариантом, поскольку вы можете легко отсоединить диск и сохранить его в безопасном местоположении. . Это также позволяет создавать отдельные резервные копии.
С другой стороны, резервное копирование в сетевом расположении обеспечивает большую гибкость и доступность. С помощью сетевого резервного копирования вы можете получить доступ к файлам с любого компьютера в сети, если у вас есть соответствующие разрешения.
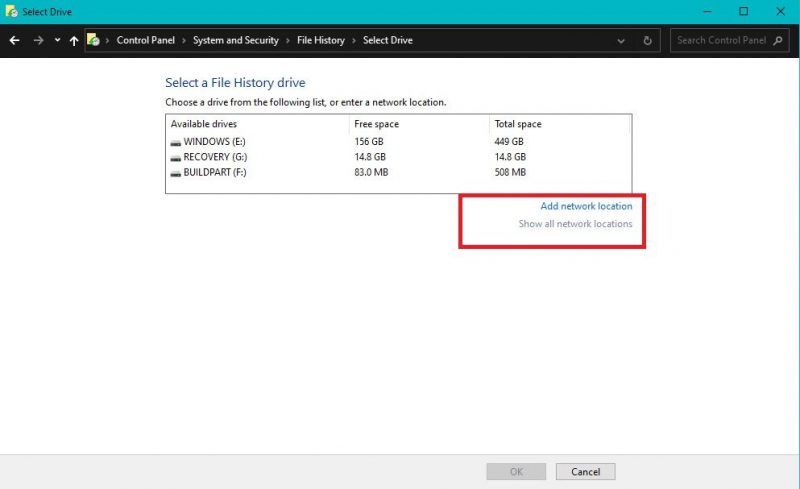
, если у вас есть несколько устройств, резервные копии которых вы хотите создать, или если вы хотите получить доступ к своим файлам из другого места.
Однако резервное копирование в сеть может иметь некоторые недостатки. Для этого требуется стабильное сетевое соединение, и если расположение в сети не защищено должным образом, оно может быть уязвимым к взлому или похищению данных. на внешний жесткий диск, поскольку оно зависит от скорости подключения к сети.
Восстановление файлов с помощью истории файлов Windows 10
Восстановление файлов с помощью истории файлов Windows 10 имеет важное значение для восстановления данных при потере или повреждении. К счастью, процесс восстановления файлов прост.
Откройте настройки истории файлов, перейдя на Страницу резервного копирования и нажав дополнительные параметры. Затем нажмите Восстановить файлы из текущей резервной копии. Вы перейдете к интерфейсу Восстановление файлов.
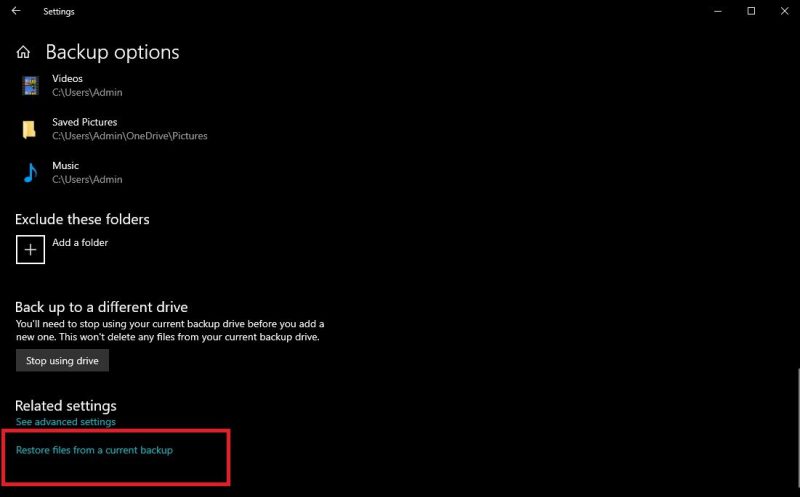
Вы можете выбрать файл или папку, которую необходимо восстановить, просмотрев файлы резервной копии или найдя файл по имени. Выполнив поиск файла, выберите его и нажмите кнопку Восстановить, чтобы начать восстановление.
При восстановлении вам будет предложено выбрать место для восстановления файла. В зависимости от ваших потребностей вы можете восстановить файл в исходном или другом месте на вашем компьютере.
Если вы восстанавливаете удаленный или измененный файл, вам может понадобиться восстановить предыдущую версию. Вы можете сделать это, выбрав файл и нажав кнопку Предыдущий, чтобы просмотреть предыдущие версии файла. Оттуда выберите версию, которую требуется восстановить. файлов является отличным решением для многих пользователей. Однако важно отметить, что это не замена комплексной стратегии резервного копирования. Следовательно, наличие нескольких решений для резервного копирования, включая резервное копирование в облаке и обычное резервное копирование в автономном режиме, всегда хорошая идея.
Итак, вам следует изучить другие решения и стратегии резервного копирования, которые помогут вам дополнительно защитить свои данные. Сочетая несколько решений для резервного копирования и соблюдая передовые методы защиты данных, вы можете гарантировать, что ваши важные файлы всегда будут в безопасности и доступны, независимо от того, что случится.

