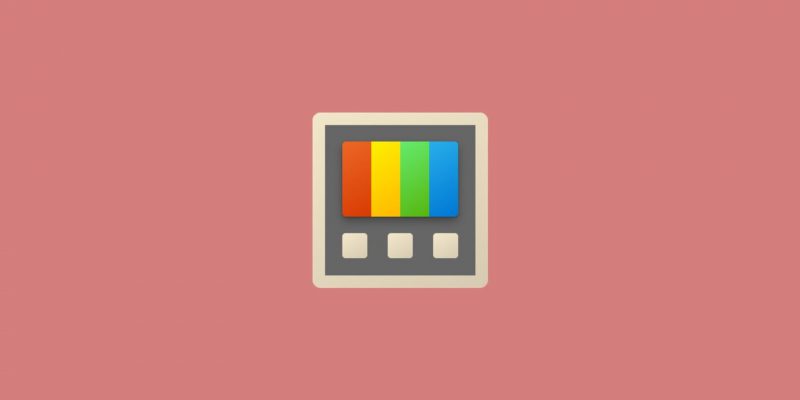Как использовать функцию просмотра реестра в PowerToys
PowerToys постоянно развивается. В этом руководстве показано, как визуализировать реестр с помощью PowerTools.
Microsoft PowerToys — это набор всех функций, которые вы давно хотели видеть в Windows 11, но в настоящее время отсутствуют. Он начинался как небольшой набор инструментов, но благодаря вкладу сообщества разросся во многие другие. Итак, если вы опытный пользователь, вам следует установить и использовать PowerToys в своей системе.
PowerToys продолжает развиваться и теперь имеет средство просмотра реестра. Он помогает просматривать файлы реестра, изменять их и применять изменения реестра из одного окна. Давайте проверим это.
Что добавили в PowerToys версии 0.69?
Предварительный просмотр реестра был добавлен в качестве новой функции в PowerToys версии 0.69 после введения функции прыжка с помощью мыши, которая была чрезвычайно полезна для широкоэкранных настроек. Это поможет вам управлять любым файлом в реестре и вносить изменения в файл с помощью встроенного редактора. Нет необходимости использовать сторонние приложения для открытия файлов реестра или проблем с синтаксисом Блокнота.
Функция даже показывает правильные ключи для файлов кустов и реестра для изменения значений. Это облегчает понимание изменений, которые файл внесет в ключ или значение в реестре Windows. В дополнение к этому теперь вы можете выбирать инструменты прямо из значка PowerToys на панели задач, не открывая приложение.
Вы можете добавить любой инструмент, доступный в PowerToys, в контекстное меню значка на панели задач. Вы также можете включить или отключить любой инструмент, используя то же контекстное меню. Оба эти улучшения упрощают использование и переключение между различными инструментами.
Как включить функцию предварительного просмотра реестра в PowerToys
Перед включением и использованием функции просмотра реестра в PowerToys необходимо обновить приложение до версии 0.69. Вы можете загрузить последнюю версию PowerToys с GitHub или из Microsoft Store. Диспетчер пакетов Windows (winget) также является отличным способом обновления приложений из командной строки.
После загрузки и установки обновленной версии повторите следующие шаги:
- Запустите PowerToys в вашей системе. Перейдите в меню слева и выберите опцию «Просмотр реестра.
- Найдите «Включить предварительный просмотр реестра» и щелкните переключатель рядом с ним, чтобы включить эту функцию.
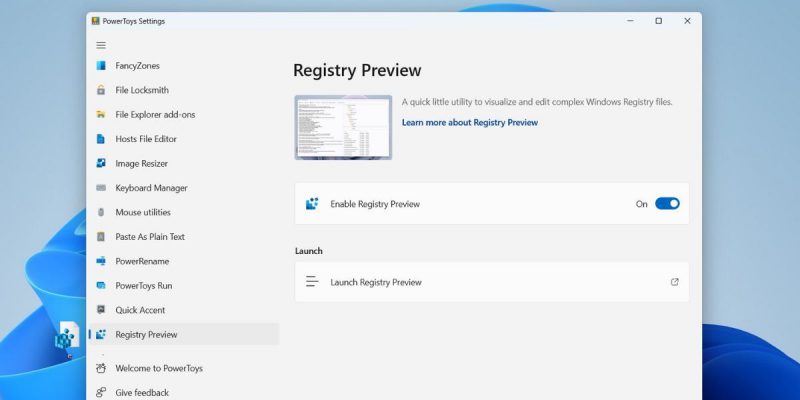
- Теперь нажмите «Просмотр реестра», чтобы открыть инструмент в новом окне.
- Закройте главное окно PowerToys.
Как просмотреть файл реестра в режиме предварительного просмотра реестра
Повторить. Чтобы открыть файлы реестра в режиме предварительного просмотра реестра, выполните следующие действия:
- Перейдите в верхнюю строку меню в окне предварительного просмотра реестра. Нажмите кнопку «Открыть файл». Кроме того, вы можете нажать Ctrl + O, чтобы открыть окно «Открыть файл реестра.
- Найдите файл реестра на своем компьютере и щелкните, чтобы выбрать его. Затем нажмите кнопку «Открыть», чтобы открыть файл в инструменте.
- Вы увидите две панели в окне предварительного просмотра реестра. Содержимое файла реестра будет отображаться слева. Справа вы увидите древовидное представление кустов реестра Windows, ключей и значений, которые будут изменять файлы.
- Нажмите на последний ключ в дереве, и вы увидите фактическое значение, которое файл создаст или изменит в вашей системе.
Как изменить файл реестра в режиме предварительного просмотра реестра
Файлы реестра можно изменить в средстве просмотра реестра. Методы, как показано ниже:
- Откройте файл реестра в Tools. Теперь нажмите на панель слева. Теперь вы можете редактировать файл реестра и добавлять или удалять записи в этом разделе.
- Если вы хотите внести изменения в файл в окне Блокнота, нажмите кнопку «Редактировать файл». Он откроет новый экземпляр Блокнота с файлом реестра.
- После внесения изменений в файл нажмите Ctrl+S, чтобы сохранить изменения.
- Если вы хотите создать новый файл и сохранить изменения в новом файле, нажмите кнопку «Сохранить файл как». Введите имя для нового файла реестра и нажмите «Сохранить.
Как записать файл реестра с помощью Registry Preview
После изменения файла реестра вы можете вносить изменения в системный реестр непосредственно из инструмента предварительного просмотра реестра. Но прежде чем импортировать какие-либо файлы реестра, сделайте резервную копию реестра в целях безопасности. Таким образом, вам не придется перезагружать компьютер, если мод сломает вашу систему. Методы, как показано ниже:
- Перейдите в верхнее меню и нажмите кнопку «Записать в реестр.
- Появится UAC. Нажмите «Да», чтобы предоставить разрешение на внесение изменений в реестр.
- Вы увидите предупреждения о внесении изменений в реестр Windows. Нажмите Да.
- Если изменение ключа реестра прошло успешно, вы увидите подтверждающее сообщение. Нажмите «ОК» и закройте средство просмотра реестра.
Легко обрабатывайте большие файлы реестра с помощью PowerToys
Средство просмотра реестра — очень необходимое дополнение к арсеналу инструментов PowerToys. Он обеспечивает четкое представление ключей и подразделов, а также значений, которые будет изменять файл. Так что вам не нужно гадать, какое влияние это окажет на вашу систему.