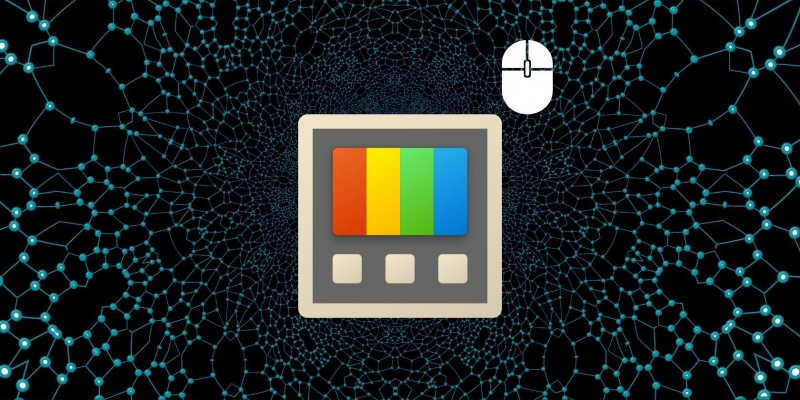Как использовать функцию обрезки и блокировки в Windows PowerToys
Хотите, чтобы отображалась только небольшая часть окна? Обрезка и блокировка в Windows PowerToys вам помогут.
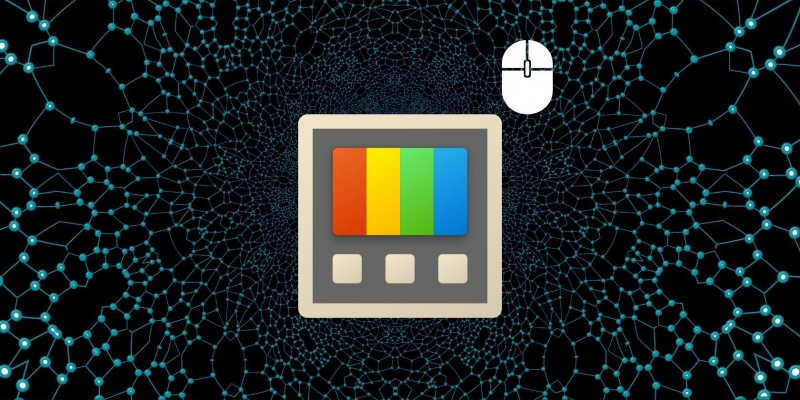
Бывают случаи, когда вы не хотите просматривать все окно приложения Windows, но все равно хотите следить за тем, что оно делает. В этом случае вы можете обрезать небольшую его часть и сосредоточиться на этой конкретной части окна.
Если вы установили PowerToys на свой компьютер и недавно обновили его, вы можете сделать именно это, используя функцию обрезки и блокировки.
Как работает обрезка и блокировка в PowerToys?
Функция обрезки и блокировки в PowerToys позволяет обрезать небольшую часть окна приложения. Как только вы это сделаете, PowerToys сохранит окно вверху, что позволит вам просматривать его, не теряя постоянно при нажатии на другое окно.
Вот типы обрезанных окон, которые вы можете создать с помощью функции обрезки и блокировки:
- Миниатюра: Создает миниатюру части окна, которую вы обрезали. Поскольку это всего лишь миниатюра, вы не можете взаимодействовать с окном, что приводит к меньшему количеству проблем с совместимостью.
- Восстановить: Обрезает раздел окна приложения, с которым вы сможете взаимодействовать. Однако у вас могут возникнуть проблемы с совместимостью с некоторыми приложениями.
Простым вариантом использования было бы, если вы загружаете что-то в программе, подобной Steam, и хотите отслеживать прогресс. Вы можете обрезать раздел окна, показывающий ход загрузки, чтобы отслеживать его в режиме реального времени.
Как обрезать и заблокировать приложения в Windows с помощью PowerToys
Если вы еще этого не сделали, убедитесь, что вы загрузили PowerToys на свой компьютер с Windows. Как только вы откроете PowerToys, нажмите «Обрезать и зафиксировать» в левом боковом меню. Затем включите функцию (если она еще не включена), нажав на переключатель рядом с пунктом Включить обрезку и блокировку.
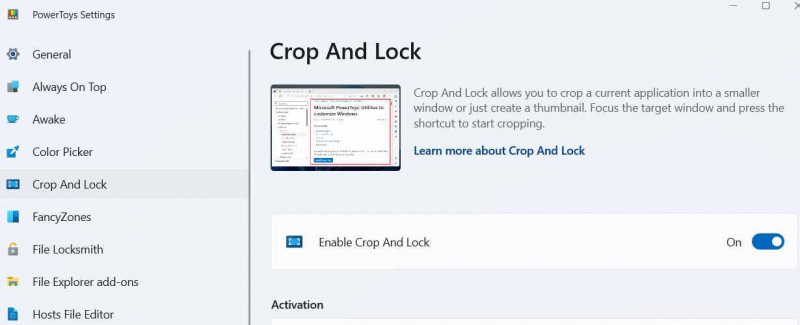
Чтобы создать уменьшенное окно, нажмите Win + Ctrl + Shift + T, а если вы хотите изменить размер окна, нажмите Win + Ctrl + Shift + R. Затем щелкните и перетащите, чтобы выбрать раздел окна, который вы хотите обрезать.
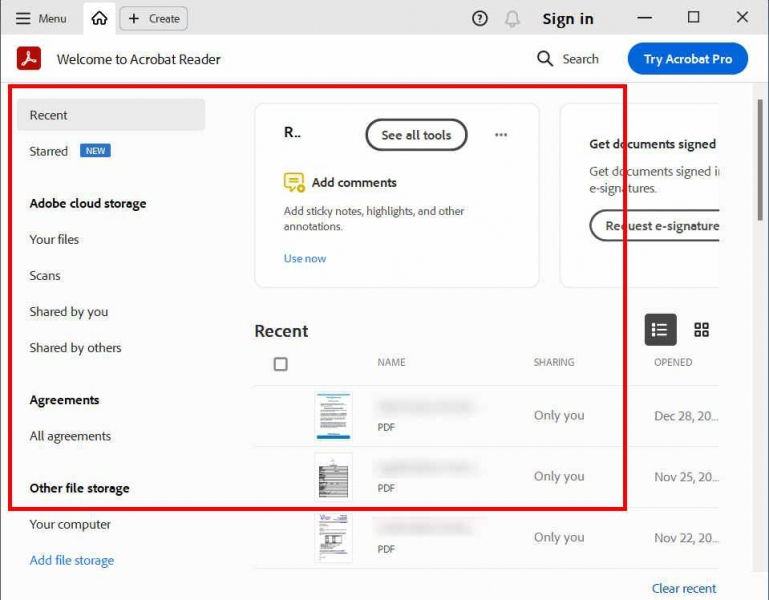
После этого на вашем компьютере должно появиться окно приложения меньшего размера.
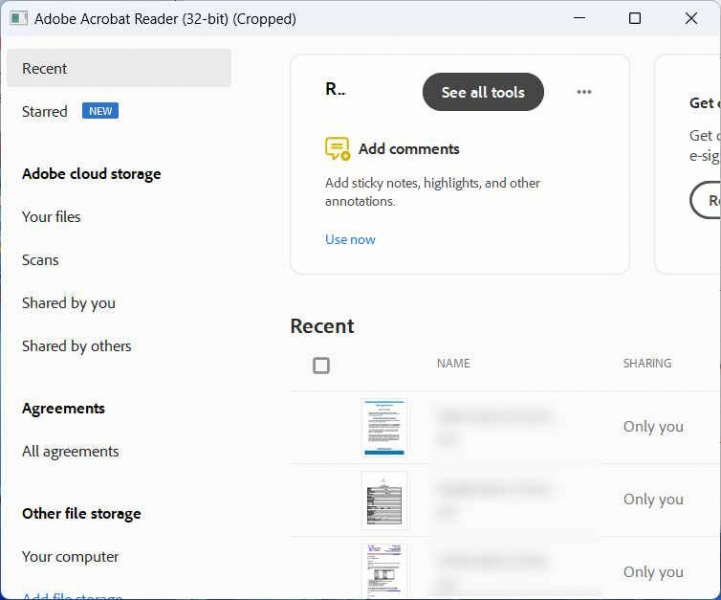
Имейте в виду, что если вы решите изменить размер окна, интерактивные элементы, включенные в этот обрезанный раздел, будут доступны для просмотра. Однако вы можете столкнуться с некоторыми странными поведениями, например, с тем, что некоторые элементы на экране не работают при нажатии на них.
Сосредоточьтесь на нужной части окон
Функция обрезки и блокировки — отличный способ просмотреть ту часть окна приложения, которая вас больше всего интересует. Вам не нужно утруждать себя изменением размера приложения, и активировать его очень просто, так как вам просто нужно нажать на миниатюру или ярлык «Изменить размер» и выбрать ту часть окна, которую вы хотите обрезать.