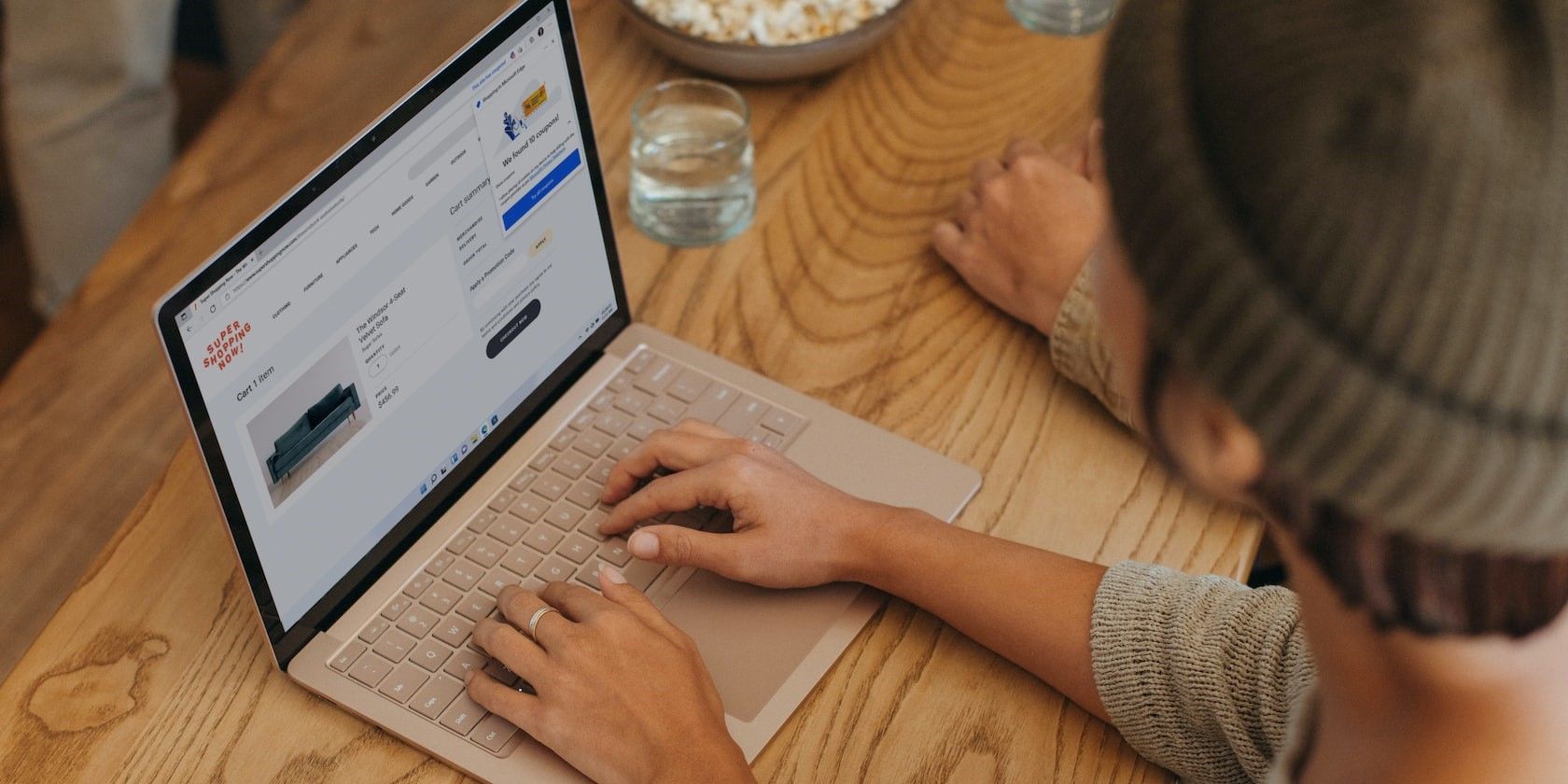Как использовать функции «Вставить как обычный текст» и «Прыжок мышью» в PowerToys
Вы фанат PowerToys? Посмотрите, как вставить обычный текст и использовать переход с помощью мыши с помощью этого удобного инструмента.
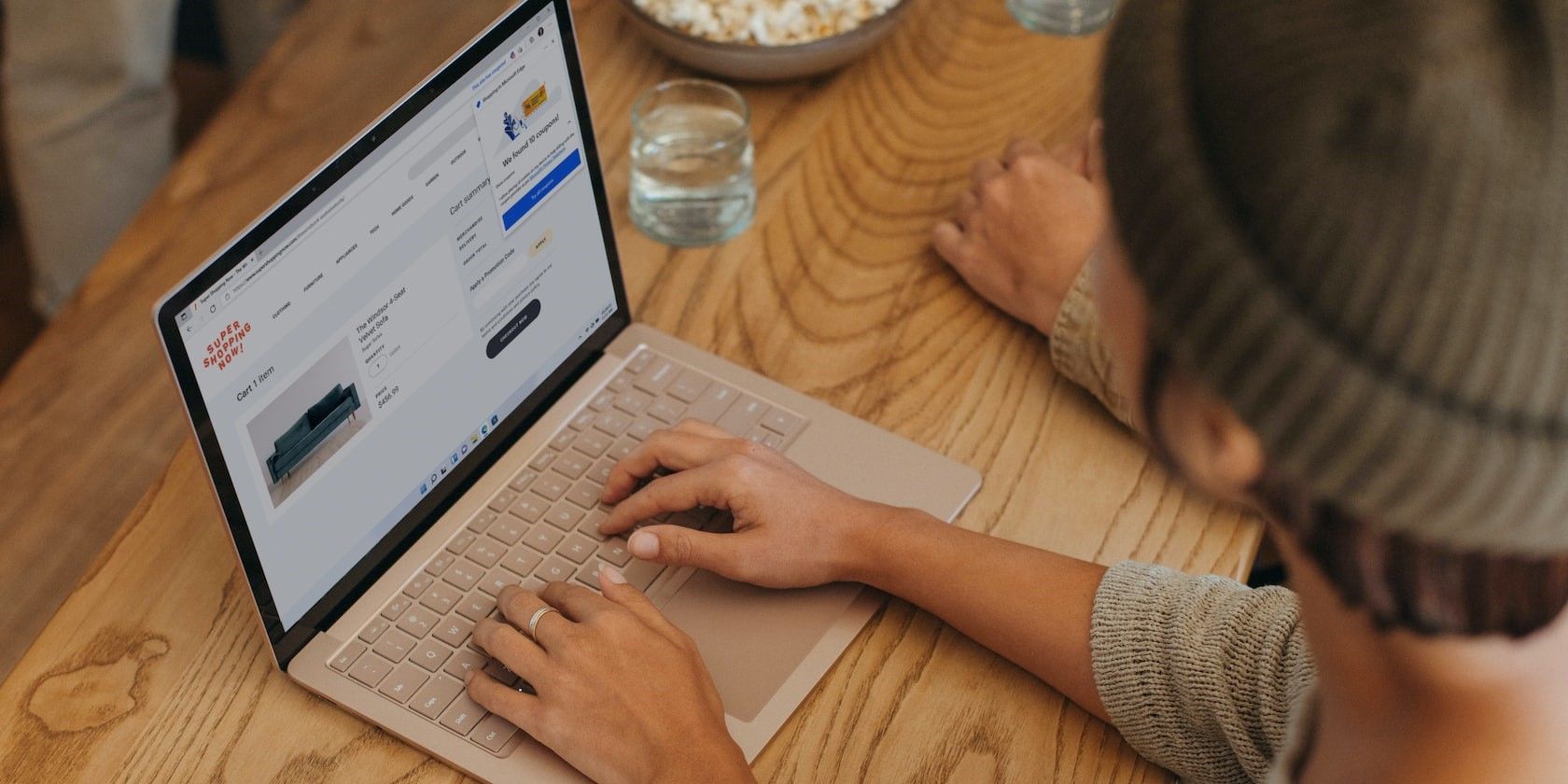
Microsoft PowerToys — это абсолютное наслаждение для пользователей, стремящихся получить больше от своих компьютеров под управлением Windows. Несмотря на обновление дизайна в Windows 11, в новой версии по-прежнему отсутствует множество функций. Но с PowerToys вы можете закрепить windows сверху, применить общесистемный цветовой акцент и сделать многое другое.
PowerToys недавно добавила две новые функции: Вставка в виде обычного текста и переход с помощью мыши. Мы обсудим полезность этих функций, а также шаги по их применению в вашей системе. Без лишних слов давайте углубимся в суть сообщения.
Что такое функция «Вставить как обычный текст» в PowerToys?
Всякий раз, когда вы копируете текст с сайта или документа, содержащего стиль, все копируется в буфер обмена. Если вы вставите это непосредственно в документ Word или любой бесплатный онлайн-текстовый редактор, в нем сохранится все исходное форматирование. В чем-то это здорово; в других случаях это портит форматирование вашего документа.
Вы можете использовать Ctrl + Shift + V в качестве обходного пути для вставки в виде обычного текста, но это не работает с такими приложениями, как Microsoft Word. Таким образом, удаление исходного форматирования из текста не является постоянным решением.
Если ваша версия PowerToys является актуальной, вы получаете функцию вставки в виде обычного текста, которая работает как по маслу. Вы даже можете вставить текст в Microsoft Word и другие приложения, которые не очень хорошо сочетаются с комбинацией клавиш Ctrl + Shift + V по умолчанию. Приложение даже позволяет вам установить пользовательское сочетание клавиш: так что вам не нужно нажимать более длинную и сложную комбинацию из трех клавиш.
Как включить и использовать функцию «Вставить как обычный текст» в PowerToys
Эта функция доступна в PowerToys версии 0.68.0. Поэтому обязательно обновите приложение до последней версии из Microsoft Store или загрузите PowerToys с GitHub. Повторите следующие действия, чтобы включить и настроить эту функцию:
- Запустите PowerToys в своей системе. Перейдите в меню слева и выберите опцию Вставить как обычный текст.
- Нажмите на переключатель рядом с опцией Включить вставку в виде обычного текста, чтобы включить эту функцию.
- Далее вам нужно настроить сочетание клавиш для вставки в виде обычного текста. Комбинация клавиш по умолчанию слишком длинная, поэтому вы должны изменить ее.
- Нажмите на карандашикона. Нажмите клавиши, которые вы хотите установить в качестве сочетания клавиш для функции вставки в виде обычного текста. Затем нажмите на кнопку Сохранить.
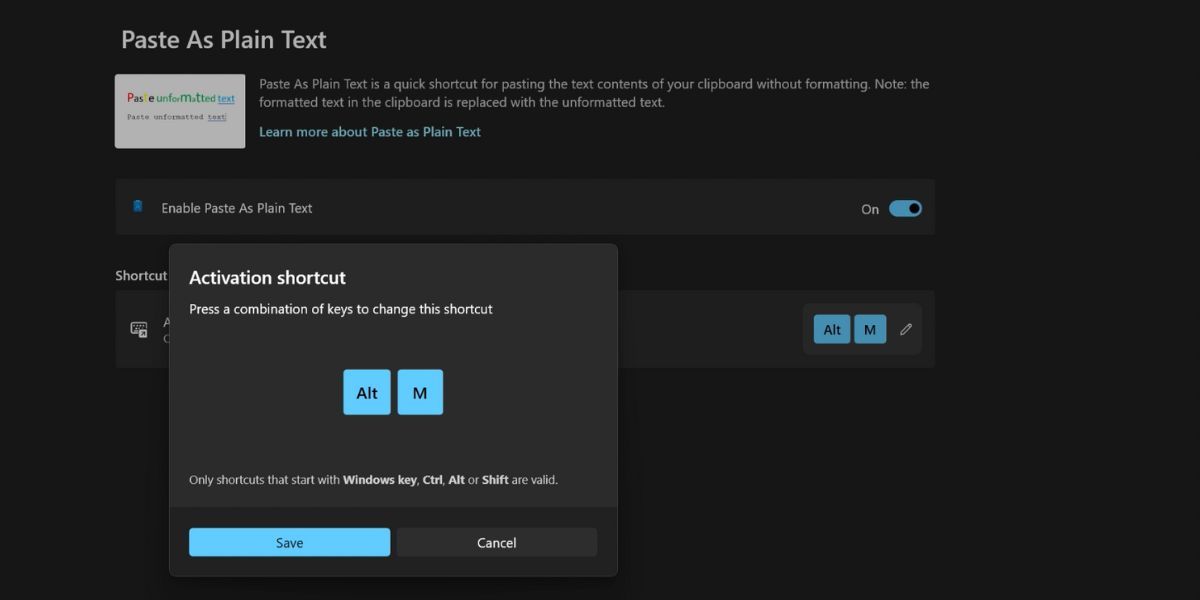
- Сверните окно PowerToys, а затем скопируйте любой текст с некоторым связанным с ним форматированием.
- Откройте Microsoft Word или Google Docs и нажмите комбинацию клавиш, которую вы ранее настроили для функции Вставки в виде обычного текста. Вы увидите, что текст отображается в документе без какого-либо исходного форматирования.
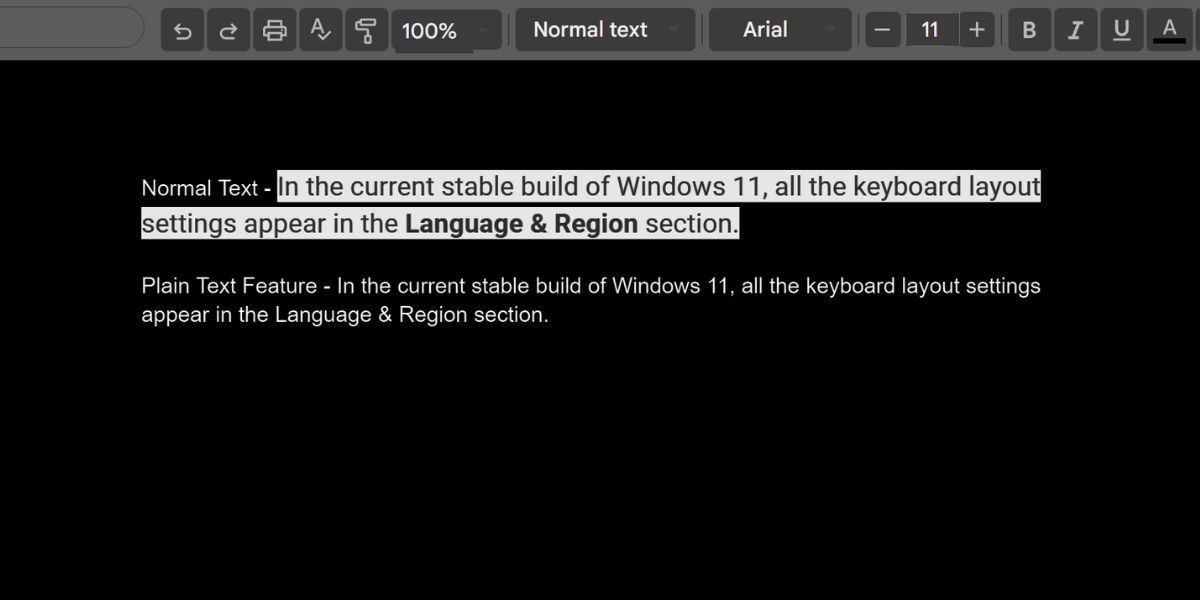
Что такое «Прыжок мыши» в PowerToys?
Цель Mouse Jump — устранить фатальный недостаток при использовании широкоэкранной настройки с несколькими дисплеями. Экран настолько широк, что пользователь не может провести мышью по экрану, не подняв ее один или два раза. Пользователям ноутбуков приходится страдать еще больше из-за небольшого размера трекпада.
Вы можете устранить эти проблемы с помощью приложения для управления двумя мониторами для Windows, но у Майка Клейтона уже был инструмент под названием FancyMouse на GitHub. Но теперь он объединил этот инструмент с PowerToys, что является отличной новостью для всех опытных пользователей.
С помощью функции перемещения мыши вы можете нажать комбинацию клавиш, чтобы открыть уменьшенную копию всего дисплея, а затем переместить курсор мыши в нужное место. Это экономит массу времени, потраченного впустую на попытки добраться из одного угла в другой на широкоэкранном дисплее.
Как включить и использовать «Прыжок мышью» в Power Toys
Повторите следующие действия, чтобы включить и настроить переключение мыши в PowerToys:
- Откройте приложение PowerToys и выберите опцию «Утилиты для мыши» в меню слева.
- Прокрутите вниз и найдите раздел «Переход с помощью мыши». Нажмите на переключатель рядом с ярлыком включить переключение мыши.
- Как и в случае с методом вставки в виде обычного текста, вы можете изменить сочетание клавиш для запуска функции. Используйте значок карандаша, чтобы задать предпочитаемую комбинацию клавиш, а затем нажмите на кнопку Сохранить.
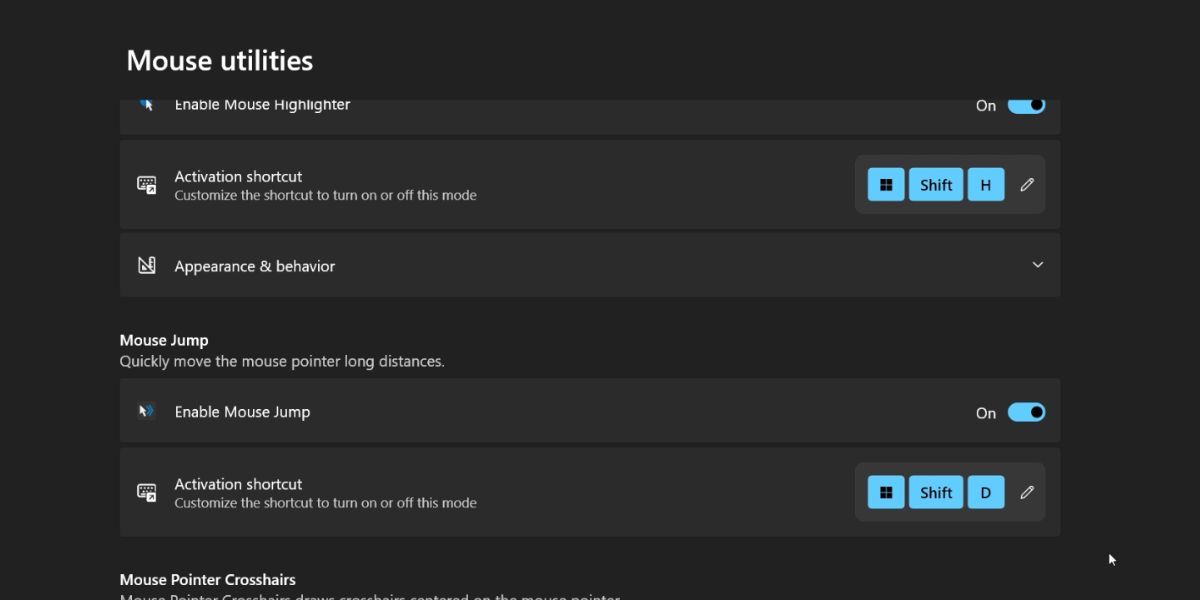
- Сверните окно PowerToys.
- Нажмите комбинацию клавиш, чтобы открыть окно перехода с помощью мыши. Наведите указатель мыши на нужную область отображения и щелкните по ней. Окно перехода с помощью мыши автоматически закроется, и указатель мыши появится в области, выбранной вами ранее.
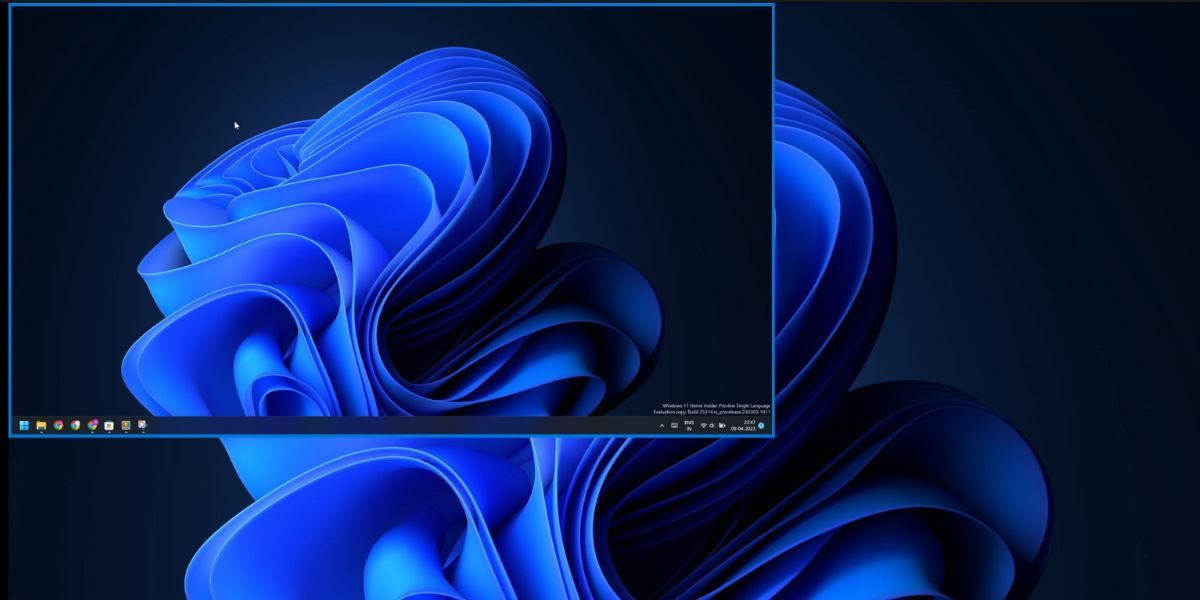
Используйте эти полезные функции PowerToys в Windows
Microsoft PowerToys постепенно совершенствуется и добавляет новые функции. Обе эти новые функции — нечто большее, чем просто уловка, и помогут вам повысить производительность. Но PowerToys может сделать гораздо больше, чем просто исправить окна сверху или пакетно переименовать изображения.