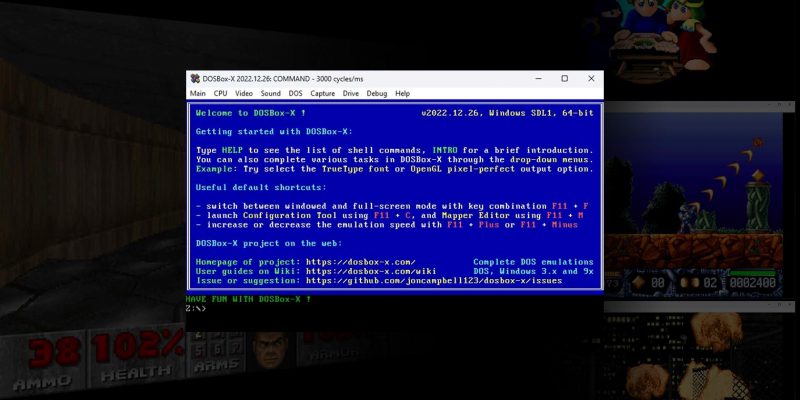Как играть в свои любимые компьютерные игры старой школы с помощью DOSBox-X
Если обычный DOSBox не работает, вот как использовать DOSBox-X для достижения недостижимого в Windows.
Размеры
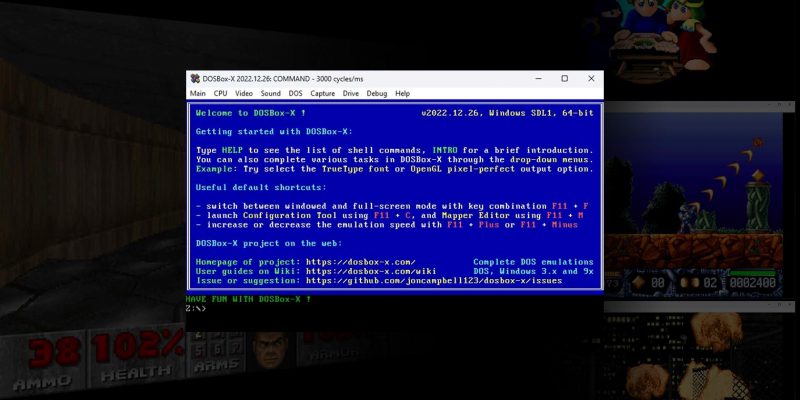
Такие читатели, как вы, помогают поддерживать MUO. Когда вы совершаете покупку по ссылкам на нашем сайте, мы можем получать партнерскую комиссию. Читать далее.
Если сегодня есть что-то в изобилии, так это цифровые развлечения. Вы можете купить тысячи наименований в самых популярных цифровых магазинах и найти еще больше бесплатно. Какой смысл застревать в прошлом?
Тем не менее, многие старые игры стоят вашего времени, потому что они не являются «наследственной реликвией» и «классикой». Такие игры, как Syndicate и оригинальная X-Com, выглядят и звучат грубо по сравнению с сегодняшними играми. Однако их захватывающий геймплей может стать уроком даже для большинства современных первоклассных игр. И единственный способ играть в них — с помощью программного обеспечения, такого как DOSBox-X.
Что такое DOSBox-X?
DOSBox-X — это ответвление популярного приложения DOSBox, которое позволяет запускать программное обеспечение, предназначенное для старых ПК, на современном ПК. Как следует из названия, он в первую очередь предназначен для древней дисковой операционной системы Microsoft, или сокращенно DOS.
В отличие от «ванильного» DOSBox, DOSBox-X поставляется со встроенной эмуляцией оборудования, такого как 3D-ускорители 3dfx Voodoo и различные популярные звуковые карты. Благодаря этому вы даже можете установить более старые версии Windows в виртуальной среде.
Однако в этой статье мы остановимся на классических играх для DOS.
Как загрузить и установить DOSBox-X
DOSBox-X бесплатен и доступен для Windows, Mac и Linux. В этом руководстве мы будем использовать версию для Windows.
Хотя мы будем использовать версию DOSBox-X для Windows 7+, другие работают аналогично (более или менее). Таким образом, вы можете следовать инструкциям, даже если вы используете другую операционную систему. Но ожидайте некоторых параметров установки DOSBox-X и того, как управлять папками, путями и «ПЗУ». (иначе: игра).
Начните с загрузки программы с официального сайта DOSBox-X, установите ее или распакуйте в папку.
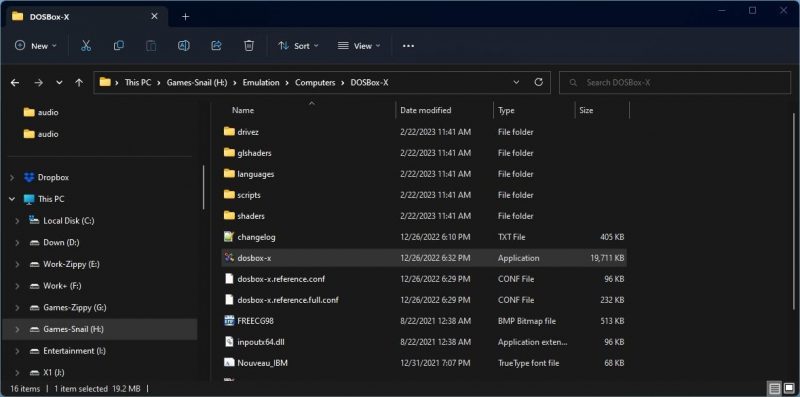
В зависимости от того, какую версию вы загрузили и установили ли вы ее или разархивировали, вы либо найдете ярлык приложения DOSBox-X в меню «Пуск» Windows/на вашем рабочем столе, либо вам нужно будет открыть папку с помощью вашего любимого файлового менеджера и дважды щелкните dosbox -x.exe, чтобы запустить его.
Имейте это в виду, но пока не запускайте приложение — сначала нам нужно поработать с папками.
Увеличьте объем хранилища для DOSBox-X
В отличие от других эмуляторов, DOSBox и его ответвление, которое мы используем, DOSBox-X, эмулируют «настоящий» пользовательский интерфейс среда DOS, поэтому вы не можете просто «загрузить ПЗУ»; внутри. Таким образом, вам нужно выделить для него место для хранения.
Это проще, чем кажется, так как это так же просто, как создать две папки.
- Первым будет «рабочий каталог» DOSBox-X. (подумайте об этом как об эквиваленте «вашей текущей установки Windows»).
- Другой будет вашим основным эмулируемым хранилищем, где вы разместите все классическое программное обеспечение, к которому вы хотите получить доступ из DOSBox-X.
Для удобства мы предлагаем создать папку с именем «DOS» или «DOSgames», например, в каталоге, где вы храните ПЗУ для других эмуляторов, или на диске/разделе/папке, где вы устанавливаете свои современные игры.
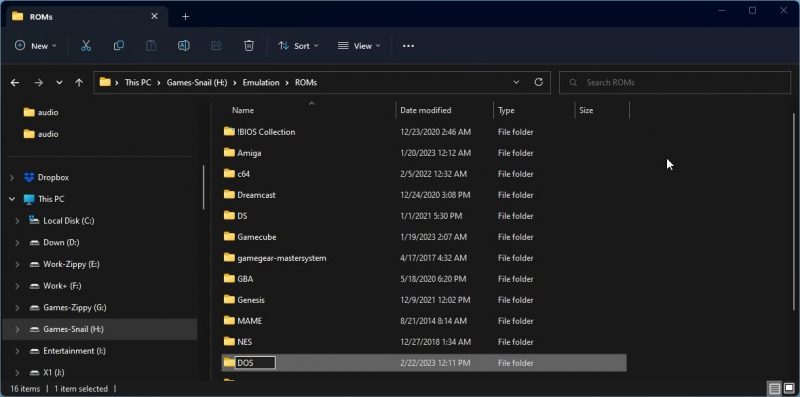
Нажмите на «путь» поля/панели файлового менеджера и скопируйте весь путь к папке, которую вы создали, в буфер обмена. Пришло время запускать DOSBox-X, и первое, что вы видите, это не приложение, а запрос папки, которую оно должно использовать. «Скажи это» (вставка с помощью CTRL + V), чтобы использовать папку, созданную на предыдущем шаге.
Размеры
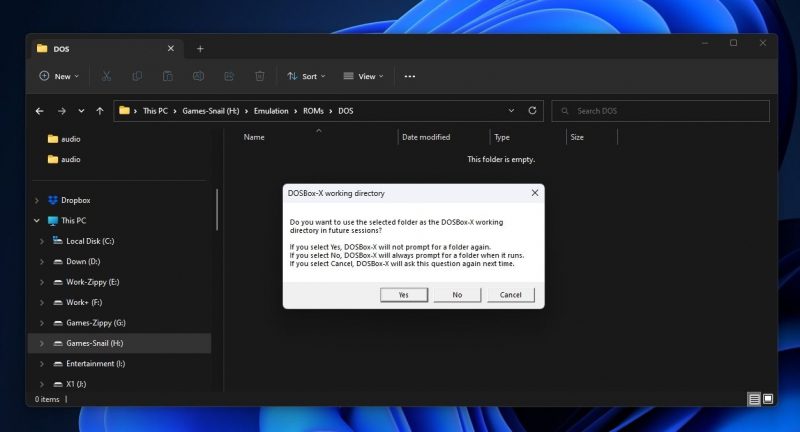
Вернитесь в файловый менеджер и создайте новую папку внутри предыдущей. Мы настроим DOSBox-X, чтобы он «видел» эту папку как основное хранилище.
Вы можете дать ему имя, например C, так как в операционных системах Microsoft это была, есть и, вероятно, останется буква, обычно связанная с «системным диском» ПК. Тем не менее, мы считаем, что лучше называть его как-то вроде DriveC, так как это будет иметь больше смысла, если вы забудете о его существовании и случайно столкнетесь с ним в будущем.
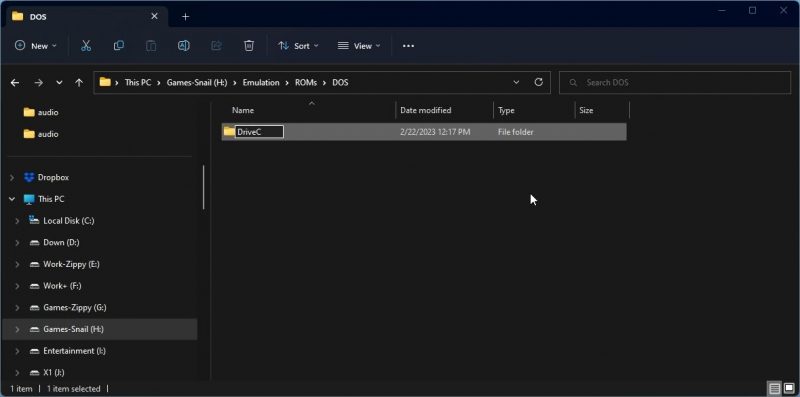
Пока не закрывайте файловый менеджер; Настало время «подготовить» ваши игры. Если они у вас есть в сжатых архивах, извлеките игры в отдельные папки в папку C/DriveC.
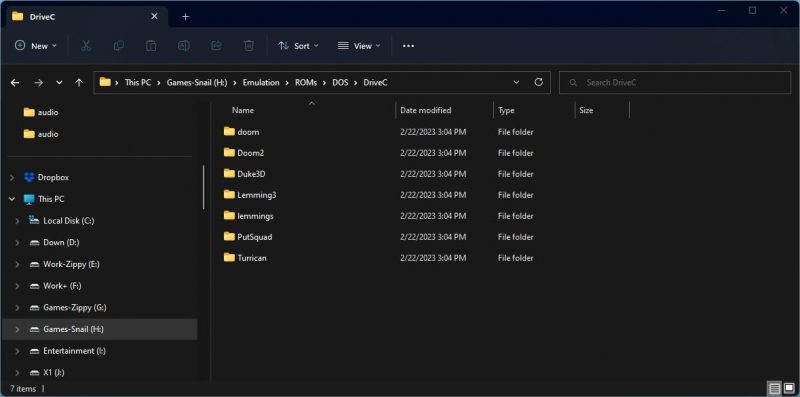
Поскольку почти все задачи, связанные с файлами, позади, пришло время настроить DOSBox-X для ретро-игр.
Как настроить DOSBox-X для оптимальной работы
DOSBox-X имеет множество настроек для настройки, поэтому давайте настроим их.
1. Настройка каталога
Обратите внимание на окно DOSBox-X. Выберите инструмент конфигурации в главном меню (или нажмите F11 + C на клавиатуре).
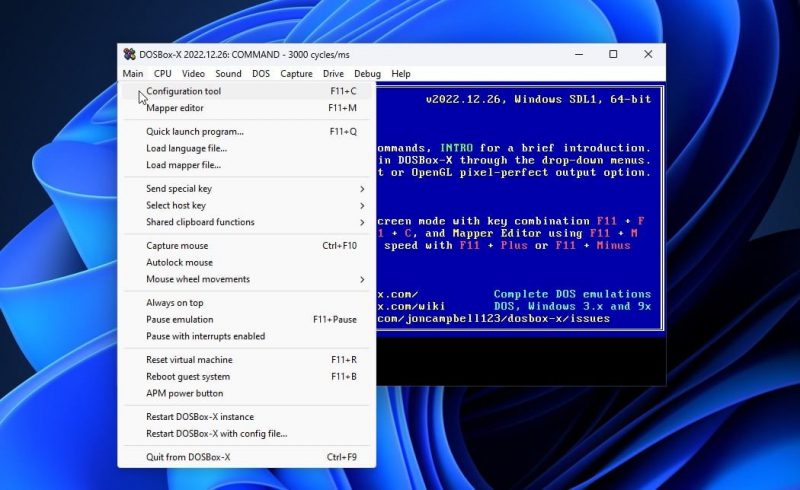
Вместо того, чтобы вручную монтировать папку, которую вы создаете каждый раз при запуске DOSBox-X, оставьте ее всегда доступной автоматически. Для этого нам нужно выполнить классическое редактирование AutoExec.BAT. Поэтому выберите последний вариант на панели инструментов конфигурации, AUTOEXEC.BAT.
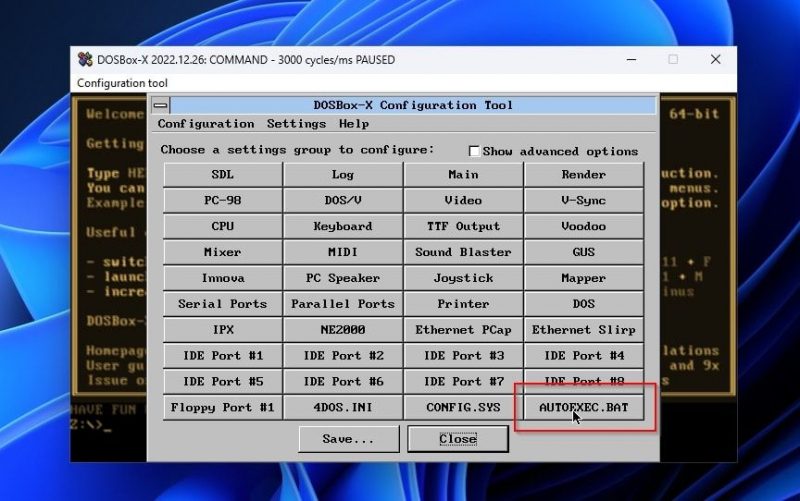
Вы увидите пустой файл AutoExec DOSBox-X.
Введите mount в первой строке, нажмите пробел один раз, а затем введите c, которая будет вашей основной буквой диска в виртуальной среде DOSBox-X. Нажмите пробел еще раз и введите полный путь к папке, которую вы создали для использования в качестве виртуального диска C.
Если вы скопировали путь к буферу обмена из файлового менеджера, вы обнаружите, что не можете вставить его, как обычно, с помощью CTRL. Сочетание клавиш +V. Вместо этого используйте кнопку «Вставить буфер обмена.
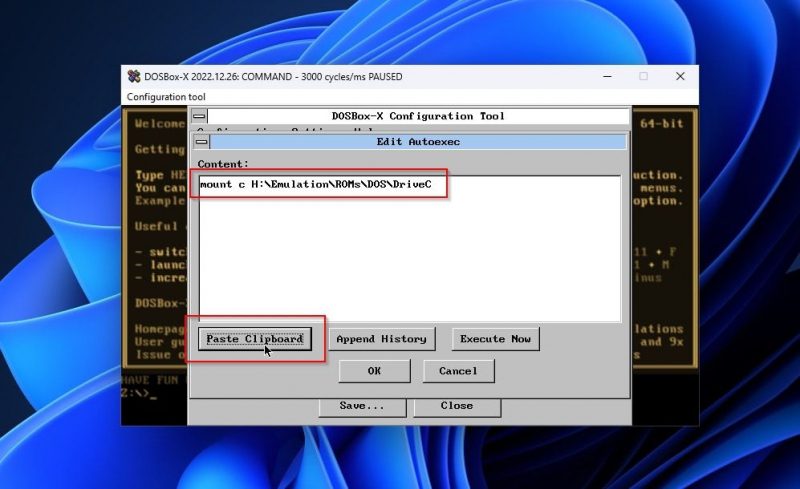
Нажмите Enter и введите c: в строке ниже. Вот как вы «подкачиваете активный диск» в среде DOS.
Включив эту команду в AutoExec DOSBox-X, виртуальная среда «изменит» активный диск на папку хранилища, которую вы смонтировали в строке непосредственно выше. Если вы этого не сделаете, DOSBox-X будет показывать вам свой внутренний диск «Z» каждый раз, когда вы его запускаете, и вам придется переключаться на реальное хранилище вручную.
Нажмите OK, чтобы принять изменения и вернуться к панели утилиты настройки DOSBox-X. Выберите Render, чтобы настроить визуализацию графики DOSBox-X.
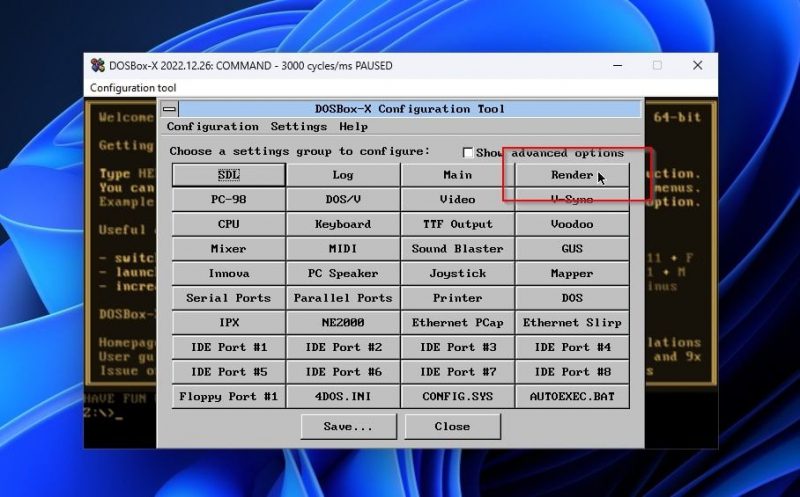
Чтобы узнать больше обо всех доступных параметрах, нажмите кнопку «Справка» DOSBox».
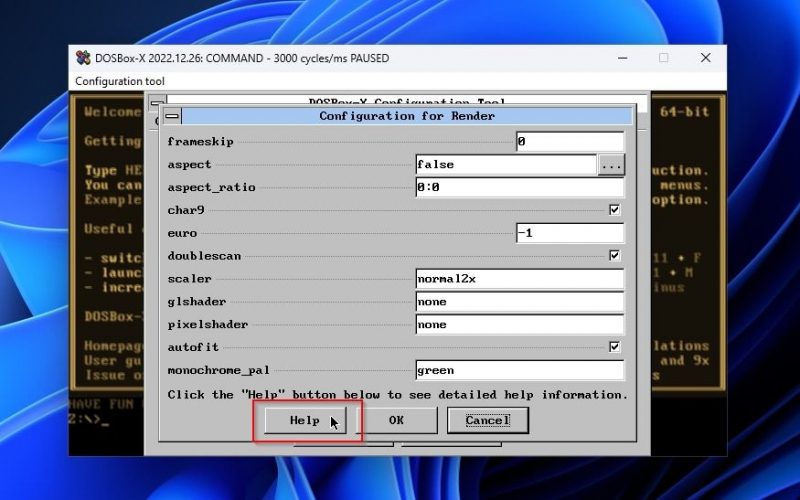
Справка DOSBox предлагает информацию обо всех параметрах конфигурации, но пока обратите внимание на те, которые указаны в условиях страницы.
2. Настройка соотношения сторон
В этом уроке мы выберем значение true, которое сохраняет исходную графику «4:3», но масштабирует ее так, чтобы она соответствовала всему экрану, добавляя черные полосы по бокам экрана. Проверьте информацию, связанную с аспектами, чтобы узнать, предпочитаете ли вы другой подход.
Нажмите «Закрыть», чтобы выйти из файла справки DOSBox-X.
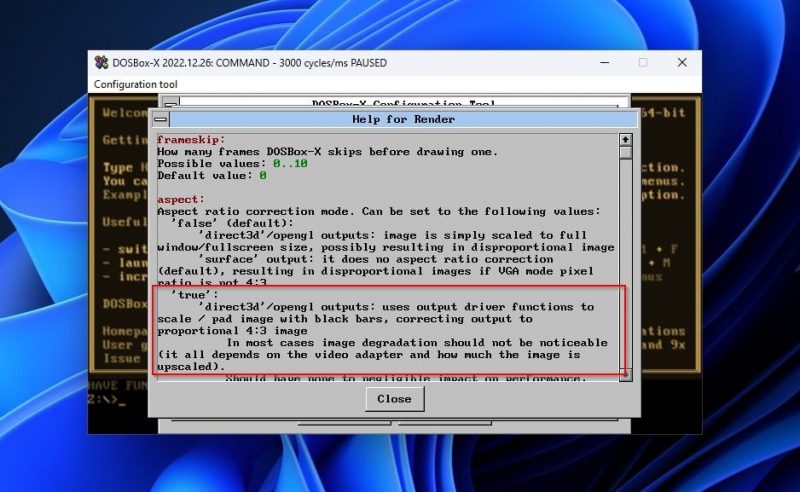
Нажмите кнопку с тремя точками справа от панели форматирования и активируйте нужный формат изображения. Затем нажмите OK, чтобы принять и активировать настройку.
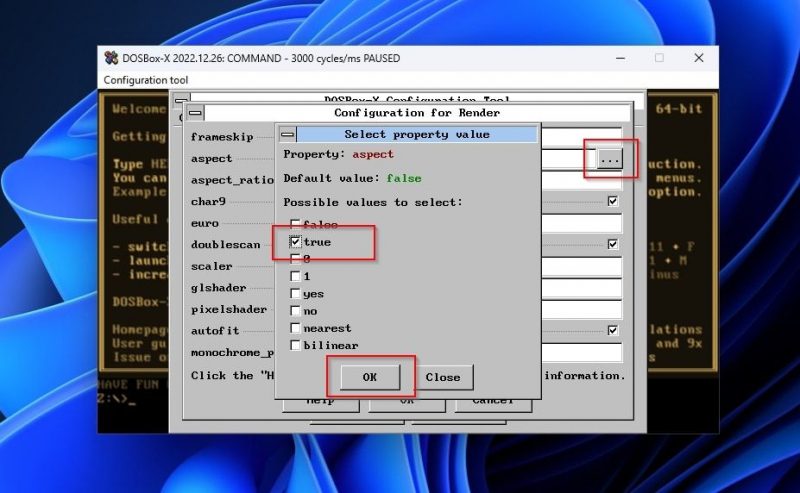
Нажмите Сохранить, чтобы сохранить все изменения. В появившейся новой панели выберите «Использовать основной файл конфигурации», а затем нажмите «Сохранить и перезапустить.
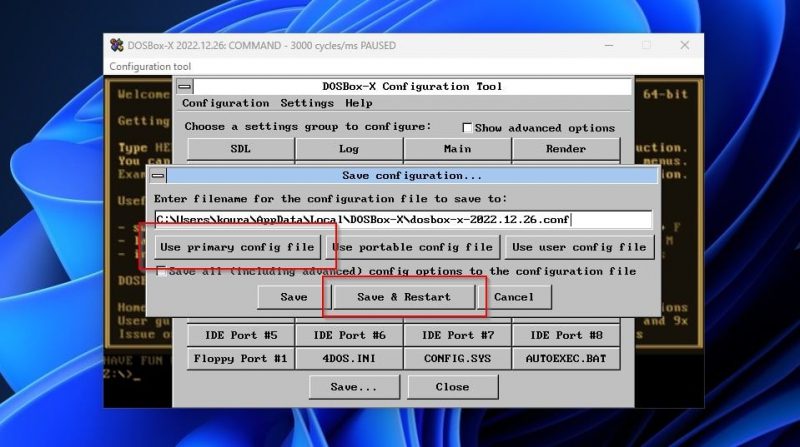
Запуск ретро-фаворитов с помощью DOSBox-X
DOSBox-X проще, если вы знакомы с DOS, потому что он работает так же, как ПК из DOS. Если нет, и вы новичок во взаимодействии с компьютером с помощью команд, лучше всего ознакомиться с нашим руководством для начинающих по командной строке Windows.
Если вам кажется, что играть в несколько игр слишком сложно, вот краткое изложение наиболее важных команд, которые помогут вам приступить к работе за считанные минуты:
- Вы можете увидеть список всех папок «текущего уровня» в репозитории с помощью команды dir.
- Вы можете «набрать» папку с помощью команды cd FolderName (например, cd duke3d).
- Вы можете «выйти» из папки и вернуть ее «на один уровень выше» в репозиторий с помощью компакт-диска…
- Чтобы найти все исполняемые файлы в папке, используйте команды dir *.exe и dir *.bat.
- Чтобы запустить один из этих исполняемых файлов, введите полное имя файла и нажмите Enter.
- Вы также можете использовать клавишу табуляции для автоматического заполнения путей и имен файлов. Если автозаполнение не то, что вы ищете, снова нажмите клавишу Tab, чтобы «прокрутить» все записи, соответствующие введенному вами тексту.
Допустим, вы хотите запустить классическую условно-бесплатную версию определяющего жанр Doom по id, который у вас уже есть в вашем репозитории, в папке с названием игры.
Введите cd doom, чтобы «войти» в папку с игрой.
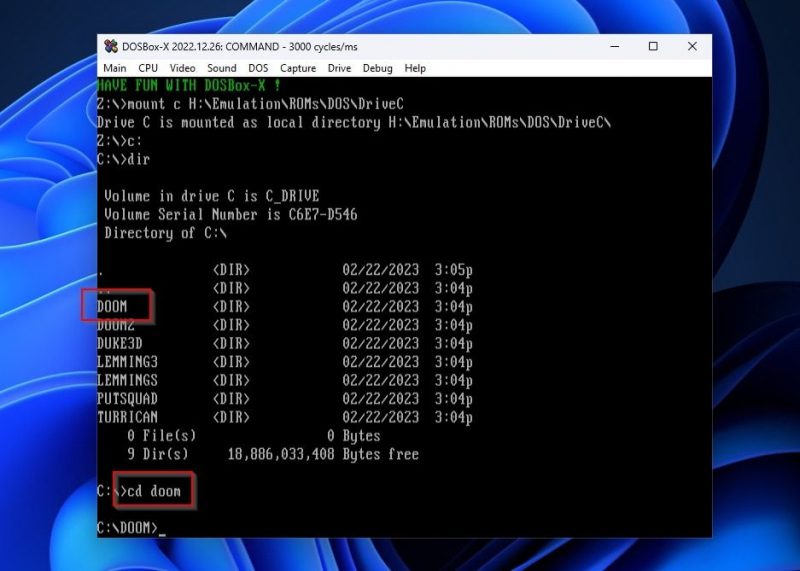
Введите dir *.bat, чтобы проверить, содержит ли папка исполняемые пакетные файлы. Вы увидите два файла: IAFIX.BAT и RUN.BAT.
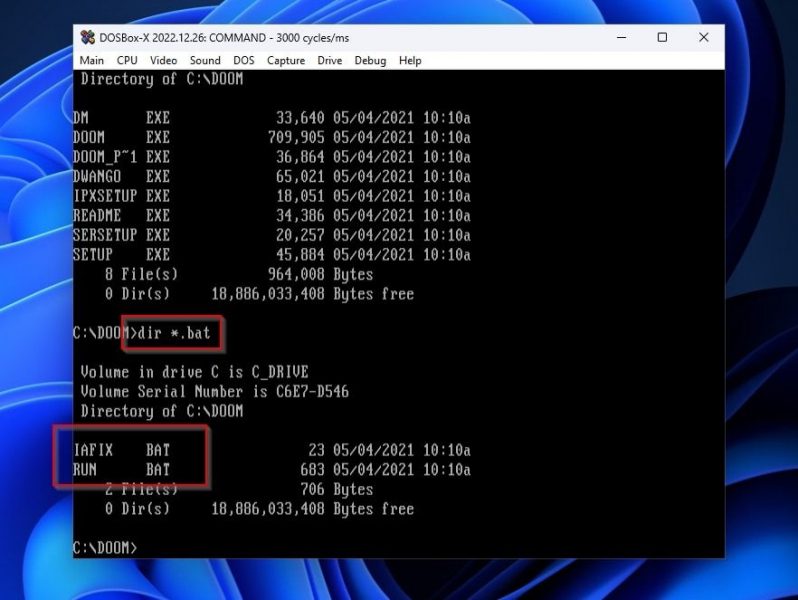
Как вы, наверное, догадались из названия, для запуска игры требуется второй. Затем введите run.bat и нажмите Enter.
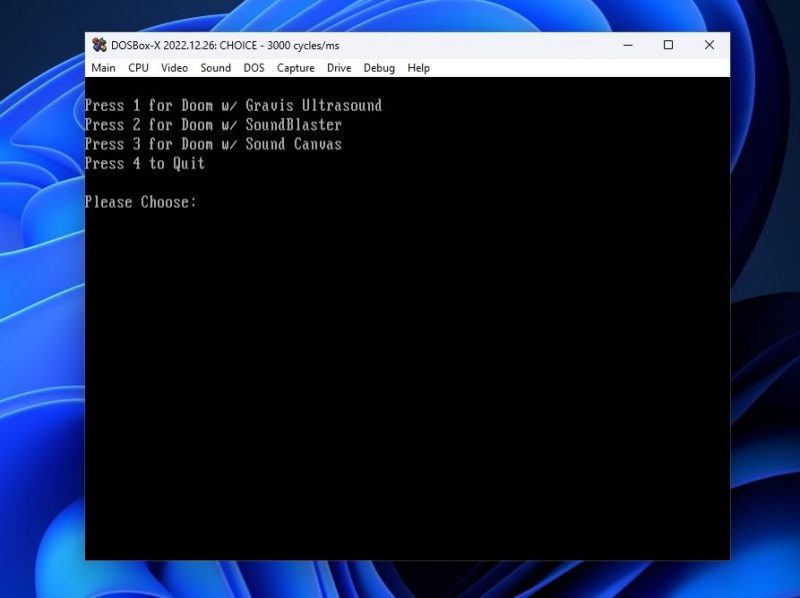
Как и все программы той эпохи, Doom не может автоматически определять звуковую систему, используемую вашим (виртуальным) ПК. По умолчанию DOSBox-X настроен на эмуляцию классической платы Creative SoundBlaster 16, поэтому выберите эту запись, нажав 2.
Следующий шаг, наслаждайтесь взрывом демонов в Doom!
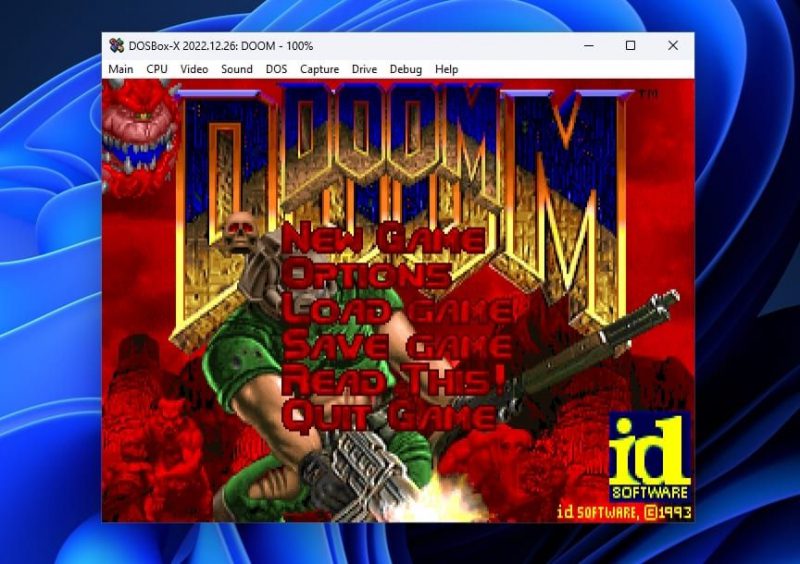
Если манипулирование играми вручную в DOSBox-X кажется проблемой, возможно, стоит проверить внешний интерфейс, такой как Launchbox. Ранее мы видели, как вы можете импортировать игры MS-DOS в Launchbox, и после первоначальной настройки во внешнем интерфейсе играть в игру так же просто, как выбрать ее из меню.
DOS в коробке
С DOSBox-X вы можете иметь лучшие компьютеры эпохи DOS в одном окне на рабочем столе и коллекцию сотен лучших игр в одной папке, занимающей менее 1% от общей памяти вашего ПК.
Даже если ваш компьютер официально несовместим с таким старым программным обеспечением, с DOSBox-X вы можете наслаждаться ретро-фаворитами во всей их пиксельной красоте на одном или двух слоях!