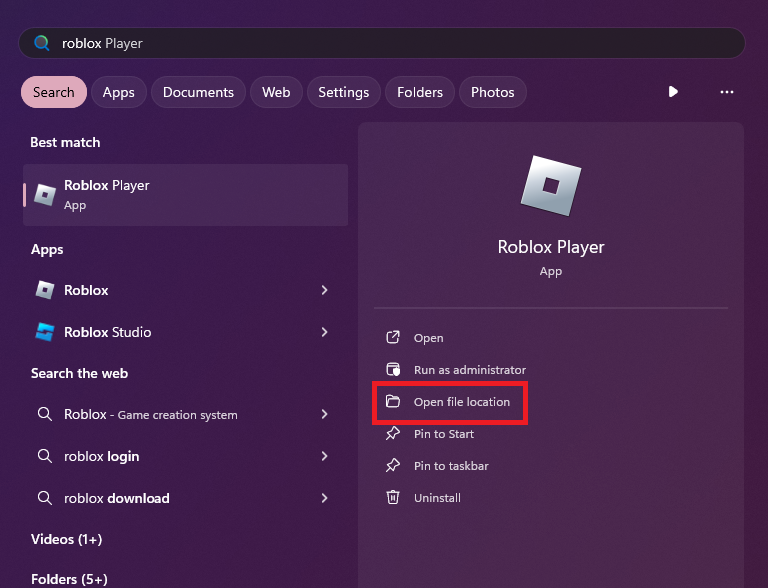Как играть в Roblox в любом разрешении на ПК
Вступление
Погружаетесь в Roblox, но хотите получить более индивидуальное разрешение экрана для оптимального игрового процесса на вашем ПК? Не смотрите дальше! В этом руководстве рассказывается о том, как настроить разрешение игрового процесса в Roblox в соответствии с вашими визуальными предпочтениями, чтобы каждое приключение было максимально захватывающим. Независимо от того, играете ли вы в полноэкранном режиме или предпочитаете гибкость оконного режима, у меня есть инструкции, которые помогут вам адаптировать разрешение Roblox к вашим потребностям, повысив как удобство игры, так и удовольствие от нее.
Настройте разрешение Roblox с помощью настроек совместимости
Чтобы улучшить качество игры в Roblox, изменив разрешение экрана, начните с настроек совместимости приложения. Вот пошаговое руководство:
-
Найдите установку Roblox:
-
Используйте меню «Пуск» для поиска «Roblox».
-
Щелкните правой кнопкой мыши приложение Roblox и выберите «Открыть расположение файла».
-
-
Откройте свойства Roblox:
-
В появившемся окне проводника найдите ярлык Roblox Player, щелкните его правой кнопкой мыши и выберите «Открыть расположение файла» еще раз.
-
Найдите и щелкните правой кнопкой мыши на «RobloxPlayerBeta.exe», затем выберите «Свойства».
-
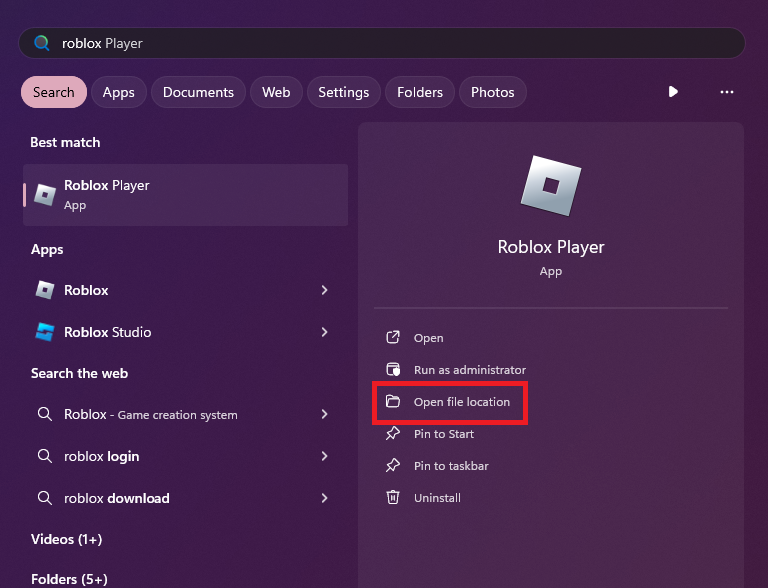
Roblox Player > Открыть расположение файла
-
Измените настройки совместимости:
-
В окне свойств перейдите на вкладку «Совместимость».
-
Выберите «Изменить настройки с высоким разрешением».
-
Установите флажок «Переопределить поведение масштабирования с высоким разрешением».
-
Измените «Масштабирование, выполняемое:» с «Приложение» на «Система».
-
-
Примените изменения:
-
Нажмите «Применить», чтобы сохранить внесенные изменения, затем закройте окно.
-
Этот процесс позволяет Roblox адаптироваться к желаемым настройкам разрешения экрана, обеспечивая более персонализированный игровой опыт.
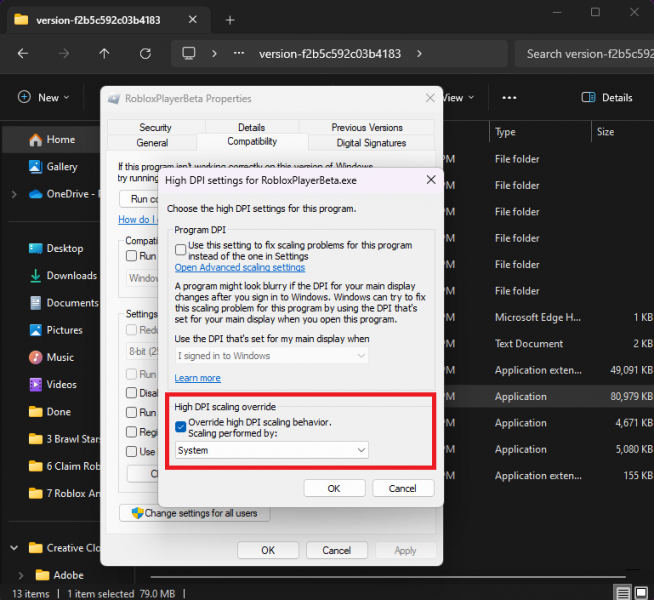
Свойства Roblox > Совместимость > Переопределение масштабирования с высоким разрешением DPI
Настройка разрешения дисплея для Roblox
После точной настройки параметров совместимости для Roblox следующим шагом будет настройка разрешения дисплея вашего ПК в соответствии с желаемым игровым процессом:
-
Получите доступ к настройкам дисплея:
-
Щелкните правой кнопкой мыши на пустом месте на рабочем столе и выберите «Настройки дисплея» в контекстном меню.
-
-
Измените разрешение экрана:
-
В окне «Настройки дисплея» перейдите в раздел «Масштаб и расположение».
-
Здесь найдите выпадающее меню «Разрешение дисплея». Выберите разрешение, которое наилучшим образом соответствует вашим предпочтениям в игровом процессе Roblox. Например, выбор разрешения, такого как 1366×768, не только настроит Roblox на это разрешение, но и применит его ко всем приложениям в вашей системе, обеспечивая согласованное визуальное восприятие.
-
Помните, что изменение разрешения вашего дисплея влияет на всю систему, влияя на отображение контента во всех приложениях, а не только в Roblox. Выберите разрешение, которое обеспечивает баланс между четкостью игрового процесса и общей производительностью системы.
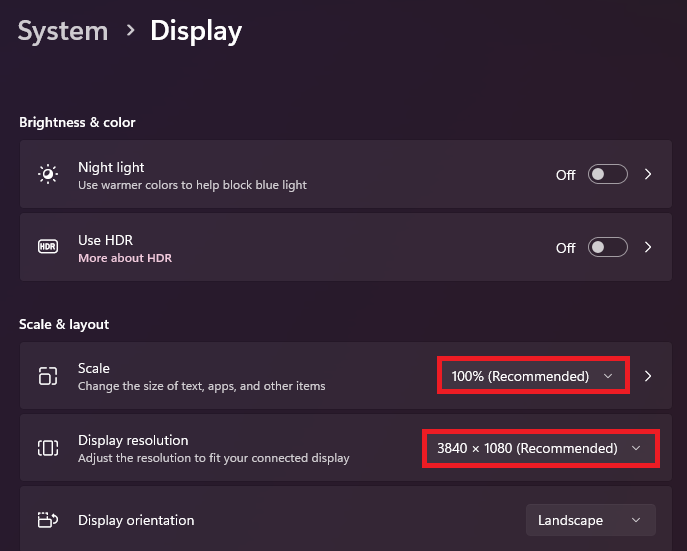
Настройки Windows > Система > Дисплей
Настройка разрешения Roblox в оконном режиме
Для игроков, которые ищут простой подход к настройке разрешения своей игры в Roblox, игра в оконном режиме предлагает гибкое решение:
-
Запуск Roblox в оконном режиме:
-
Начните с открытия игрового клиента Roblox на вашем ПК или Mac. Вы можете сделать это, выбрав любую игру в Roblox для запуска.
-
Оказавшись в игре, нажмите клавишу ESC, чтобы получить доступ к меню настроек в игре.
-
-
Отключение полноэкранного режима:
-
В меню настроек найдите опцию “Полноэкранный режим” и убедитесь, что она не отмечена. Это действие переводит Roblox в оконный режим, позволяя вручную регулировать размер игрового окна.
-
-
Настройка размера игрового окна:
-
Чтобы дополнительно настроить разрешение, просто щелкните мышью по краям игрового окна Roblox и перетащите его. Отрегулируйте размер окна до тех пор, пока оно не будет соответствовать вашим предпочтительным размерам для просмотра.
-
Используя сочетание клавиш Alt + Enter, игроки могут быстро переключаться между полноэкранным и оконным режимами, что позволяет легко подобрать идеальное разрешение для оптимального игрового процесса в Roblox.
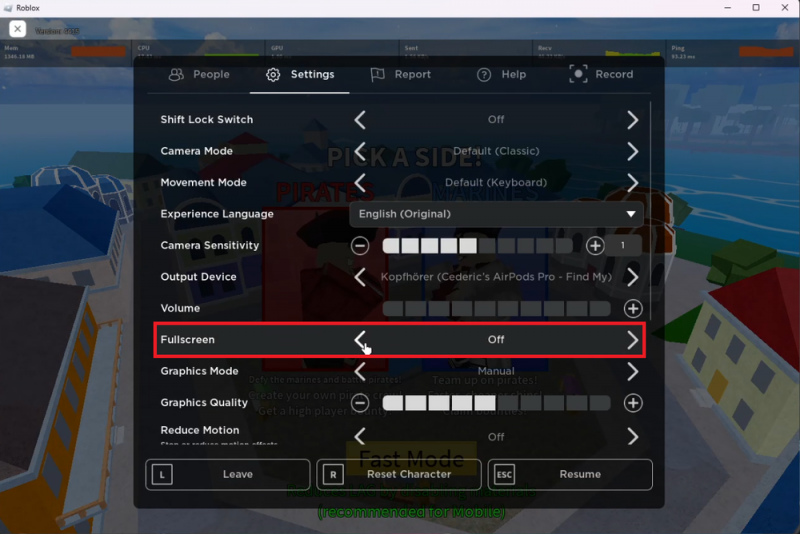
Настройки Roblox > Полноэкранный режим (ВЫКЛЮЧЕН)
-
Как я могу играть в Roblox в пользовательском разрешении на моем ПК?
Чтобы играть в Roblox в пользовательском разрешении, измените настройки совместимости с Roblox и настройки отображения Windows или используйте внутриигровой оконный режим, чтобы вручную изменить размер игрового окна до желаемых размеров.
-
Могу ли я играть в Roblox в полноэкранном режиме с пользовательским разрешением?
Да, вы можете установить пользовательское разрешение для Roblox в полноэкранном режиме, изменив настройки дисплея вашего ПК на желаемое разрешение перед запуском игры. Помните, что это изменяет разрешение для всей вашей системы.
-
Возможно ли изменить разрешение, не затрагивая другие приложения?
Чтобы изменить разрешение, специфичное для Roblox, без изменения других приложений, используйте опцию «Оконный режим» в Roblox. Таким образом, вы можете настроить только размер окна игры по своему вкусу.
-
Как мне настроить параметры совместимости с Roblox для изменения разрешения?
Перейдите к свойствам файла RobloxPlayerBeta через проводник, перейдите на вкладку совместимость и в разделе «Изменить настройки с высоким разрешением» установите флажок «Переопределить поведение масштабирования с высоким разрешением», установив для него значение «Система”.
-
Что мне делать, если Roblox не подстраивается под желаемое разрешение?
Убедитесь, что вы правильно установили параметры DPI и разрешение экрана Windows. При воспроизведении в оконном режиме вручную отрегулируйте размер окна. При возникновении постоянных проблем проверьте наличие обновлений для ваших графических драйверов и клиента Roblox.