Как экспортировать или импортировать приложения с помощью Winget в Windows 11
Быстро восстанавливайте настройки с помощью резервного копирования приложения Winget в Windows 11.

Всякий раз, когда вы очищаете и устанавливаете операционную систему Windows, самой большой проблемой является восстановление всех приложений и стороннего программного обеспечения на компьютере. Вы можете использовать соответствующий инструмент обновления драйверов производителя для установки минимального набора драйверов, но сторонние приложения все равно не используются.
Что, если бы вы могли одновременно импортировать все эти программы на свой компьютер? Что ж, диспетчер пакетов Windows, также известный как Winget, предлагает функцию импорта и экспорта, которая избавляет вас от необходимости загружать и устанавливать каждое приложение по отдельности. В этом руководстве подробно рассматриваются как возможности экспорта и импорта Winget, так и его недостатки. Начнем.
Что такое Вингет?
Winget — это сокращение от диспетчера пакетов Windows. Это инструмент командной строки, что означает, что вам нужно использовать CMD или PowerShell для запуска инструмента. Для этого инструмента нет официального графического интерфейса. Как официальное приложение, оно позволяет пользователям командной строки легко управлять пакетами приложений в своих системах.
Вместо того, чтобы искать приложения в Интернете или в Microsoft Store, они могут использовать Winget из командной строки и искать любое приложение, указанное в репозитории. Вы можете использовать Winget для установки, удаления, обновления или даже пакетной установки или удаления приложений в Windows 11. Но в этом посте мы ограничимся функцией экспорта и импорта.
Как экспортировать приложения с помощью Winget в Windows 11
Winget может экспортировать список установленных приложений в файл JSON. Файл содержит имя пакета, идентификатор, информацию об источнике и некоторые другие параметры. Вы даже можете экспортировать список приложений в текстовый файл, все эти типы файлов работают при импорте. Однако есть некоторые предостережения в отношении этого процесса экспорта.
Во-первых, этот метод экспортирует только список установленных приложений, доступных в репозитории Winget. Это исключает Microsoft Store и сторонние приложения, которых еще нет в репозитории Winget. Кроме того, он экспортирует только список приложений и не делает резервных копий реальных файлов приложений. Вам нужно загрузить все эти программы, и для этого потребуется подключение к Интернету, потому что Winget — это онлайн-инструмент.
Повторите следующие шаги, чтобы экспортировать список приложений с помощью Winget:
- Нажмите Win + R, чтобы открыть диалоговое окно «Выполнить». Введите cmd и нажмите Ctrl + Shift + Enter, чтобы запустить командную строку с правами администратора.
- Синтаксис команды для экспорта списка приложений: winget export -o output location\filename.json. Таким образом, наша фактическая команда будет выглядеть так: winget export -o C:\apps.json
- Вставьте код в окно командной строки и нажмите клавишу Enter. Это создаст файл JSON с именем «приложение» и сохранит его на диск C.
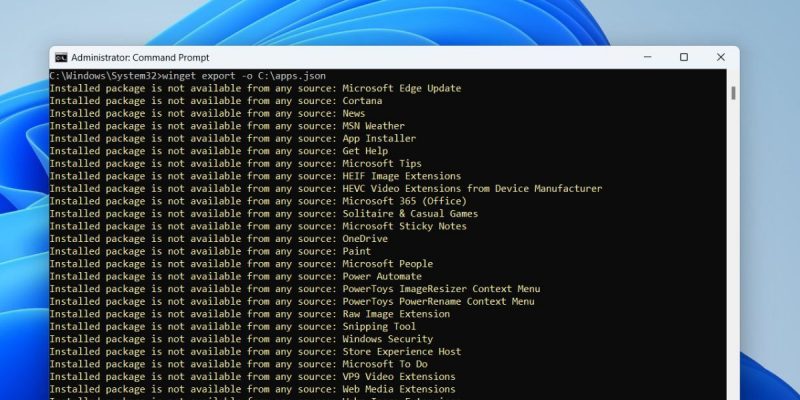
- Чтобы экспортировать список приложений в текстовый файл, введите следующую команду и нажмите Enter: winget export -o C:\apps.txt
- Вы увидите несколько предупреждающих сообщений «Установленный пакет недоступен из любого источника:» Это приложения, которые необходимо переустановить вручную.
- Теперь скопируйте экспортированный файл на USB-накопитель и сохраните его в OneDrive или другом облачном хранилище.
Как отредактировать экспортированный JSON-файл
После экспорта JSON-файла установленных программ вам могут не понадобиться все перечисленные программы на новом компьютере. Таким образом, вы можете отсеять несколько не очень полезных пакетов из файла JSON. Вот как это сделать:
- Перейдите в папку, в которой находится экспортированный файл JSON. Щелкните файл правой кнопкой мыши и выберите параметр «Открыть с помощью.
- Нажмите на опцию «Блокнот». Файл откроется в новом окне Блокнота. Перейдите в раздел «Пакеты».
- Теперь, чтобы удалить пакет, вам нужно удалить весь фрагмент из файла. В нашем файле JSON мы хотим удалить пакет Afterburner. Таким образом, мы удаляем блок справа от открывающей скобки «{» до закрывающей «,» имени пакета.
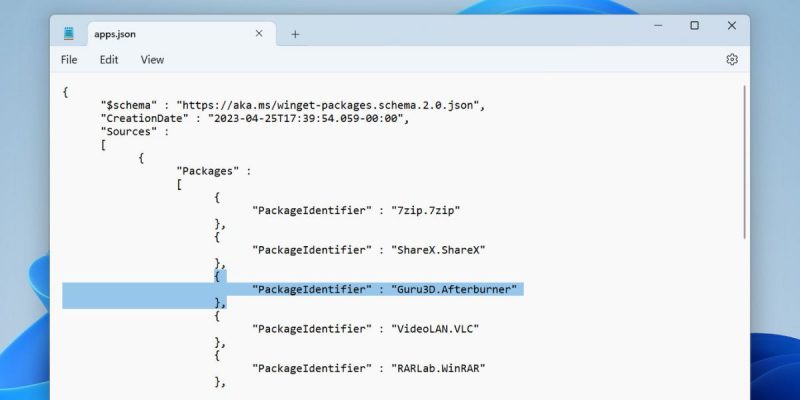
- Наш измененный файл JSON теперь выглядит так. Вы также должны удалить любые имена пакетов в файле таким же образом.
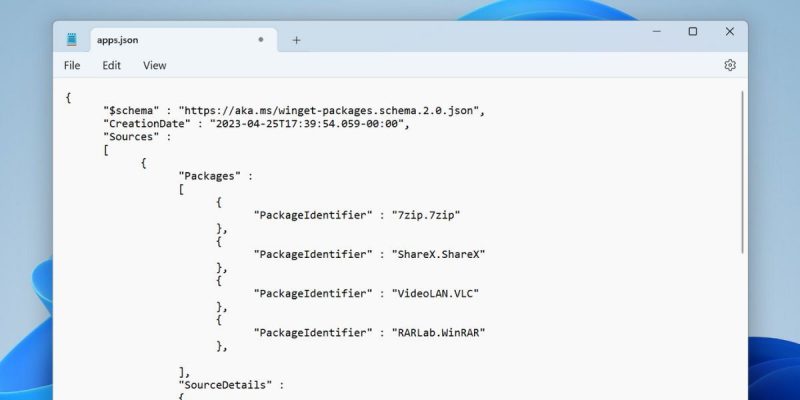
- Теперь ваш измененный файл JSON готов к экспорту. Не связывайтесь с другими блоками в файле JSON, иначе вы получите ошибки при попытке импортировать его позже.
Как импортировать приложения с помощью Winget в Windows 11
Повторите следующие шаги, чтобы импортировать JSON или текстовый файл в Winget, а затем установить все приложения:
- Запустите командную строку с правами администратора.
- Во-первых, вам нужно обновить исходники Winget. Введите команду обновления исходного кода winget и нажмите клавишу Enter, чтобы обновить все исходные файлы.
- Чтобы экспортировать файл JSON, введите следующую команду и нажмите Enter: Winget import -i C:\apps.json
- Чтобы экспортировать текстовый файл, введите следующую команду и нажмите Enter: Winget import -i C:\apps.txt
Обычно эта команда должна работать нормально, но многие пользователи сталкиваются с ошибкой при выполнении команды импорта. Это связано с тем, что некоторые приложения требуют, чтобы вы приняли исходные соглашения и соглашения о пакетах. Таким образом, вам нужно добавить в команду аргументы —accept-package-agreements и —accept-source-agreements.
- Введите cls в окне командной строки, чтобы очистить окно. Теперь введите команду импорта со следующими аргументами и нажмите клавишу Enter: Winget import -i C:\apps.json —accept-source-contracts —accept-package-contracts
- Теперь все приложения начнут загружаться и устанавливаться одно за другим. Подождите, пока все приложения будут установлены в вашей системе, а затем закройте окно командной строки.
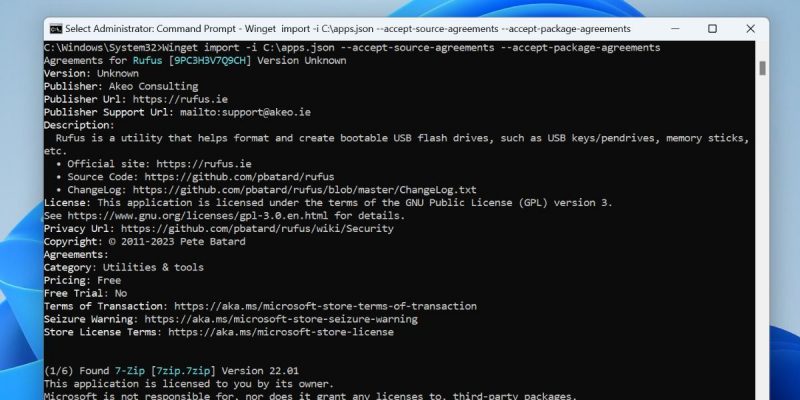
А как насчет приложений, не включенных в экспортированный файл?
Winget пропускает многие приложения, которых нет в репозитории. Это также исключает приложения, доступные в Microsoft Store, поскольку вы можете установить их одним щелчком мыши после входа в систему с той же учетной записью на другом компьютере. Но если вы сотрете все на своем компьютере и сделаете чистую установку, вы не сможете узнать полный список сторонних программ, которые ранее были установлены на вашем компьютере.
Но вы можете создать текстовый файл со всеми исключенными программами, показанными в окне командной строки. Введите следующую команду и нажмите Enter:
экспорт крыльев -o C:\apps.json > C:\e.txt
Приведенная выше команда создаст файл экспорта Winget с именем apps.json. Он также создаст текстовый файл, который будет содержать весь вывод, отображаемый в командной строке. Вы можете создать резервную копию этого файла и использовать его позже для ручной загрузки и установки исключенных приложений.
Импорт приложений в Windows одним щелчком мыши
установка нескольких приложений на новый ПК с Windows 11 — непростая задача, но Winget в некоторой степени решает эту проблему. Это поможет вам загрузить все приложения, включенные в официальный репозиторий, используя экспортированный файл. Ваши игры и некоторый сторонний софт будут исключены, но вы можете использовать текстовый файл, чтобы определить отсутствующие и установить их вручную.

