Как добавить опцию божественного режима в контекстное меню Windows 11
Быстрый доступ к режиму бога в Windows 11 из контекстного меню.

Режим бога позволяет вам получить доступ к сотням апплетов панели управления из одного окна «Все задачи». Это удобная вещь, которую можно включить в Windows 11 для доступа к настройкам панели управления и создания ярлыков, которые их открывают.
Многие пользователи включают режим Бога, устанавливая ярлыки на рабочем столе, которые открывают окно «Все задачи». Вместо этого вы можете добавить опцию «Режим бога» в контекстное меню рабочего стола в Windows 11. После этого окно «Все задачи» будет напрямую доступно в контекстном меню. Вот как добавить режим бога в контекстное меню Windows 11.
Вы можете добавить хороший режим в контекстное меню рабочего стола 11, вручную изменив реестр. Требуемая конфигурация относительно проста в использовании и включает добавление нескольких новых записей реестра в ключ оболочки. Выполните следующие действия, чтобы вручную добавить режим бога в контекстное меню Windows 11:
- откройте редактор реестра (узнайте, как открыть редактор реестра, чтобы получить инструкции).
- Щелкните адресную строку в верхней части редактора реестра, чтобы удалить текущее местоположение ключа.
- Введите этот ключ оболочки в адресную строку и нажмите Enter: Computer\HCI_CLASSIC_ROOT\Desktopbackground\shell\
- Щелкните правой кнопкой мыши «Шелл» на боковой панели навигации в редакторе реестра, выберите «Создать как» и «Ключ.
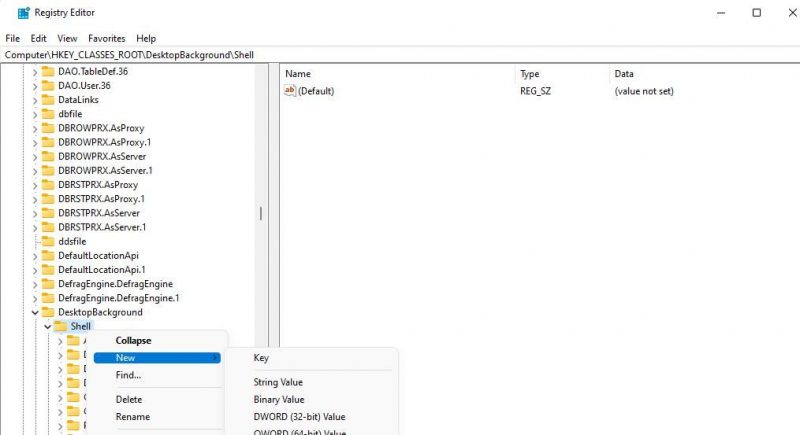
- Введите Режим бога в ключевое текстовое поле.
- Щелкните правой кнопкой мыши режим Бога и снова выберите «Создать»> «Параметры ключа» в контекстном меню.
- Введите команду в текстовое поле подключения.
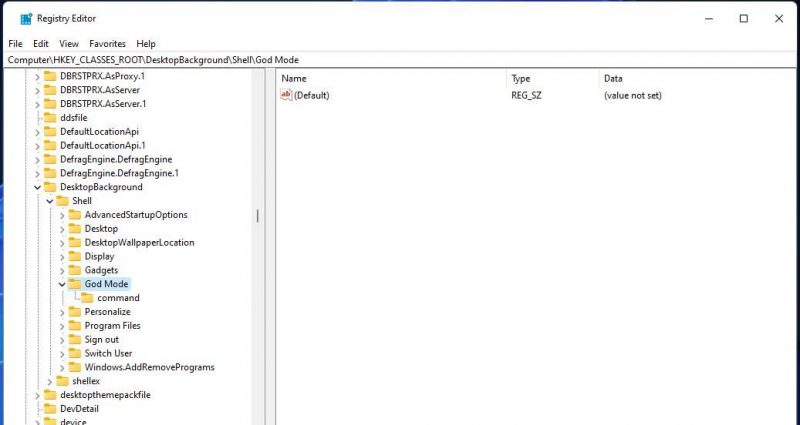
- Дважды щелкните строку (по умолчанию) для нового командного ключа, добавленного в реестр.
- В поле Значение данных введите Shell Explorer::{ED7BA470-8E54-465E-825S-99712043E01S} и нажмите кнопку ОК.
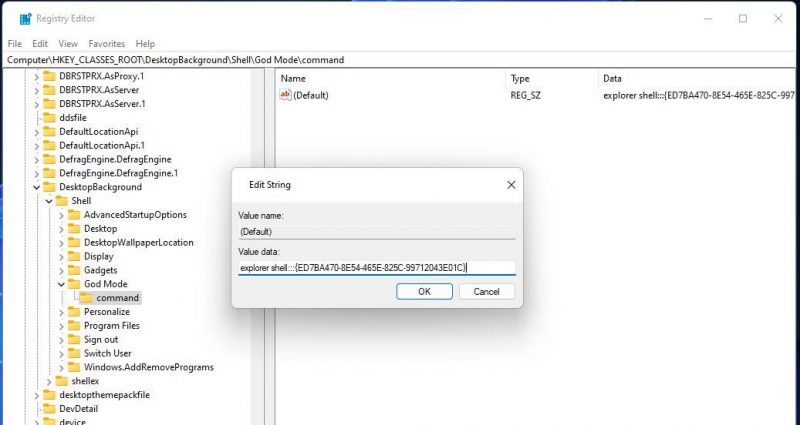
- Нажмите кнопку X редактора реестра.
Смотрите новую опцию «Режим бога» в контекстном меню, чтобы открыть представление задач. Щелкните правой кнопкой мыши в любом месте на рабочем столе и выберите Показать дополнительные параметры. Затем выберите God Mod, чтобы перенести его в окно просмотра задач. Оттуда вы можете открыть больше апплетов панели управления.
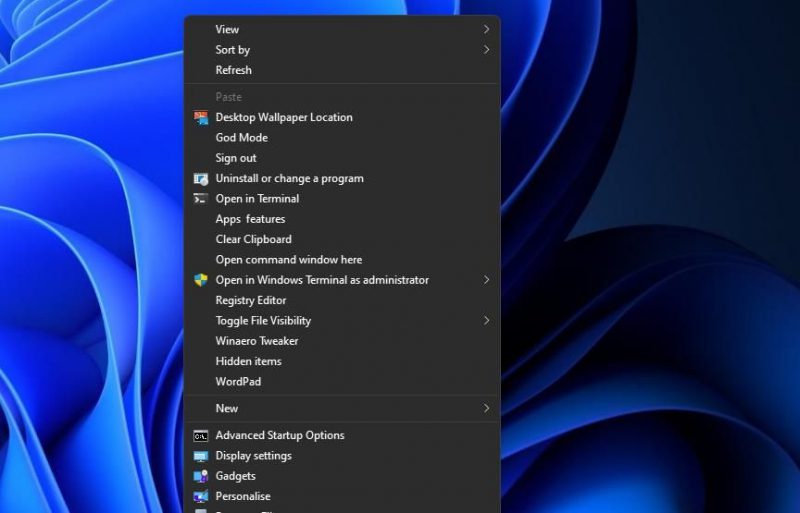
Если вы когда-нибудь передумаете по поводу параметра контекстного меню «Режим бога», снова откройте ключ оболочки в редакторе реестра. Затем щелкните правой кнопкой мыши добавленную вами клавишу God Mode и выберите «Удалить». Нажмите «Да», чтобы удалить ключ «Режим бога» вместе со своей командой «под ключ.
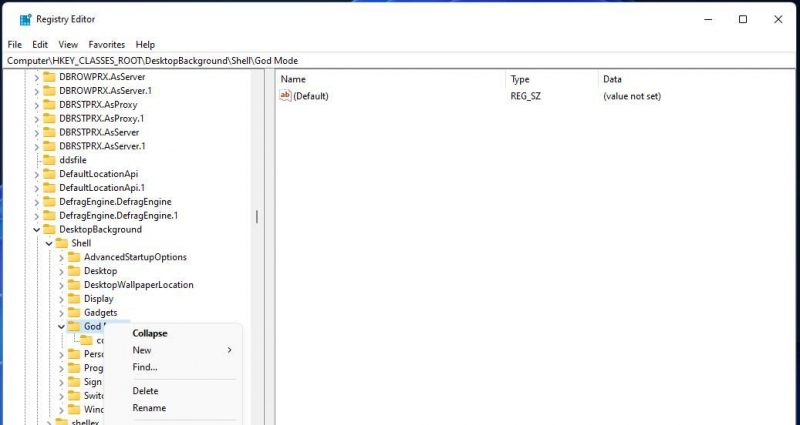
Ручной метод настройки реестра прост, но вы можете добавить God Mode в контекстное меню стороннего программного обеспечения, если хотите. Расширитель щелчка правой кнопкой мыши — это программное обеспечение для настройки, которое включает возможность добавления режима Бога в контекстное меню. Вот как добавить режим бога в контекстное меню расширителя, вызываемое правой кнопкой мыши:
- откройте эту страницу загрузки правой кнопкой мыши.
- Нажмите «Загрузить как» и «Защищенный отзыв (США)» и загрузите файл.
- Извлеките архив расширения правой кнопки, следуя инструкциям в этом руководстве по извлечению zip-файлов в Windows.
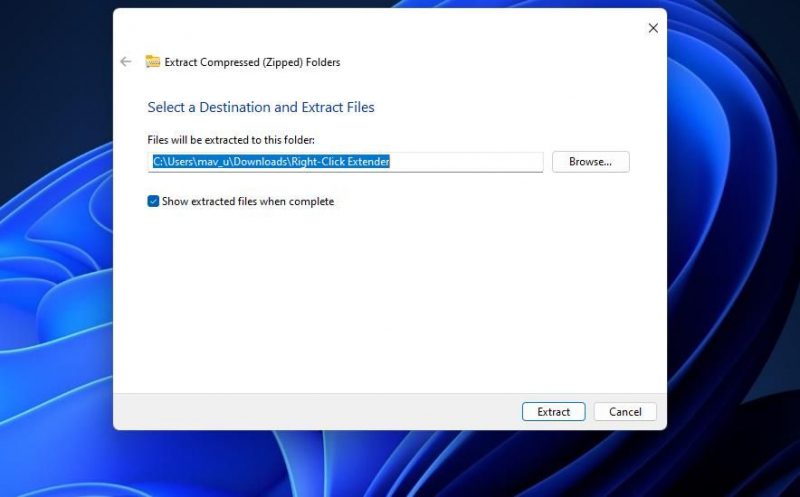
- откройте извлеченный каталог правой кнопкой мыши и подпапку правой кнопкой мыши на расширении B2.
- Дважды щелкните файл приложения расширения B2.
- Щелкните вкладку рабочего стола справа от расширения.
- Выберите параметр «Все задачи (Бог)» и установите флажок для его значка.
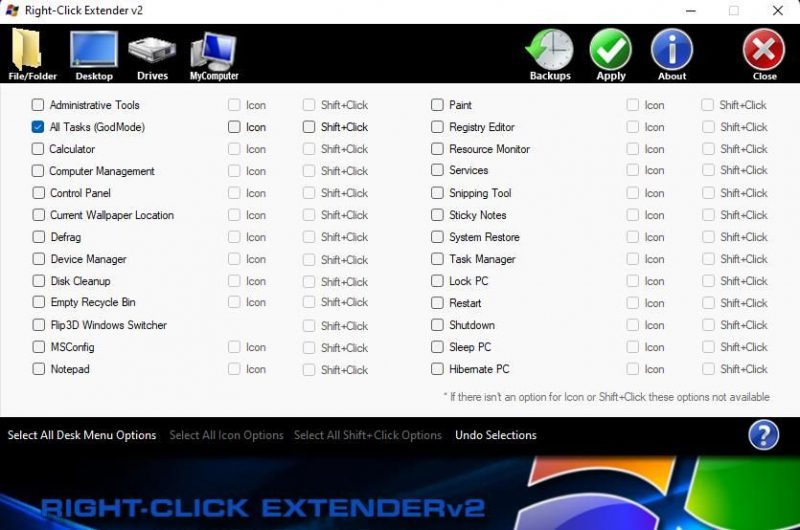
- Нажмите зеленую кнопку «Применить.
Теперь вы увидите новую опцию «Режим бога» в классическом контекстном меню Windows 11. Эта опция также будет иметь значок. Нажмите «Режим бога», чтобы увидеть список апплетов на панели управления.
Как создать ярлыки панели управления из окна всех задач режима Бога
Окно «Просмотр задач», которое открывает контекстное меню «Режим бога», делает сотни апплетов панели управления более доступными. Из этого окна вы можете получить доступ ко всем необходимым настройкам панели управления. Но список апплетов, отображаемых в этом окне, довольно длинный.
Представление задач упрощает создание ярлыков на рабочем столе для открытия апплетов Панели управления, к которым вы обращаетесь чаще. Для этого щелкните левой кнопкой мыши апплет или инструмент в средстве просмотра задач, перетащите его на рабочий стол и отпустите кнопку мыши. Затем вы можете щелкнуть ярлык на рабочем столе, чтобы открыть апплет панели управления, если это необходимо.
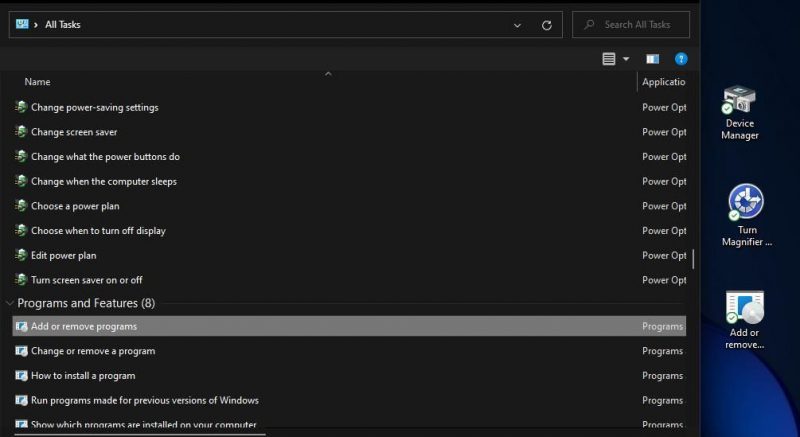
Максимально используйте режим бога на окнах
Добавив режим бога в контекстное меню вашего рабочего стола, вы можете получить доступ к нескольким апплетам и инструментам из панели управления в одном окне несколькими щелчками мыши. Это избавляет вас от необходимости копаться в панели управления, чтобы найти определенные апплеты и настройки, когда это необходимо. Кроме того, вы можете сделать наиболее важные апплеты Панели управления еще более доступными, создав для них ярлыки в средстве просмотра задач.

