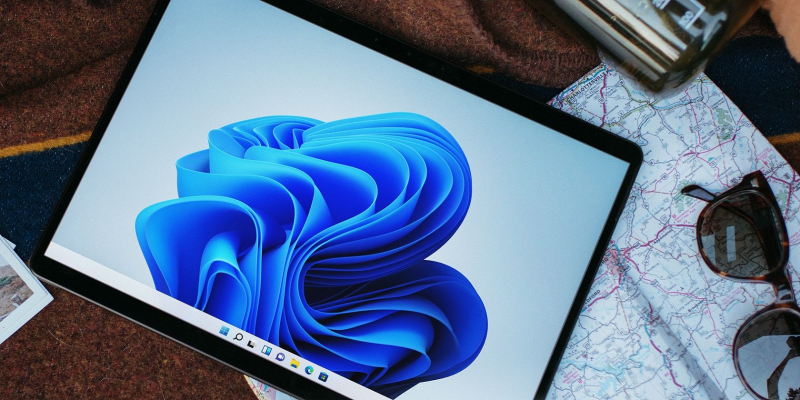Как добавить новые подменю в контекстное меню рабочего стола Windows 11
Сделайте подменю Windows по-настоящему вашим с помощью этих полезных советов и хитростей.
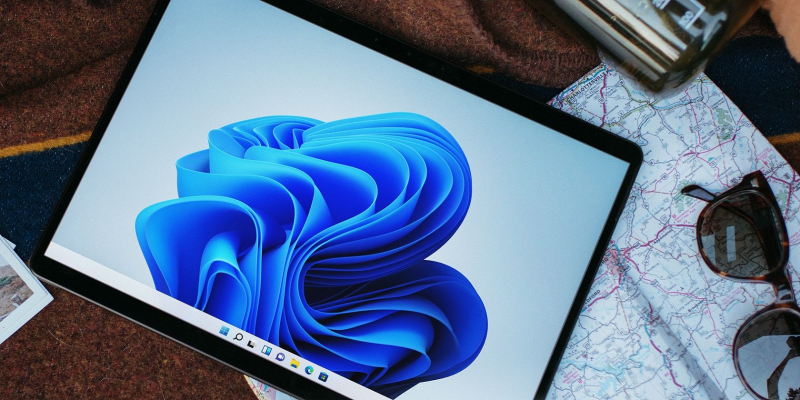
Контекстное меню рабочего стола Windows 11 — это место, куда вы можете добавить множество ярлыков программ, даже несмотря на то, что платформа не содержит встроенных настроек настройки для этого меню. Многие пользователи добавляют ярлыки в это меню с помощью стороннего программного обеспечения, но вы можете настроить его вручную с помощью редактора реестра.
Если вы добавляете в это меню много ярлыков, рекомендуется организовать их в подменю. Это позволит вам добавлять больше ярлыков без существенного увеличения длины классического контекстного меню. Вот как вы можете добавлять новые подменю в контекстное меню рабочего стола Windows 11.
Вы можете вручную создать подменю контекстного меню, включающее любое количество ярлыков программного обеспечения, с помощью редактора реестра. Для примера, здесь мы создадим подменю, включающее ярлыки для открытия приложений «Блокнот» и «Подключение к удаленному рабочему столу». Затем вы можете добавить дополнительные ярлыки для программного обеспечения на вашем ПК. Сначала вам нужно заложить основу для подменю следующим образом:
- Чтобы получить доступ к приложению registry, ознакомьтесь с этим руководством о том, как открыть редактор реестра.
- Перейдите в командную строку введите ключ, введя следующее местоположение в адресную строку редактора реестра: КомпьютерHKEY_CLASSES_ROOTКаталогФоновая информацияоболочка
- Щелкните правой кнопкой мыши клавишу shell на левой боковой панели и выберите «Создать» > «Параметры ключа» для добавления новой записи реестра.
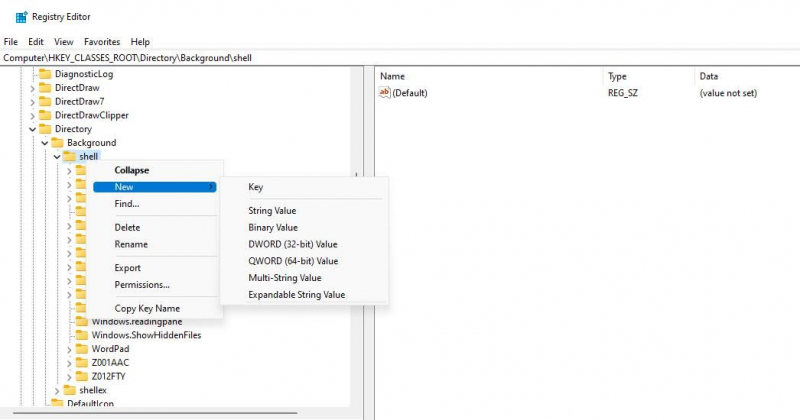
- Введите Menu1 в качестве имени нового ключа.
- Щелкните правой кнопкой мыши Menu1, чтобы выбрать параметры Создать > Строковое значение.
- Введите MUIVerb для имени новой строки.
- Повторите шаг пятый, чтобы добавить еще одну новую строку к ключу Menu1. Однако введите подкоманды, которые будут именем этой новой строки.
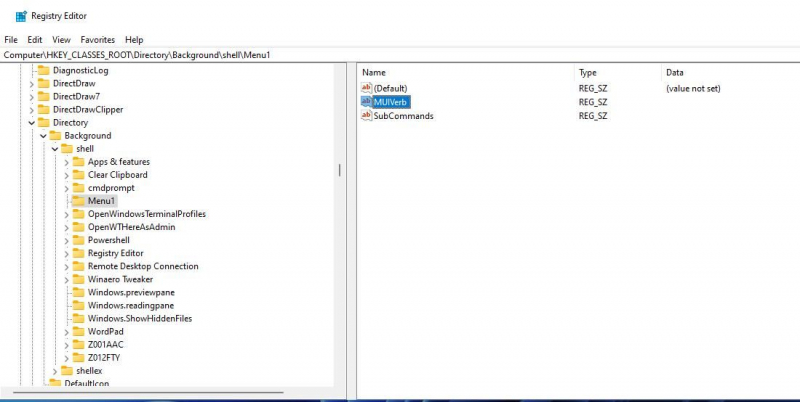
- Дважды щелкните строку MUIVerb, добавленную к ключу Menu1.
- Введите приложения в поле Значение для строки MUIVerb, которая будет заголовком вашего нового подменю контекстного меню. Или вы можете ввести другой заголовок подменю в данных значений вставьте, если хотите.
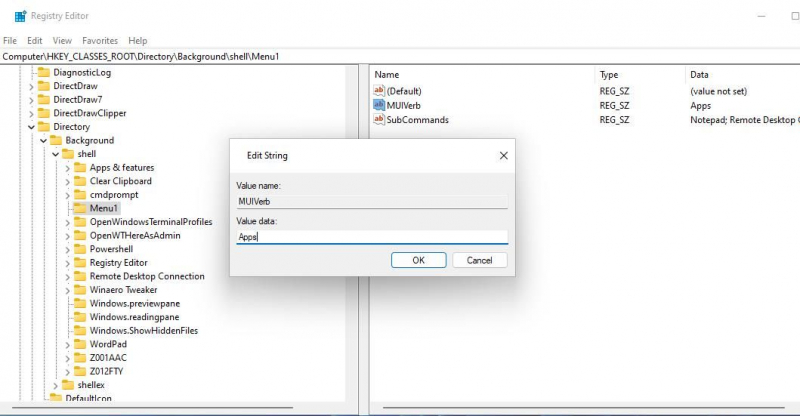
- Нажмите кнопку ОК чтобы выйти из окна редактирования строки для MUIVerb.
- Далее дважды щелкните по строке подкоманды внутри клавиши Menu1.
- Введите Notepad; Подключение к удаленному рабочему столу в поле Значение для строки подкоманды и нажмите OK.
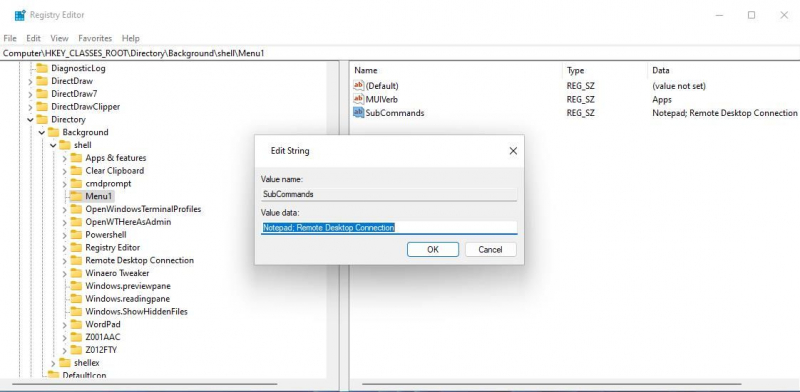
Теперь в классическом контекстном меню Windows 11 будет отображаться новое подменю приложений. Однако оно не будет содержать никаких ярлыков. Итак, вам нужно будет еще немного отредактировать другой ключ оболочки, чтобы добавить функциональность в подменю. Отредактируйте реестр следующим образом, чтобы завершить работу подменю:
- Вернитесь в редактор реестра и введите это местоположение в его адресную строку: HKEY_LOCAL_MACHINESOFTWAREMicrosoftWindowsCurrentVersionExplorerCommandStoreShell
- Щелкните правой кнопкой мыши shell, чтобы выбрать Key в новом подменю.
- ВводБлокнот будет названием для этого нового раздела реестра.
- Щелкните правой кнопкой мыши на блокноте на левой боковой панели редактора реестра, чтобы выбрать Создать > Ключ.
- Введите команду, которая будет названием подраздела.
- Дважды щелкните (по умолчанию) по клавише Блокнота.
- Введите Notepad в поле Значение и нажмите OK.
- Дважды щелкните строку (по умолчанию) в подразделе command.
- Введите это местоположение блокнота в поле Значение и нажмите ОК: C:WindowsSystem32notepad.exe
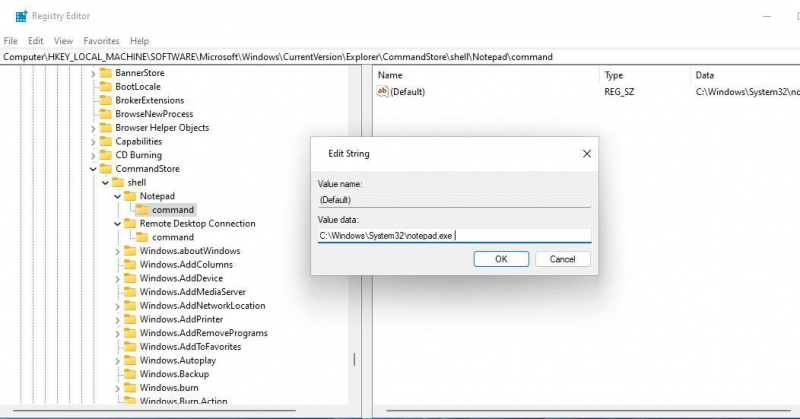
- Повторите шаги со второго по пятый, чтобы создать ключ подключения к удаленному рабочему столу с подразделом command, как показано на снимке непосредственно ниже. Вместо того чтобы называть ключ Блокнотом, введите Подключение к удаленному рабочему столу для названия нового ключа.
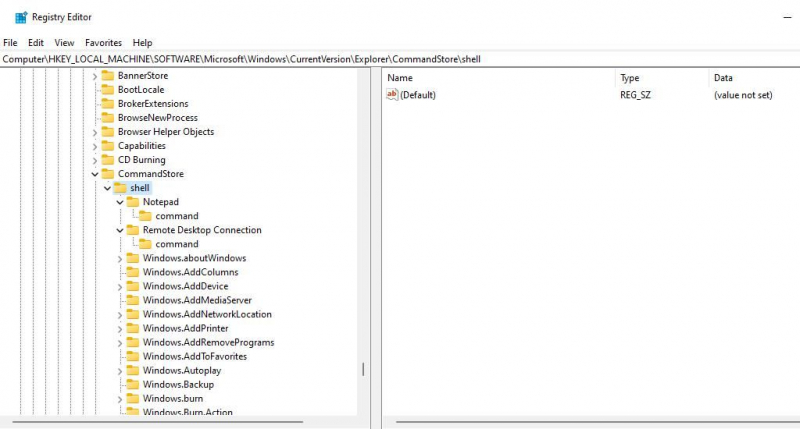
- Дважды щелкните строку (по умолчанию) для созданного вами ключа подключения к удаленному рабочему столу.
- Введите Подключение к удаленному рабочему столу в поле Значение и нажмите ОК.
- Выберите подраздел command для ключа подключения к удаленному рабочему столу и дважды щелкните по его строке (по умолчанию).
- Введите следующий путь к приложению для подключения к удаленному рабочему столу в поле значение и нажмите «ОК«: «C:WindowsSystem32mstsc»
Теперь создание нового подменю контекстного меню завершено. Щелкните правой кнопкой мыши в области рабочего стола Windows 11 и выберите Показать дополнительные параметры, чтобы просмотреть дополнительное классическое контекстное меню. Наведите курсор на новые приложения подменю, в котором вы можете выбрать открытие блокнота и подключение к удаленному рабочему столу.
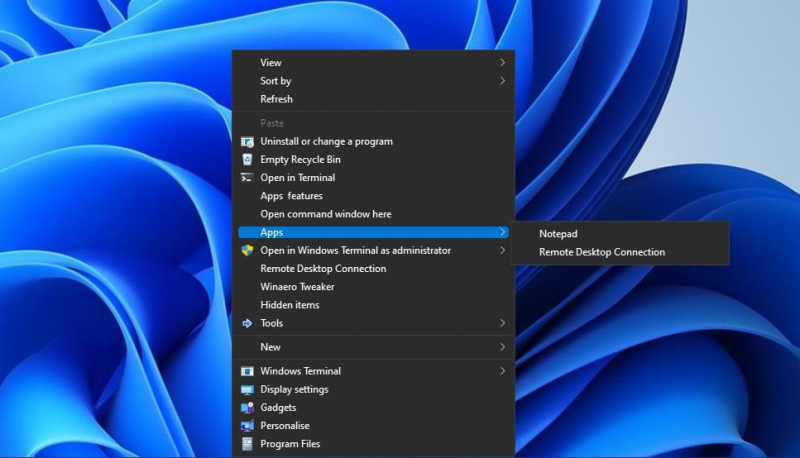
Вы можете добавить в это подменю дополнительные сочетания клавиш программного обеспечения. Обратите внимание, что значения, которые вы вводите для строки подкоманды, должны совпадать с именами разделов реестра, созданных для сочетаний клавиш программного обеспечения. В приведенном выше примере разделы реестра «Блокнот» и «Подключение к удаленному рабочему столу» соответствовали значениям, введенным для строки подкоманды.
Вы также должны ввести точные и полные пути к любому программному обеспечению, которое вы хотите, чтобы ярлыки открывались в строках (по умолчанию) подразделов команд. В приведенном выше примере строки (по умолчанию) подразделов command в подключении к удаленному рабочему столу и клавишах Notepad содержат пути для открытия этих приложений.
Если вы когда-нибудь захотите удалить подменю из контекстного меню, удалите ключ, который его создал. Для этого вернитесь в папку реестра, содержащуюКлавиша меню 1. Щелкните правой кнопкой мыши клавишу меню 1, чтобы выбрать «Удалить» и «Да» для подтверждения.
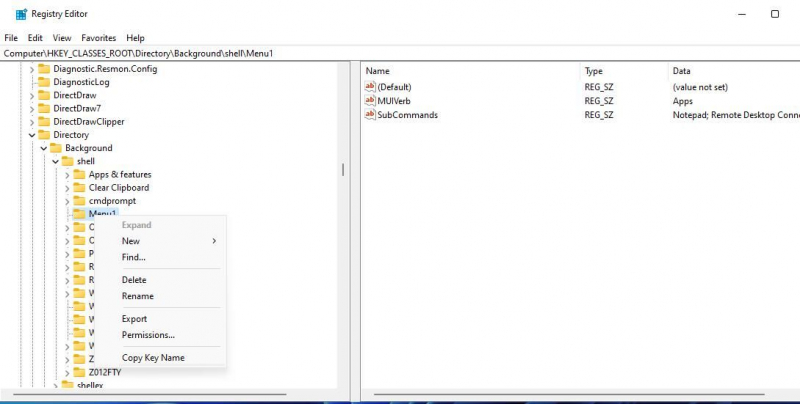
Простое контекстное меню — это свободно доступное настольное приложение для настройки контекстного меню. Это программное обеспечение позволяет добавлять пользовательские подменю быстрого доступа к программному обеспечению в контекстное меню, вызываемое правой кнопкой мыши, без ручного редактирования реестра.
Вы можете создать пользовательское подменю ярлыков программного обеспечения с помощью простого контекстного меню, например, следующим образом:
- Перейдите на страницу загрузки простого контекстного меню.
- Нажмите «Прямая загрузка» на этой странице, чтобы сохранить ZIP-архив для простого контекстного меню.
- Извлеките ec_menu ZIP с помощью метода, описанного в этом руководстве, для распаковки ZIP-архивов в Windows.
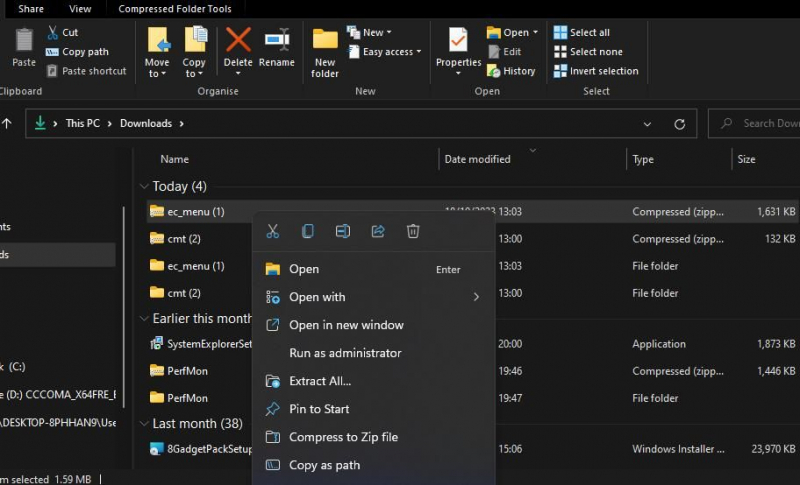
- Откройте извлеченную папку в удобном контекстном меню и дважды щелкните исполняемый файл, из которого запускается программное обеспечение.
- Нажмите кнопку Редактор списка в удобном контекстном меню.
- Выберите Контекстное меню рабочего стола и нажмите кнопку Добавить подменю.
- Введите сочетания клавиш программного обеспечения в поле Заголовок для нового подменю.
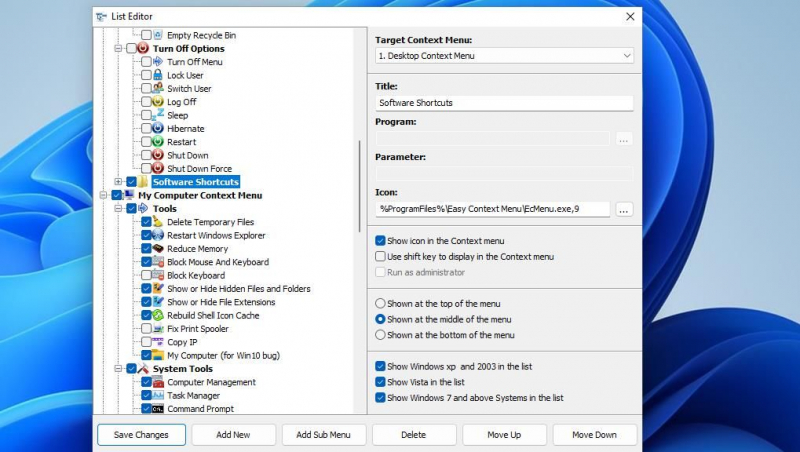
- Нажмите кнопку «Добавить новый«, выбрав подменю «Ярлыки программного обеспечения».
- Выберите программу, которую вы хотите включить в подменю, и нажмите «Открыть«.
- Повторите предыдущие два шага, чтобы добавить в подменю дополнительные программы.
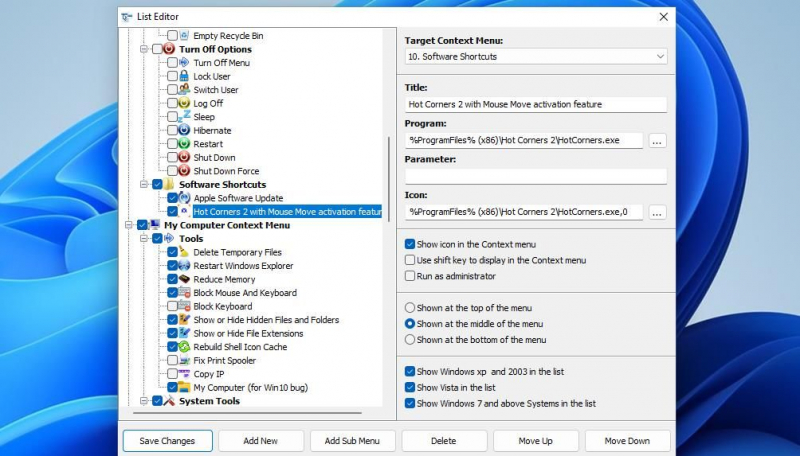
- Установите флажки для подменю «Новые сочетания клавиш программного обеспечения» и добавленных в него программ в окне редактора списка.
- Нажмите кнопку «Сохранить изменения» и закройте окно редактора списка.
- Установите флажки для ярлыков программного обеспечения подменю и параметры программы, которые оно включает в себя, находятся в окне простого контекстного меню.
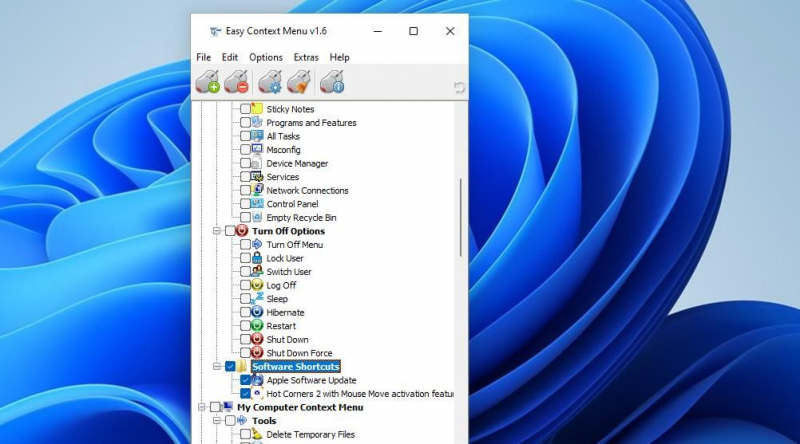
- Нажмите Применить изменения, чтобы добавить новое подменю.
Теперь ознакомьтесь с подменю «Новые сочетания клавиш программного обеспечения» в классическом контекстном меню рабочего стола Windows 11. Это каскадное меню будет включать все программы, которые вы выбрали для добавления в него. Оно также будет включать значки программ, при условии, что вы оставите флажки Показывать значок в контекстном меню установленными.
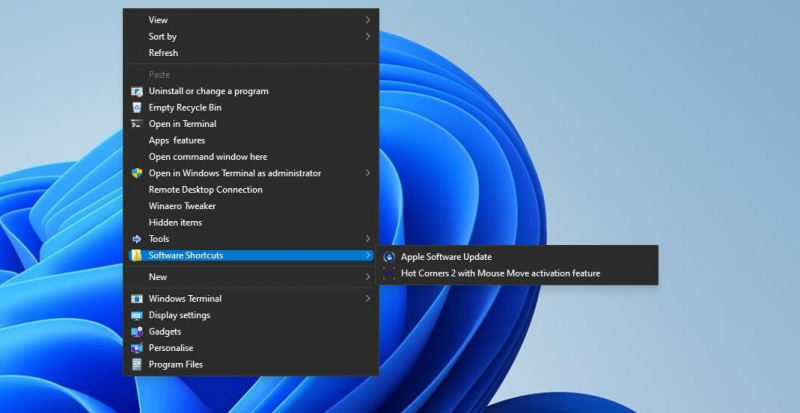
Еще одним преимуществом использования простого контекстного меню является то, что оно включает в себя опции для размещения подменю. Вы можете настроить приблизительное положение этого подменю, выбрав для него один из трех вариантов отображения в окне редактора списка. Вы также можете изменить положение подменю или элементов в нем, выбрав их и нажав кнопки Переместить вверх или переместить вниз.
Простое контекстное меню также включает в себя инструменты, системные инструменты иОтключите подменю параметров, которое вы можете добавить в контекстное меню. Чтобы добавить эти подменю, установите флажки «Системные инструменты«, «Отключить параметры» и «Сервис» в контекстном меню рабочего стола и нажмите «Применить изменения«. Вы также можете снять некоторые флажки для этих подменю, чтобы удалить из них определенные ярлыки.
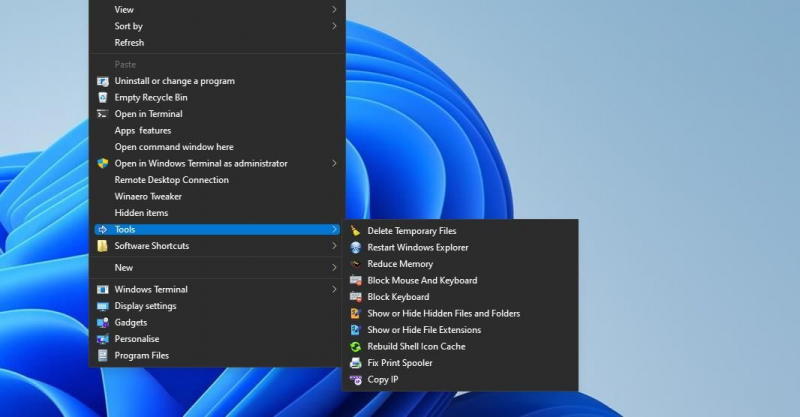
Добавление одного или нескольких подменю в контекстное меню рабочего стола Windows 11 позволит вам упорядочить добавленные в него ярлыки программного обеспечения.
Вы можете создать несколько подменю в контекстном меню, которые включают ярлыки для открытия различных категорий программного обеспечения, таких как веб-браузеры, медиаплееры, приложения для повышения производительности и т.д. Или вы можете добавить новое подменю контекстного меню рабочего стола для доступа к инструментам Windows и отключить параметры с помощью простого контекстного меню.