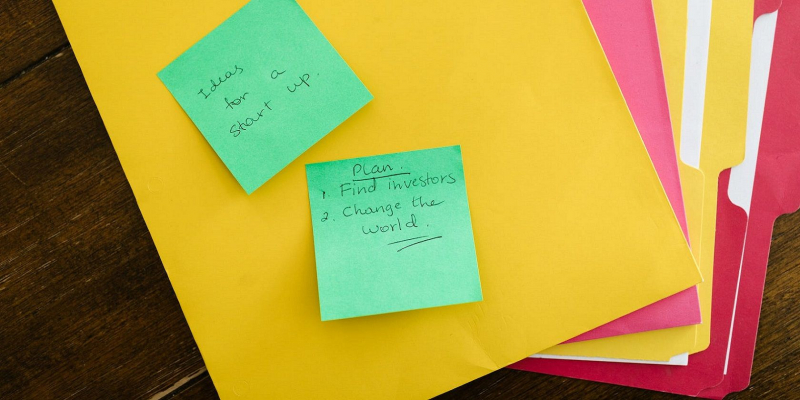Как добавить комментарии к папкам в проводнике Windows 11
Хотите получить более подробную информацию о том, что содержит файл? Добавьте комментарий к Windows 11 с помощью этого руководства.
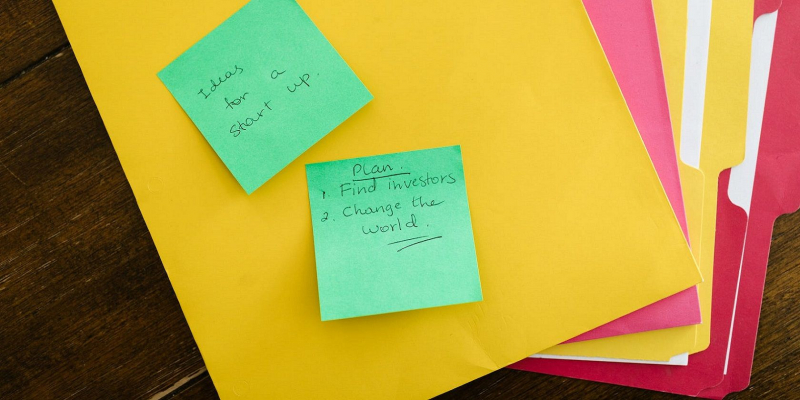
Вы хотите добавить дополнительные сведения в папки вашего компьютера с комментариями? Вот как вы можете добавить информацию о папке в столбец комментариев в проводнике Windows 11.
В проводнике файлов есть комментарии столбец, в котором пользователи могут добавлять комментарии к файлам в проводнике, изменяя теги для них на вкладке «Сведения». Однако папки не имеют редактируемых тегов, как файлы. Тем не менее, вы все равно можете добавлять комментарии к папкам, даже если в проводнике нет встроенной опции для этого.
Как включить столбец комментариев в проводнике файлов
Во-первых, вы должны настроить проводник так, чтобы он отображал столбец комментариев, который будет содержать комментарий для папки. Этот столбец по умолчанию не включен в Проводнике. Включите столбец комментариев для папки следующим образом.
- Откройте проводник и перейдите в каталог, содержащий папку, в которую вы хотите добавить комментарий.
- Щелкните правой кнопкой мыши на столбце «Тип» или любом другом и выберите «Дополнительно«.
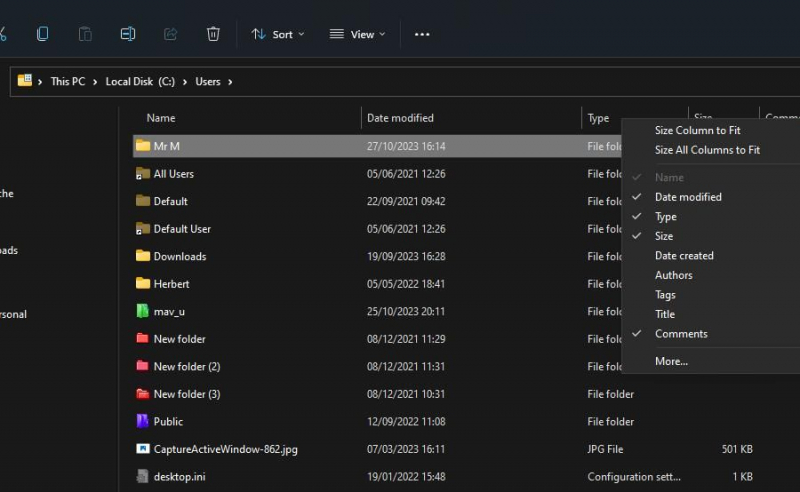
- Установите флажок Комментарии в окне Выбора сведений.
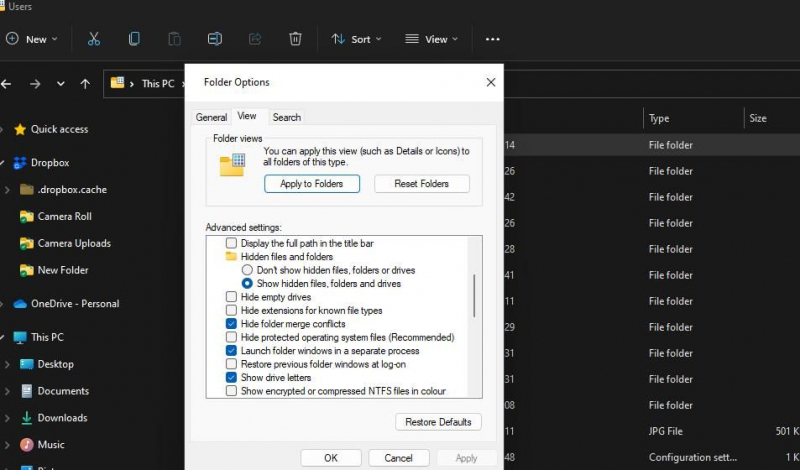
- Нажмите кнопку ОК, чтобы добавить столбец комментариев.
A Комментарии столбец теперь будет виден в открытом каталоге. Именно там вы увидите комментарий, добавленный в папку. Вы можете увеличить ширину этого столбца, поместив курсор мыши слева или справа от заголовка столбца комментариев, удерживая левую кнопку мыши и перетаскивая курсор мыши.
Как открыть файл desktop.ini для папки
Desktop.ini — это скрытый файл конфигурации для папок. Итак, вы должны настроить проводник на отображение скрытых файлов, чтобы просматривать и редактировать desktop.ini. Вам также нужно будет изменить значок папки, к которой вы хотите добавить комментарий, чтобы сделать ее файл desktop.ini видимым. Это шаги для открытия файла desktop.ini папки:
- Нажмите на кнопку «Просмотреть дополнительные меню» в командной строке проводника.
- Выберите «Параметры» чтобы открыть окно с настройками папки.
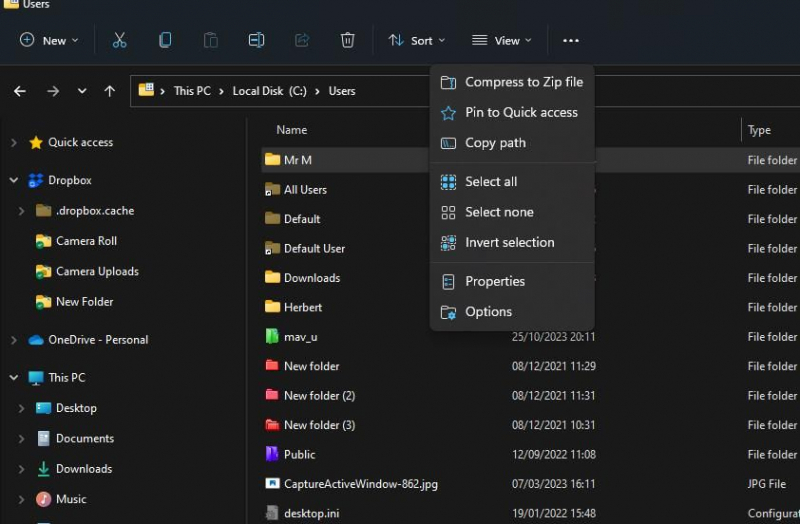
- Нажмите «Просмотр«, чтобы получить доступ к расширенным настройкам проводника.
- Выберите круг дляОпция Показывать скрытые файлы, папки и диски.
- Снимите флажок Скрывать защищенную операционную систему.
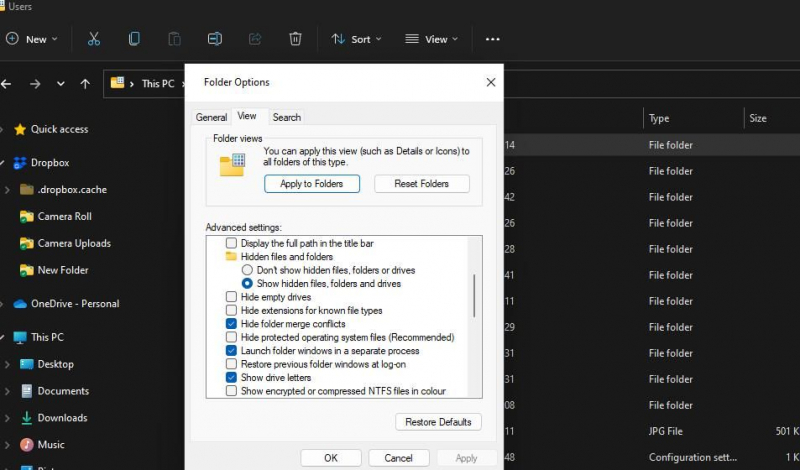
- Выберите Применить, чтобы сохранить новые настройки проводника.
- Нажмите кнопку «ОК» в окне параметров папки.
- Щелкните правой кнопкой мыши папку, в которую вы хотите добавить комментарий, и выберите пункт Свойства.
- Выберите Настроить, чтобы просмотреть эту вкладку.
- Нажмите Изменить значок, чтобы просмотреть окно выбора значка.
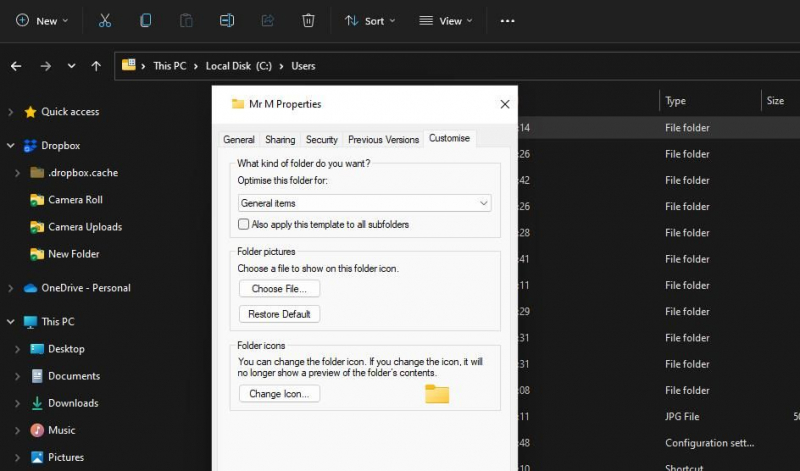
- Выберите другой значок для папки и нажмите кнопку ОК.
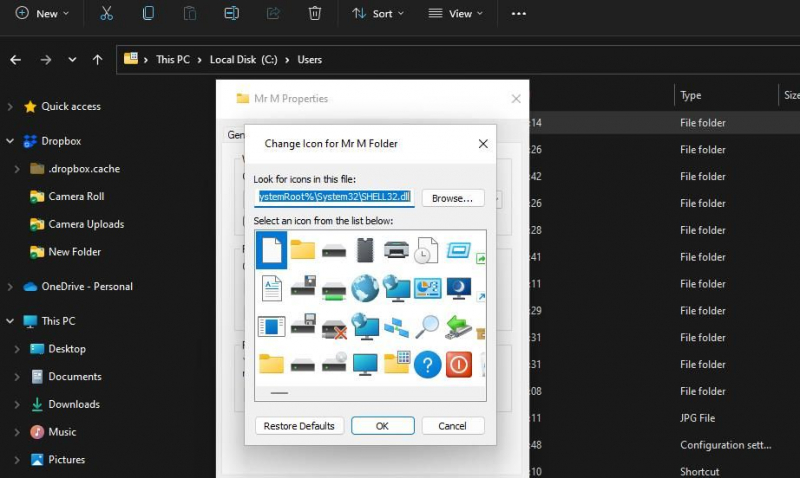
- Нажмите кнопки Применить и ОК, чтобы изменить значок папки.
Как добавить комментарий к новой папке на рабочем столе.Ini-файл
Теперь вы сможете увидеть файл desktop.ini в папке, к которой вы хотите добавить пользовательский комментарий. Вы можете добавить пользовательский комментарий для этой папки, отредактировав ее файл desktop.ini следующим образом:
- Откройте папку, для которой вы изменили значок.
- Щелкните правой кнопкой мыши файл desktop.ini в этой папке и выберите Открыть с помощью.
- Выберите Блокнот в подменю.
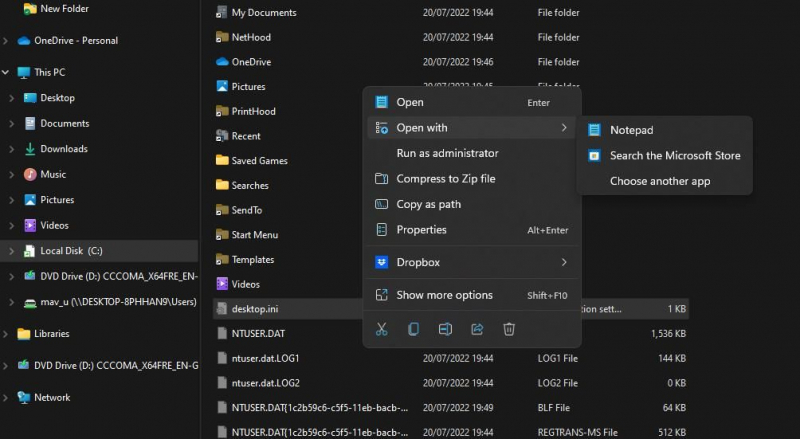
- Введите InfoTip=Добавьте свой комментарий здесь, в строке прямо под [.ShellClassInfo] в Блокноте. Вы можете изменить текст «Добавить свой комментарий здесь» на любой, который вы хотите, чтобы содержался в комментарии для вашей папки.
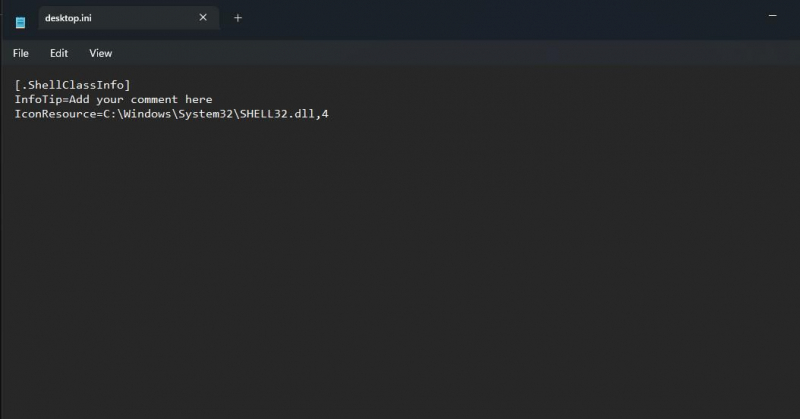
- Выберите Файл в меню Блокнота.
- Выберите Сохранить, чтобы задать комментарий к новой папке.
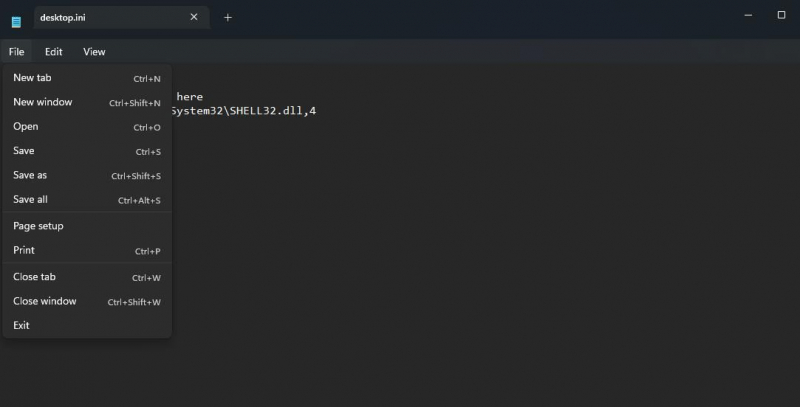
- Нажмите «Выход» в меню «Файл» Блокнота.
- Наконец, перезапустите процесс проводника Windows с помощью метода, описанного в этом руководстве по перезапуску проводника файлов.
Вернитесь в каталог, содержащий папку, в которую вы только что добавили комментарий. Вы увидите пользовательский комментарий для папки в столбце комментариев. Вы можете добавлять комментарии ко многим другим папкам, изменив их значки и отредактировав файлы desktop.ini в них. Обратите внимание, что вам также нужно будет включить столбец комментариев для каждого каталога.
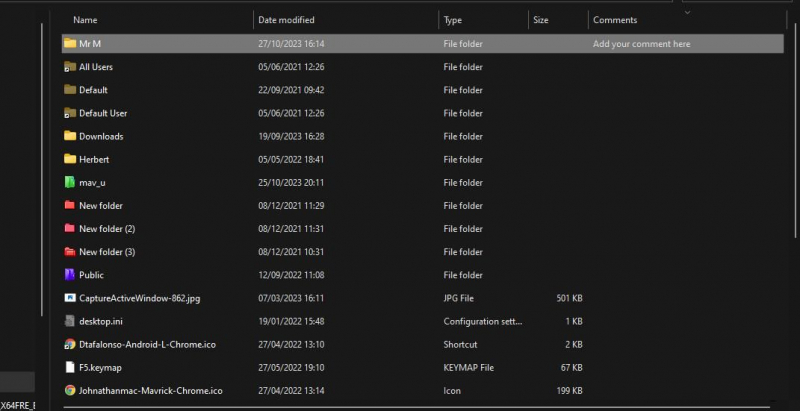
Если вы когда-нибудь захотите удалить или изменить комментарий, снова откройте файл desktop.ini в папке set. Вы можете удалить комментарий, удалив текст комментария в информационной подсказке. Или отредактируйте текст комментария там, чтобы изменить его.
Добавляйте полезные комментарии к своим папкам в Windows 11
Теперь вы можете добавлять дополнительную информацию о своих папках в проводнике с помощью примечаний к комментариям. Такие комментарии могут быть полезны для того, чтобы было понятнее, какие каталоги включают в себя. Например, вы можете добавить комментарии, содержащие более конкретные сведения о том, какие типы файлов содержатся в папках. Или добавьте комментарии о том, какие конкретные файлы вы можете в них найти.