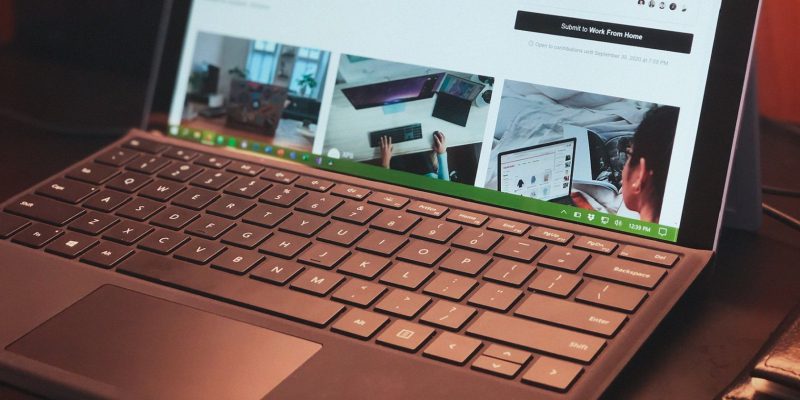Как добавить эффекты Groovy на панель задач Windows 10
Отправьте свою панель задач обратно в 70-е годы с помощью этих красочных тем.

В Windows 10 практически нет каких-либо настроек эффектов панели задач, кроме изменения цвета. Если вы ищете способ добавить интересные эффекты на панель задач, вам наверняка придутся по вкусу приложения RainbowTaskbar и NiceTaskbar.
MUO ВИДЕО ДНЯ ПРИКРУЙТЕ, ЧТОБЫ ПРОДОЛЖИТЬ С СОДЕРЖАНИЕМ
Оба этих приложения позволяют применять уникальные эффекты к панели задач с более гибкими настройками цвета. Итак, вот как можно настроить панель задач Windows 10 с помощью Rainbow Taskbar и NiceTaskbar.
Как применить эффекты панели задач С помощью RainbowTaskbar
RainbowTaskbar — это программное обеспечение, которое позволяет добавлять на панель задач переходные градиенты затухания или эффекты сплошного цвета. Вы также можете добавить изогнутые края, изображения, текст и формы на панель задач с помощью этого программного обеспечения.
Вот как вы можете добавить эффект разноцветной радуги на панель задач с помощью RainbowTaskbar:
- Откройте страницу загрузки панели задач Rainbow.
- Затем нажмите rnbtsk-x64.exe здесь.
- Дважды щелкните файл rnbtsk-x64, чтобы запустить панель задач Rainbow (для этого программного обеспечения установка не требуется).
- Щелкните правой кнопкой мыши значок RainbowTaskbar на панели задач и выберите Предварительные настройки > Радуга.
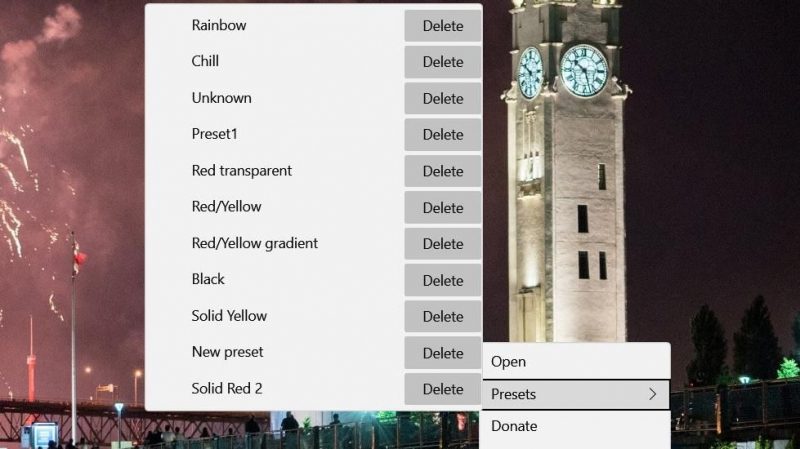
Выбор предустановки цвета «Радуга» применит к панели задач красивый и динамичный эффект разноцветного градиента. Этот пресет состоит из восьми постепенно исчезающих цветовых градиентов, которые меняются каждую миллисекунду. Он также настроен с незначительным эффектом прозрачности (80-процентная непрозрачность подложки). Вы можете просмотреть настройки этого пресета, щелкнув правой кнопкой мыши значок Rainbow на панели задач и выбрав Открыть.
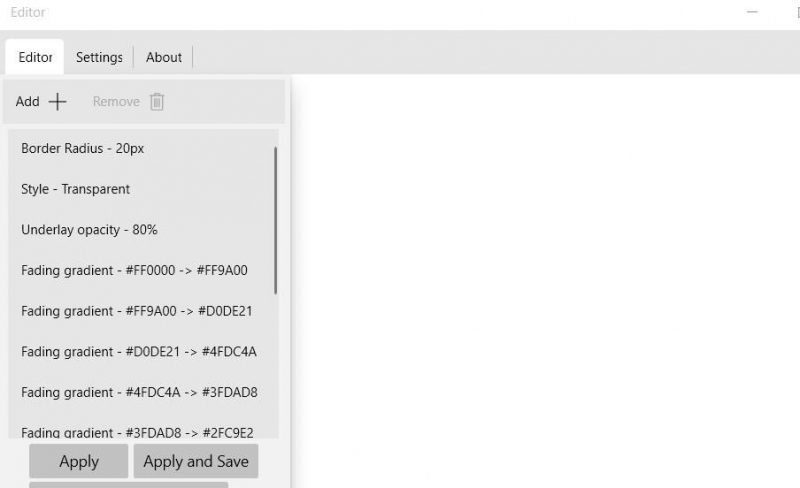
Теперь попробуйте настроить новый пресет с нуля. В качестве примера настройте прозрачную панель задач со статическим эффектом градиента от желтого к красному следующим образом:
-
- Сначала выберите предустановленный вариант Rainbow и откройте RainbowTaskbar. окно из контекстного меню программного обеспечения.
- Выберите все предустановленные настройки Rainbow и нажмите Удалить, чтобы удалить их.
- Далее нажмите Добавить
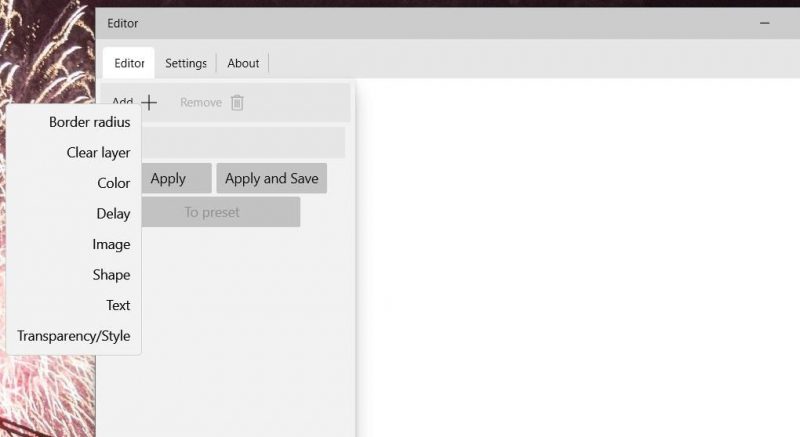
- Выберите настройку Прозрачность/Стиль.
- Нажмите Стиль прозрачности в раскрывающемся меню Изменить.
- Выберите параметр Прозрачный в раскрывающемся меню от до.
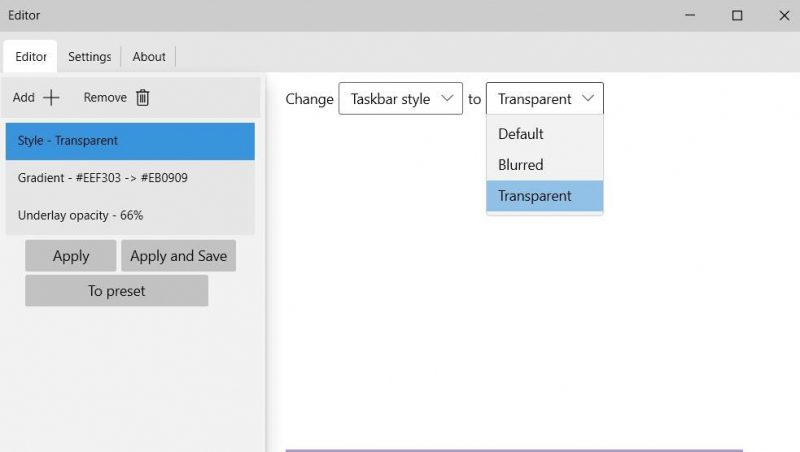
- Нажмите Добавить, чтобы выбрать Цвет >.
- Выберите Градиентв раскрывающемся меню.
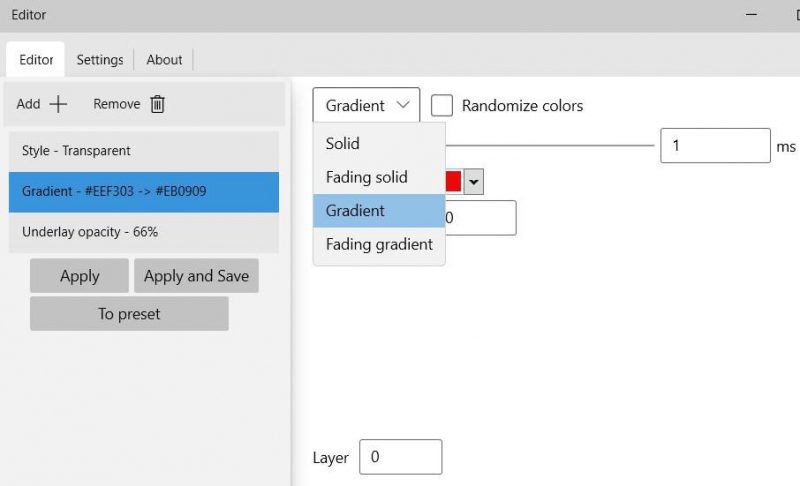
- Нажмите на поле цвета слева, чтобы выбрать желтый цвет.
- Затем щелкните правую цветную рамку, чтобы выбрать красную рамку.
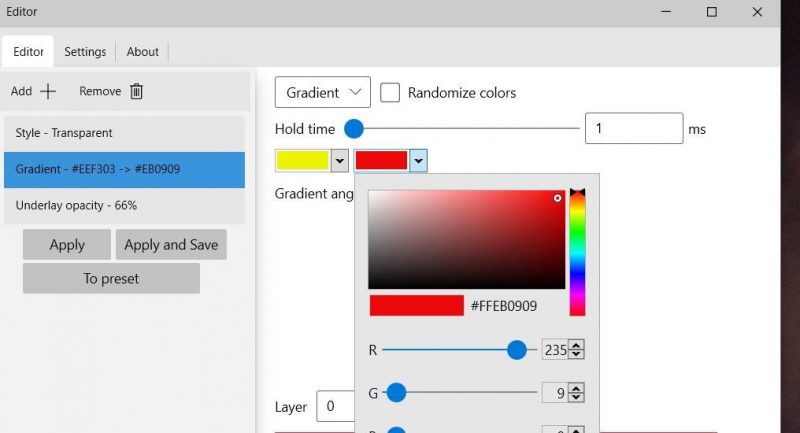
- Нажмите кнопку Добавить, чтобы снова выбрать Прозрачность/Стиль.
- Выберите Непрозрачность подложки в раскрывающемся меню Изменить.
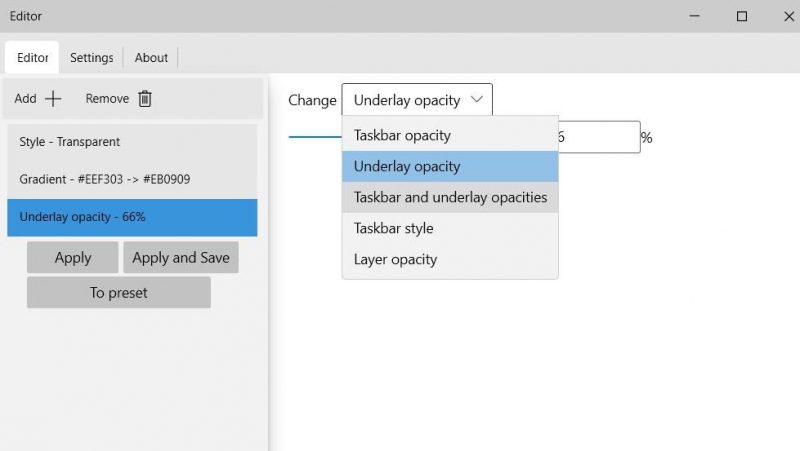
- Установите ползунок примерно на 66 процентов. Перетаскивание ползунка панели задач влево делает панель задач более прозрачной.
- Нажмите кнопку Для настройки.
Введите имя нового стиля и нажмите ОК.
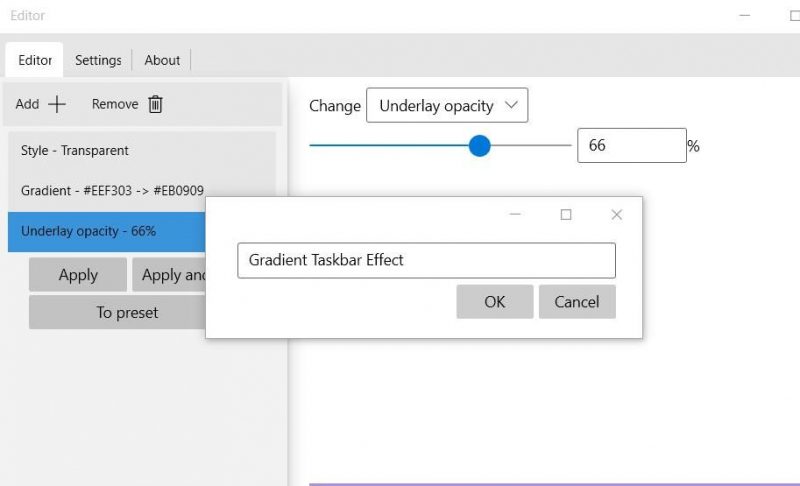
- Затем выберите Применить и Сохранить, чтобы установить настройку.
Теперь вы создали эффект прозрачной панели задач с градиентами желтого и красного цветов, как показано ниже. Панель задач имеет желтый цвет слева и красный цвет справа. В отличие от пресета «Радуга», это статический градиент, который не меняется. Вы можете установить эту предустановку в любое время, щелкнув правой кнопкой мыши значок RainbowTaskbar на панели задач и выбрав ее в разделе Presets

Обратите внимание, что при создании новых пресетов всегда необходимо задавать стиль панели задач. В раскрывающемся меню от до можно выбрать стиль Размытый или Прозрачный. Размытие — альтернативный стиль размытой прозрачности.
Как создать панель задач Windows с изменением цветов
Чтобы создать предустановленный эффект панели задач с изменяющимися цветами, добавьте к нему несколько цветов; затем выберите Сплошное затухание или Градиент затухания.вариант и выберите нужные цвета. Перетащите ползунок на панели Время удержания вправо, чтобы установить время в миллисекундах, в течение которого каждый цвет будет оставаться на панели задач.
Например, значение 1000 миллисекунд будет установите каждый цвет на одну секунду, прежде чем менять его на другой в предустановке.
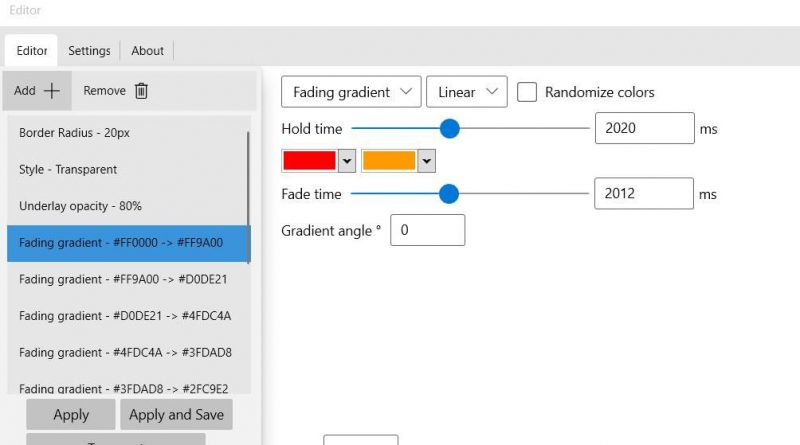
Или вы можете настроить панель задач на случайное изменение цвета каждые несколько секунд. Это можно сделать, выбрав параметры Сплошное затухание и Случайное изменение. Затем установите Время удержания.установите значение около 2000 миллисекунд, чтобы цвет панели задач менялся случайным образом каждые две секунды.
Вы также можете добавить изогнутые границы к левой и правой сторонам панели задач. Для этого нажмите Добавить > Радиус границы. Затем перетащите ползунок дальше вправо, чтобы увеличить кривую, применяемую к границе панели задач.
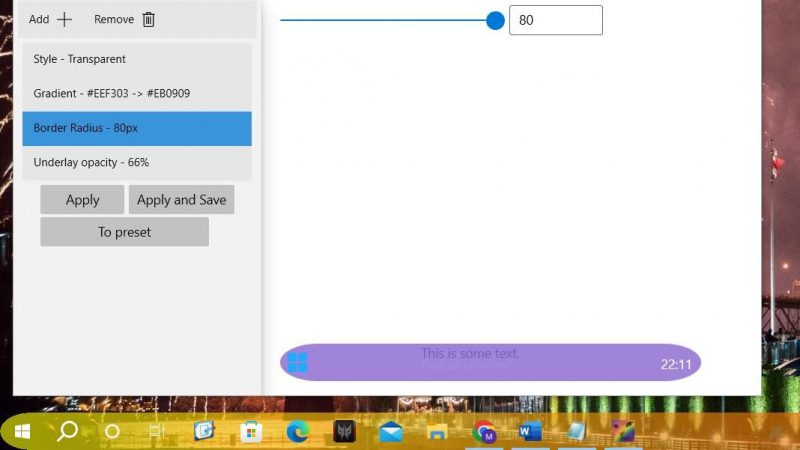
Для применения предустановленной настройки панели задач должна быть запущена панель задач Rainbow. Чтобы настроить запуск программы вместе с Windows, перейдите на вкладку Настройки и выберите Запускать при запуске системы. Нажмите Сохранить.чтобы применить вновь выбранный вариант запуска.
В RainbowTaskbar предусмотрены всевозможные переменные для настройки панели задач. Вам нужно будет больше поиграть с настройками этого приложения, чтобы полностью увидеть, что вы можете с ним сделать. Дополнительную информацию об использовании этого программного обеспечения см. в документации на сайте панели задач Rainbow.
Как применять эффекты панели задач с помощью NiceTaskbar
NiceTaskbar — немного более простое приложение для настройки панели задач, чем RainbowTaskbar. С помощью этого программного обеспечения вы можете применить пять различных эффектов панели задач. Он также содержит некоторые дополнительные настройки для централизации значков на панели задач и добавления секунд к часам на панели задач. Вот как вы можете применять эффекты панели задач с помощью NiceTaskbar:
-
- Откройте эту страницу NiceTaskbar на веб-сайте Microsoft Store.
- Нажмите кнопку Получить в приложении Store на странице NiceTaskbar и выберите «Открыть Microsoft Store».
- Затем нажмите Получить, чтобы установить NiceTaskbar.
- Нажмите Открыть, чтобы запустить NiceTaskbar. Затем дважды щелкните значок NiceTaskbar на панели задач, чтобы просмотреть окно приложения.
- Выберите Непрозрачный, Четкий, Размытие, Свободный или Хороший. Опция эффекта удачи.
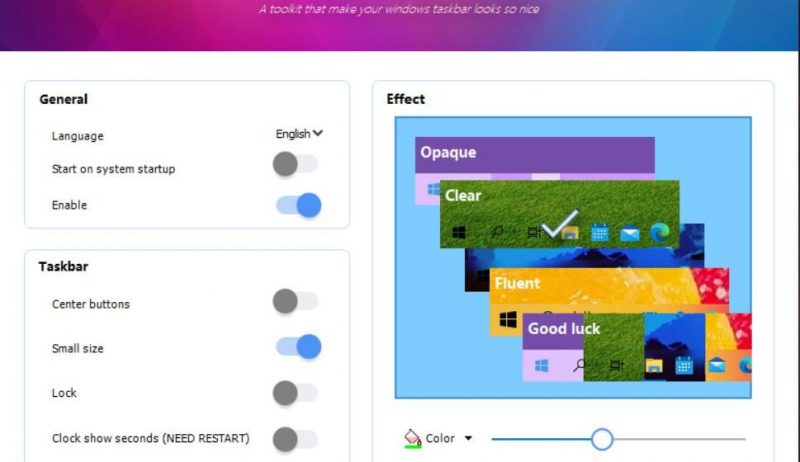
- Нажмите Цвет , чтобы установить цвет панели задач для эффекта.
Включите параметр Запускать при запуске системы.
Параметры эффекта больше похожи на настройки для различных способов применения прозрачности панели задач. При выборе Непрозрачный применяется эффект непрозрачного сплошного цвета. Нажатие кнопки Свободный обеспечивает полную прозрачность панели задач.
Очистить и Размытие — наиболее интересные варианты эффектов. Если выбрать Размытие, будет применен эффект размытой прозрачности. Если вы предпочитаете более четкую прозрачность, нажмите Очистить.вариант. Перетаскивание ползунка панели будет увеличивать или уменьшать уровень прозрачности для обоих этих параметров эффекта.

NiceTaskbar&rsquo Параметр Центр кнопки добавляет централизованные значки на панель задач Windows 10. Включите параметр Центральные кнопки, чтобы переместить значки в центр панели задач. Однако незакрепленные значки, такие как меню «Пуск», останутся слева.
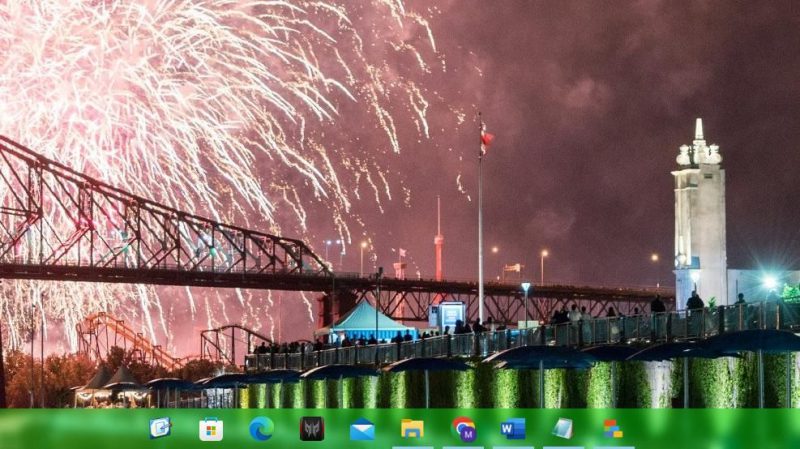
Включение <Настройкаstrong>Показывать секунды добавляет секунды к часам на панели задач. Вам также потребуется перезагрузить Windows, чтобы этот параметр вступил в силу. Альтернативные методы настройки часов на панели задач для отображения секунд в Windows 10 — вручную изменить реестр или выполнить команду PowerShell.
Украсьте панель задач Windows 10 с помощью Rainbow Taskbar и NiceTaskbar
Rainbow Taskbar и NiceTaskbar — отличные приложения для настройки панели задач. С помощью RainbowTaskbar вы можете применять великолепные переходные градиенты затухания и эффекты сплошного цвета. NiceTaskbar — хорошее приложение для добавления эффектов прозрачности и размытия на панель задач. Таким образом, оба приложения предоставляют новые настройки эффектов для украшения панели задач Windows 10.