Как быстро включить или отключить Bing Chat AI в поиске на панели задач Windows 11
Вот как получить мощный искусственный интеллект на панели задач Windows.
Хотите получать веб-рекомендации при использовании окна поиска на панели задач в дополнение к локальным результатам? Если это так, активируйте чат-бота Bing AI, который легко перенаправляет ваши поисковые запросы из окна поиска на страницу чата Bing через браузер Edge. Сегодня мы объясним, как быстро включить или отключить Bing Chat AI в поиске на панели задач Windows 11, давайте начнем! Первоначально Bing Chat выпускался только как список ожидания, теперь он общедоступен на Bing.com. Для доступа к нему вам потребуется учетная запись Microsoft и последняя версия Microsoft Edge. Выполнив эти требования, вы сможете получить доступ к Bing Chat тремя способами. Первый способ — запустить Microsoft Edge и использовать панель поиска для перехода на Bing.com. Затем нажмите на опцию чата вверху, чтобы открыть чат Bing. Второй метод включает в себя щелчок по значку чата Bing на правой боковой панели браузера Edge (он же второй пилот Edge). Третий способ — поиск на панели задач Windows 11, но эта функция по умолчанию отключена, и для ее использования необходимо включить ее вручную. Кроме того, некоторые люди не используют эту функцию. Если вы еще не пробовали, вам следует начать с панели поиска Windows 11 на панели задач. Вы можете использовать Bing Chat для поиска своих мыслей. Например, если вы ищете «самый большой континент в мире», Bing Chat извлечет информацию из Интернета и предоставит соответствующие ответы. Вы также получите пронумерованную сноску со ссылкой на веб-сайт, содержащий информацию о вашем вопросе. Вы можете нажать на эти ссылки, чтобы получить более подробные ответы на ваши вопросы. Или, если вы хотите продолжить общение, просто введите следующий вопрос в строку поиска и нажмите Enter. Теперь, когда вы знаете, как получить доступ к Bing Chat и использовать его, давайте посмотрим, как включить или отключить Bing Chat AI в поиске на панели задач Windows 11. Чтобы включить ИИ Bing Chat в строке поиска на панели задач, выполните следующие действия: Вот и все! Перезагрузите компьютер, чтобы увидеть значок чата Bing в поле поиска. Теперь, если по какой-либо причине вы хотите удалить Bing Chat из окна поиска на панели задач, просто выключите переключатель Показать основные моменты поиска. Bing Chat становится одним из самых популярных чат-ботов с искусственным интеллектом и постепенно превращается в мощный инструмент поиска. Теперь он у вас под рукой благодаря интеграции с поиском Windows 11.
Как использовать искусственный интеллект Bing Chat
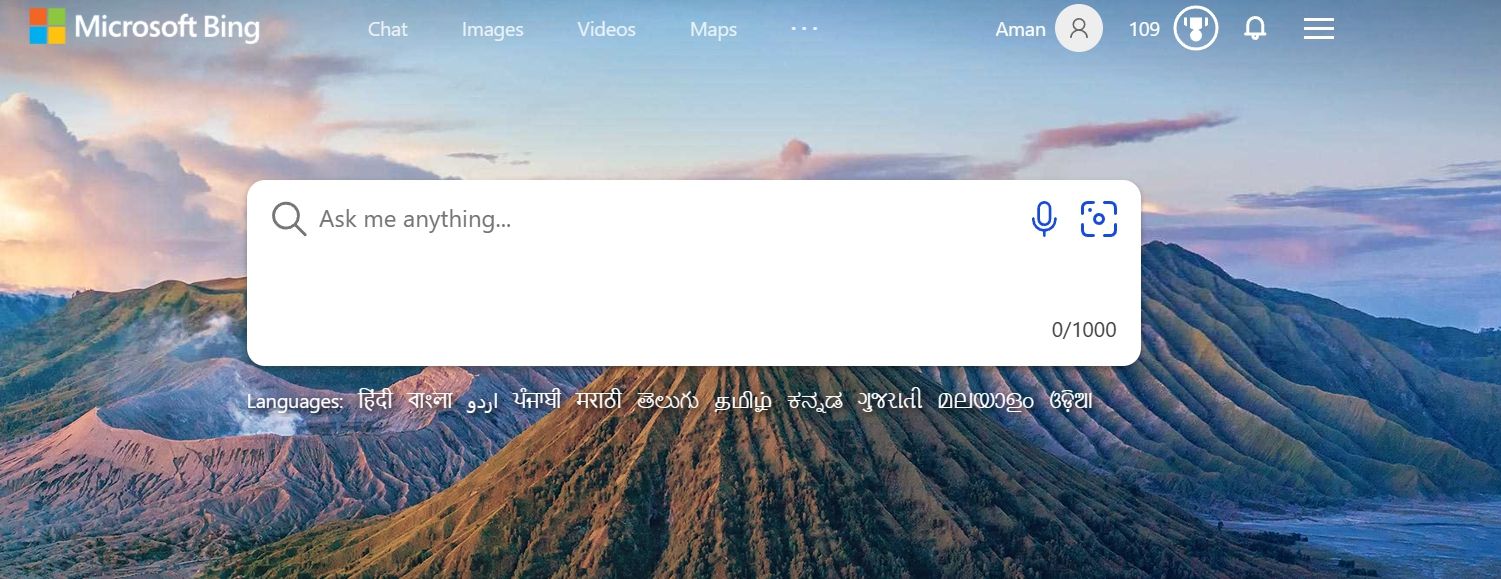
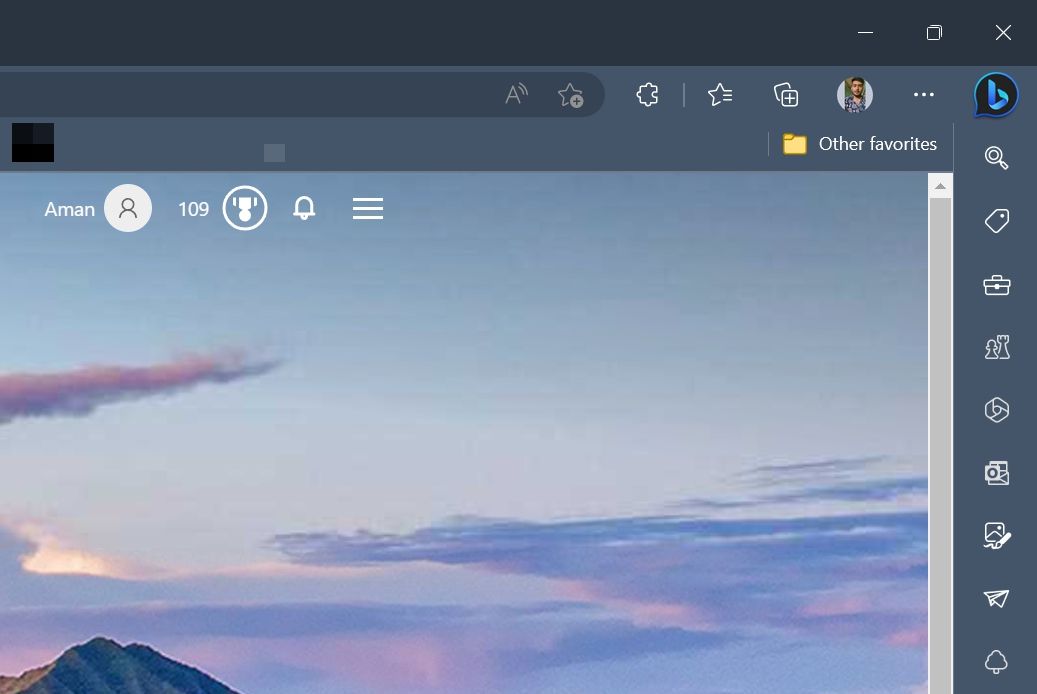
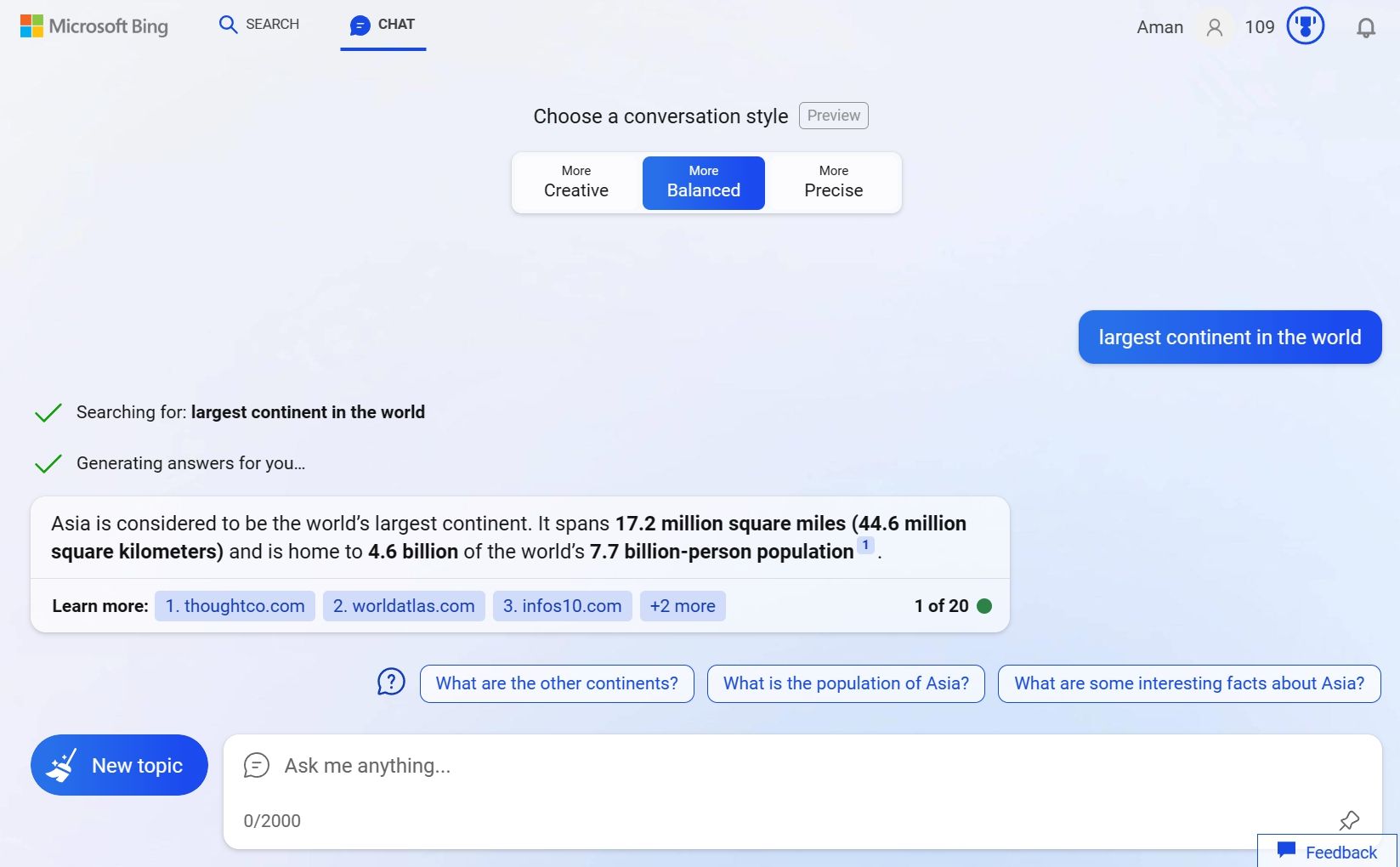
Включить или отключить искусственный интеллект Bing Chat
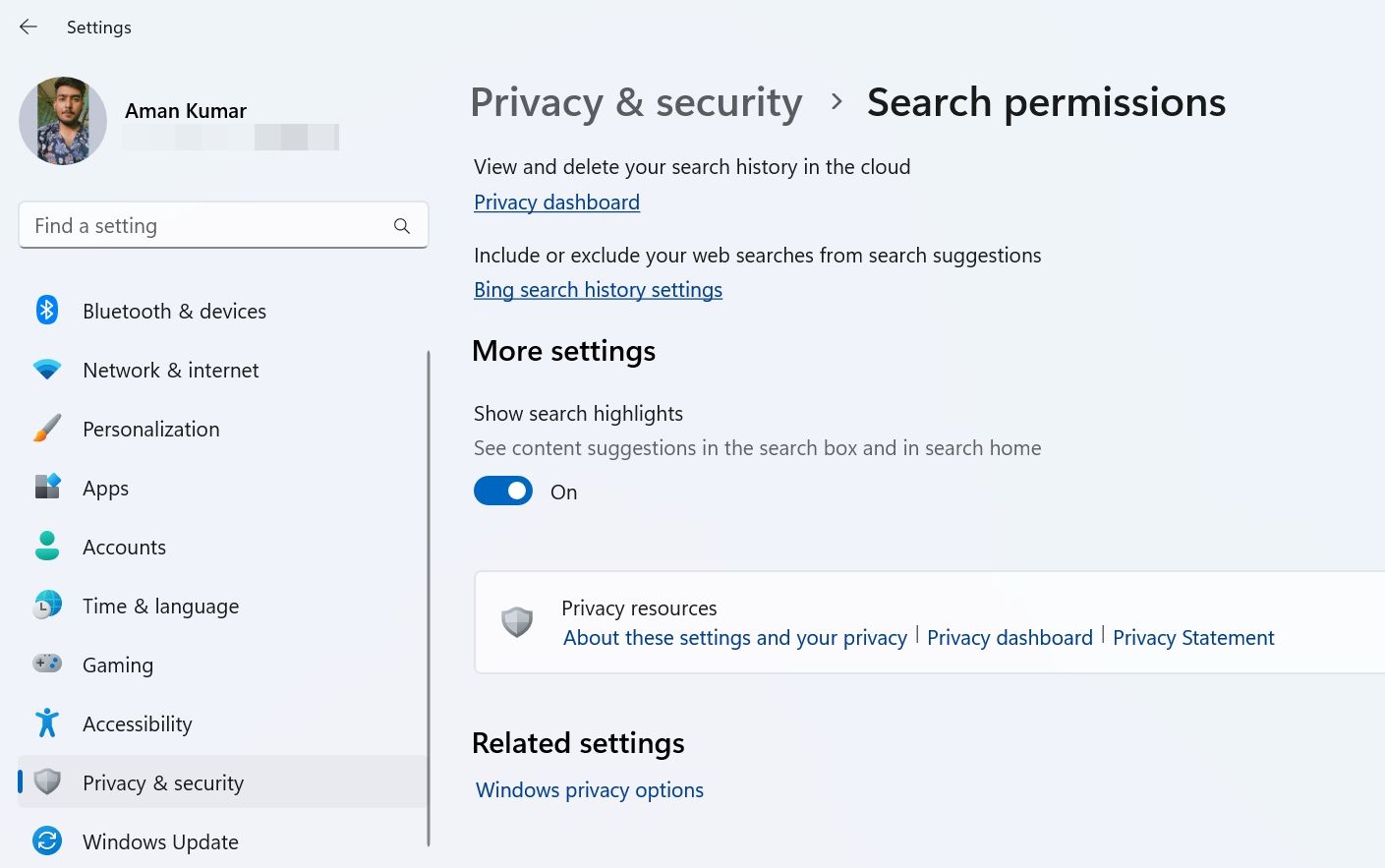
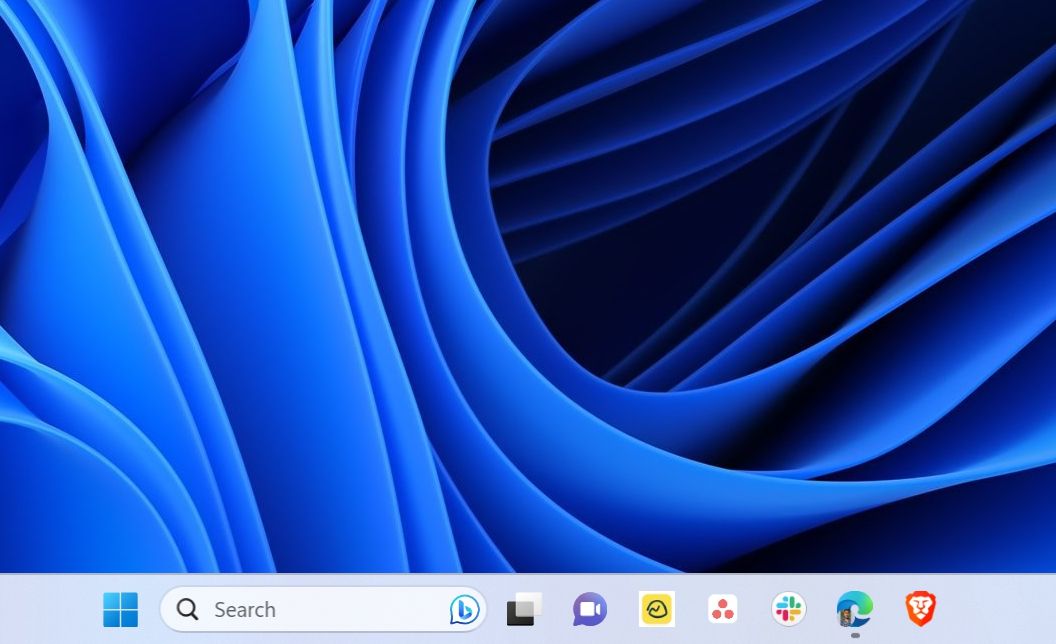
Получите ответы на все Ваши запросы с помощью искусственного интеллекта Bing Chat

