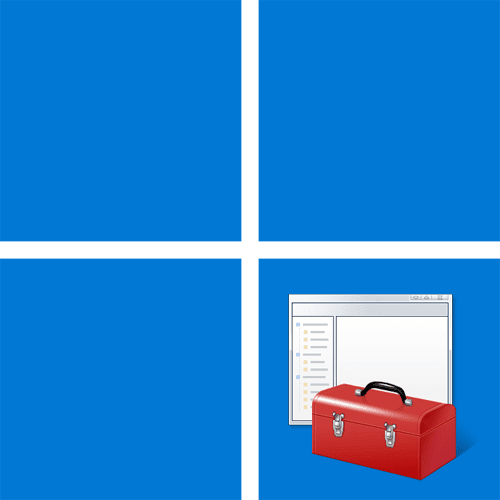Изменить локальные политики в Windows 11
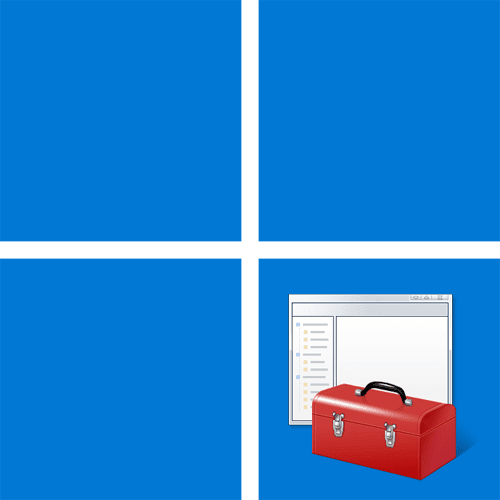
Запуск «Редактора локальной групповой политики»
Для изменения настроек локальной групповой политики в Windows 11 используется специальный редактор с графическим интерфейсом и удобной сортировкой всех настроек. Вам необходимо убедиться, что групповые политики поддерживаются в вашей Windows 11, взглянув на версию, которую вы используете. Он должен быть Pro или Enterprise, у остальных нет доступа к редактору и изменение различных настроек доступно только через реестр. Однако также можно проверить наличие локальной групповой политики, попробовав запустить редактор, о чем подробнее можно прочитать в материале по следующей ссылке.
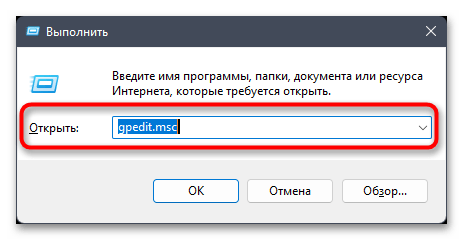
Кроме того, мы замечаем, что редко, но все же некоторые пользователи сталкиваются с проблемами, когда в установленной Windows 11 требуется поддержка локальных групповых политик, но окно редактора почему-то открывается. Тогда стоит проверить несколько способов решения, разобравшись с настройками системы и устранив возможные ошибки.
См также: Почему «Редактор локальной групповой политики» не открывается в Windows
Категории с настройками
Теперь, когда вы знаете, как открыть необходимое окно для доступа к локальной групповой политике, пора заняться настройками самостоятельно. Для этого важно знать, как распределяются параметры, только если вы не ищете целенаправленно конкретное правило, используя для этого инструкции из интернета. Обратите внимание на две основные группы, называемые «Конфигурация компьютера» и «Конфигурация пользователя». В первом из них каталоги предназначены для изменения настроек, отвечающих за работу всей операционной системы. Внесенные изменения будут применяться ко всем пользователям, выполняющим вход в Windows 11. Соответственно, «Конфигурация пользователя» применяется только к текущей учетной записи. Если вы что-то изменили под одним профилем, а потом вошли под другим, то настройка не будет активной и вам придется указать ее заново.
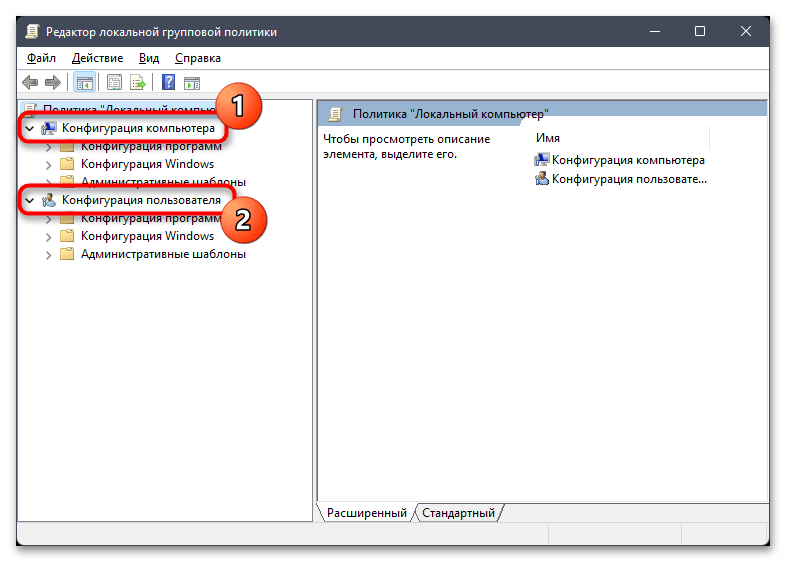
В каждой из этих категорий есть три папки с одинаковыми именами. Они также содержат справочники и отдельные параметры, но об этом позже. Первый каталог называется «Конфигурация программного обеспечения». Настройки в нем предназначены для управления политиками установленных на ПК программ как для конкретного пользователя, так и для всего компьютера. Далее идет конфигурация Windows, которая включает в себя параметры безопасности, параметры завершения работы и входа в систему, расширенные параметры запуска и управление развернутыми принтерами. «Административные шаблоны» характеризуются настройками, часть которых меняется как через графический интерфейс ОС, так и через «Редактор реестра», просто иногда проще внести необходимые изменения в локальную групповую политику. В этом разделе вы найдете инструменты для управления меню «Пуск», рабочим столом, сетью и стандартными приложениями. Самый простой пример работы с «Административными шаблонами» — это возможность отключить все значки на рабочем столе, удалить или добавить значок «Корзина» или «Этот компьютер»
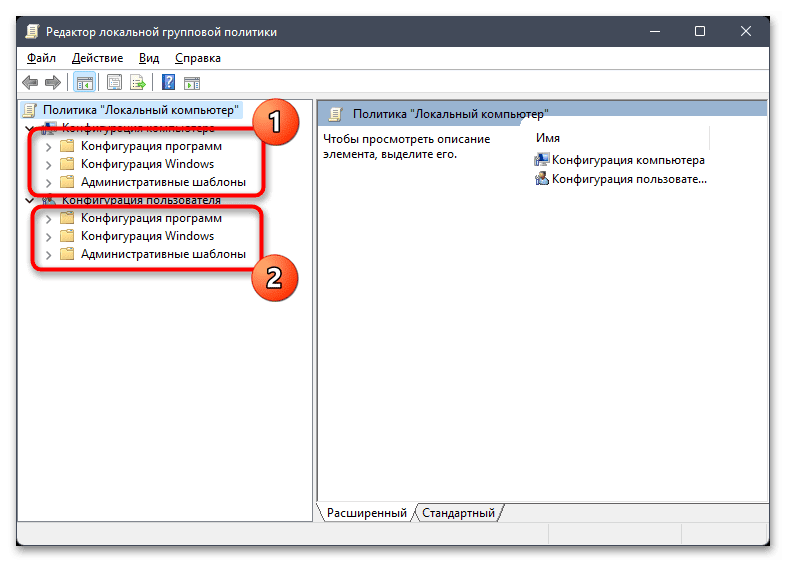
Теперь вы примерно знаете, где искать интересующий вас в данный момент сеттинг. Затем мы более подробно разберемся с конкретными политиками, правилами их редактирования, а также в конце затронем тему фильтров, что еще больше упростит процесс навигации по редактору локальной групповой политики».
Поиск нужной настройки
Выше уже было сказано о категориях и справочниках в них. Однако эти папки также содержат несколько каталогов, которые в свою очередь содержат параметры для редактирования. Давайте рассмотрим пример поиска нужной политики, чтобы в любой момент можно было использовать нужный алгоритм и легко найти настройки, которые нужно изменить.
-
- Используйте полученные знания, чтобы выбрать категорию для настройки всего ПК или только конкретного пользователя, затем выберите каталог с группами и элемент в нем, который вы хотите отредактировать. Это могут быть настройки безопасности, элементы графического меню, поведение ПК или элементы управления программой.
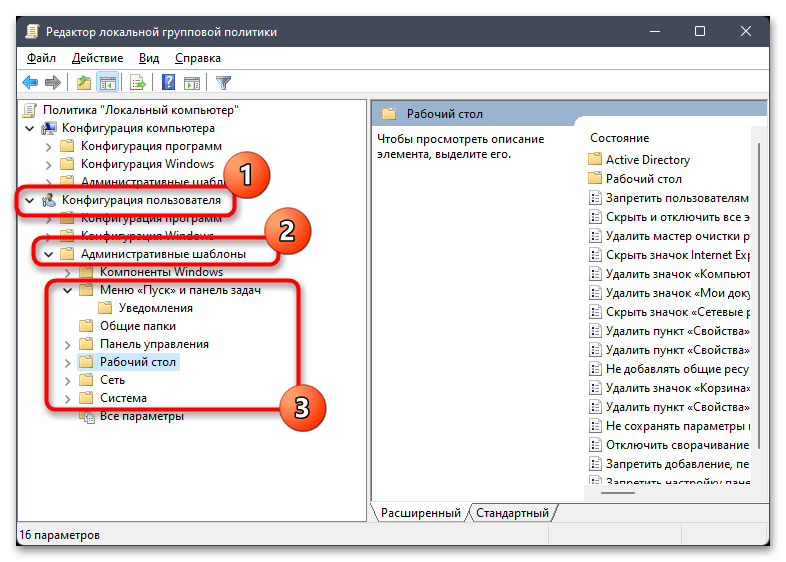
-
- Каждая из этих папок имеет набор политик, показанных в виде списка справа. Обычно названия каждого параметра уже достаточно, чтобы понять его назначение. Одна политика обычно отвечает за одно действие: удалить элементы, скрыть их, добавить действие, отключить или включить определенные настройки.

-
- Для получения более подробной информации выберите нужную политику левой кнопкой мыши и ознакомьтесь с информацией, отображаемой слева. Описание обычно состоит из двух коротких абзацев на русском языке, которых достаточно, чтобы понять назначение настройки и решить, какое состояние ей выставить.

Изменение локальной групповой политики
Каждая политика имеет три основных состояния, каждое из которых определяет ее поведение. Кроме того, в некоторых настройках есть опции, позволяющие вводить нужные значения вручную, указывать задействованные программы, настраивать время и многое другое, связанное с конкретной политикой. Если взять обобщенный пример изменения локальной групповой политики, то процесс выглядит так:
-
- Воспользовавшись предыдущей инструкцией или самостоятельно, найдите нужную политику и дважды кликните по названию левой кнопкой мыши, чтобы перейти к свойствам. Слева вы видите три значения состояния. «Не указано» определяет, что для данной политики нет разрешений или запретов, то есть настройка будет работать так, как изначально задумано разработчиками. «Enabled» включает действие политики, которое обычно указывается в названии. «Отключено» позволяет отключить политику и запретить внесение изменений без предварительной последующей активации или установки в состояние «Не настроено». Если вы установили новое состояние, не забудьте нажать «Применить», чтобы сохранить настройки, а также перезагрузить компьютер, ведь только после этого они вступят в силу.
Некоторые политики не включают определенные функции, а отключают их. Обычно они имеют названия, начинающиеся с «Удалить…», «Не сохранять…», «Не показывать…», «Исключить…» и т д. В этом случае статус «Включено» будет означают соглашение об удалении/отключении конкретной функции.
- Воспользовавшись предыдущей инструкцией или самостоятельно, найдите нужную политику и дважды кликните по названию левой кнопкой мыши, чтобы перейти к свойствам. Слева вы видите три значения состояния. «Не указано» определяет, что для данной политики нет разрешений или запретов, то есть настройка будет работать так, как изначально задумано разработчиками. «Enabled» включает действие политики, которое обычно указывается в названии. «Отключено» позволяет отключить политику и запретить внесение изменений без предварительной последующей активации или установки в состояние «Не настроено». Если вы установили новое состояние, не забудьте нажать «Применить», чтобы сохранить настройки, а также перезагрузить компьютер, ведь только после этого они вступят в силу.

-
- Обратите внимание, что для каждой политики при изменении или просто просмотре можно ввести любой комментарий. Обычно тут пишут, для чего нужна настройка, стоит ли ее менять и каковы функции взаимодействия с ней. Добавление комментариев облегчит вам работу с фильтром, о чем будет подробно рассказано в следующей части статьи.

-
- Если поле «Настройки» для политики не пустое, вы можете ввести дополнительные настройки. Например, установите домен входа по умолчанию, выберите приложение, которое нужно заблокировать, или установите время для автоматического запуска определенных приложений. Все зависит напрямую от выбранной политики и ее работы.

-
- Некоторые политики поддерживают добавление сразу нескольких значений для настроек. Самый простой пример — выбор программ для запуска с операционной системой. Вы просто добавляете элементы в таблицу и по очереди указываете путь к нужным исполняемым файлам.

Применение фильтров
использование фильтров — достаточно важный этап, когда речь идет о сложной работе с локальными групповыми политиками и пользователю интересно найти конкретные группы или посмотреть уже внесенные изменения. Фильтры имеют разные значения, поддерживают фильтрацию и создание выборки по указанному статусу, имени, группе политик или комментариям.
-
- Чтобы изменить настройку фильтра по умолчанию, разверните меню действий и выберите в меню Параметры фильтра».

-
- Первый параметр называется «Выберите тип отображаемых параметров политики». Существует три разных варианта: управляемый, настраиваемый и с комментариями. Управляемые параметры — это те, для которых можно установить одно из трех состояний, настраиваемые — которые поддерживают дополнительные параметры, позволяющие пользователю более гибко задавать поведение политики. Если мы говорим о фильтре «С комментарием», то при его использовании будут выбраны только те политики, для которых вы ранее указали комментарии.

-
- Ниже вы можете включить фильтр ключевых слов, войти в область содержания ключевого слова и затем выбрать его. Это позволяет фильтровать политики на основе содержания комментариев, заголовков или текста справки. Функция очень удобна, когда вы хотите найти все настройки, отвечающие за определенную область операционной системы.

-
- Для «Включить фильтры по запросу» вы можете настроить список платформ и компонентов, настройки которых должны применяться к фильтру. Это необходимо только для тех ситуаций, когда вы хотите отсортировать BITS, политики Internet Explorer или выбрать определенные только для определенных версий операционных систем.

-
- После применения фильтра вернитесь в предыдущее меню политики и просмотрите папки и отдельные правила. Те, рядом с которыми есть значок фильтра, указывают на то, что они содержат настройки, соответствующие поиску. Вам просто нужно просмотреть каталоги и найти необходимые рекомендации.

Добавление обновленных административных шаблонов
В качестве дополнительной информации мы предоставим инструкции на тему добавления новых параметров локальной групповой политики. Этот способ подойдет для их обновления, если после перехода на новую версию Windows 11 вы обнаружили, что отсутствуют какие-то важные для вас компоненты. Процесс состоит из загрузки и установки файла локальной групповой политики с официального сайта Microsoft.
-
- Перейдите по ссылке выше и выберите соответствующую загрузку в соответствии с вашим ПК с Windows.

-
- На следующей странице нажмите на «Скачать», тем самым запустив процесс скачивания исполняемого файла.

-
- Дождитесь окончания загрузки и щелкните файл, чтобы запустить программу установки.

-
- В следующем окне просто нажмите «Далее», чтобы перейти к настройкам установки.
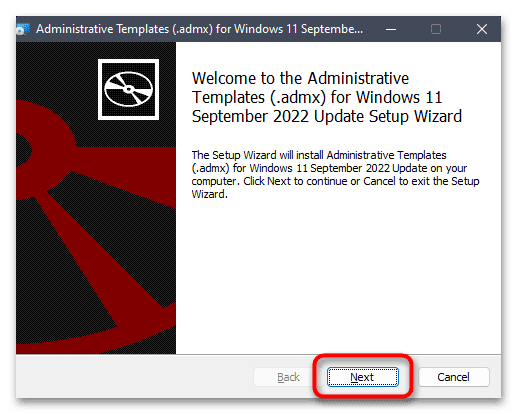
-
- Обязательно примите условия лицензионного соглашения и продолжайте.
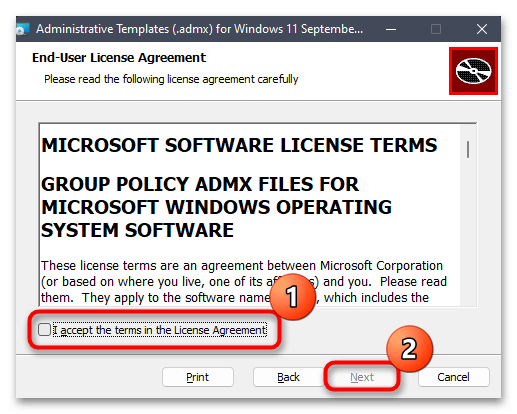
-
- Вы можете оставить папку установки обновления административного шаблона по умолчанию или нажать кнопку Обзор, чтобы вручную перейти к каталогу групповой политики Microsoft по умолчанию и выбрать его в качестве местоположения для файлов.
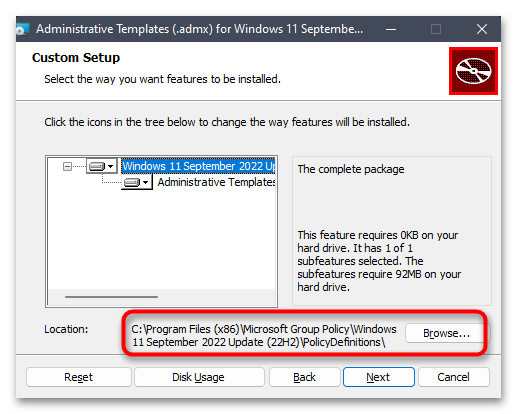
-
- Нажмите «Далее», чтобы подтвердить настройки выбора пути.
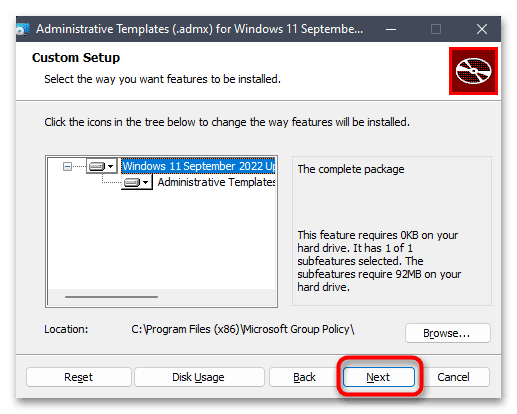
-
- Нажмите «Установить» и дождитесь завершения установки. Когда вы закончите, перезагрузите компьютер и проверьте, были ли добавлены ранее отсутствующие нужные вам настройки.
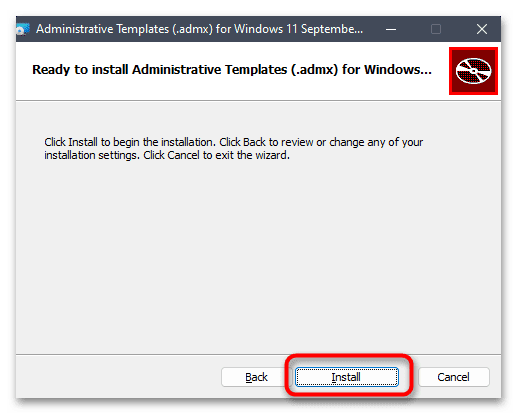
Обратите внимание, что на странице «Предлагаемые файлы обновления групповой политики» содержится гораздо больше информации о том, как работают эти административные шаблоны, для чего они используются и как работать с центральным хранилищем. Вся эта информация полезна для системных администраторов, которым необходимо гибко настроить Windows 11 под себя и используемое ими программное обеспечение.
Источник