Исправление ошибки «Не удалось установить обновление» в Windows 11
Ошибка «Не удалось установить уведомление» появляется в Windows 11, как правило, в виде отдельного окна уведомления. Если к тому же вы видите код ошибки или его расшифровку, возможно, стоит следовать не общим рекомендациям, о которых речь пойдет ниже, а конкретно направленным на решение возникшей проблемы. Для этого введите код или расшифровку в поиск на нашем сайте и попробуйте найти специальный материал с методами решения. Если их нет или в самой ошибке нет информации, перейдите к следующим инструкциям в этой статье.
Содержание скрыть
Способ 1: Запуск средства устранения неполадок
Начнем с самого универсального и простого в исполнении метода, который заключается в запуске стандартного средства устранения неполадок для Windows 11. Инструмент работает в разных категориях, поэтому запускать нужно именно ту его часть, которая направлена на устранение ошибок с работу Центра обновления Windows. Затем автоматически будут проверены стандартные сервисы и правильность работы компонентов.
-
- откройте «Пуск» и перейдите в «Настройки», нажав на значок шестеренки.

-
- На левой панели выберите раздел «Система», а затем нажмите на вкладку «Устранение неполадок» справа».

-
- Щелкните плитку «Другие инструменты для устранения неполадок», чтобы увидеть полный список доступных инструментов.

-
- «Центр обновления Windows» находится в списке наиболее часто встречающихся, поэтому вы быстро найдете этот инструмент и сможете нажать кнопку «Выполнить».

-
- Проверка запустится в отдельном окне, и вам останется только дождаться ее завершения и получить информацию о внесенных изменениях.
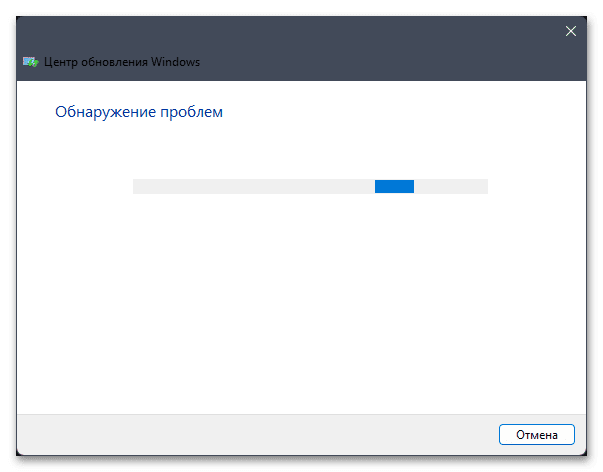
-
- Обнаруженные проблемы отображаются в виде списка с информацией о том, были ли они устранены и какие изменения были внесены в систему. Если инструмент не рекомендует никаких ручных действий, закройте его и еще раз проверьте установку проблемного обновления.
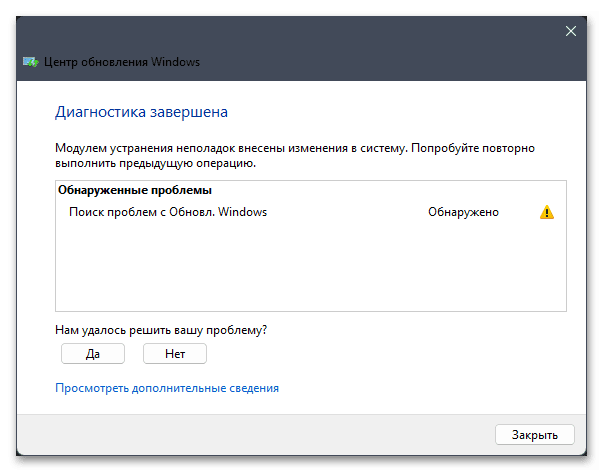
Способ 2: Проверка настроек «Центра обновления Windows»
В некоторых случаях проблемы с установкой обновлений в Windows 11 связаны с выбранными ограничениями Центра обновления Windows. Загрузка через лимитные соединения может быть отключена или автоматическая установка обновлений, связанных с приложениями Microsoft, может быть отключена. Все такие ограничения следует снять и проверить, помогает ли это решить рассматриваемую проблему.
-
- В «Настройках» выберите «Центр обновления Windows», затем найдите вкладку «Дополнительные параметры» и перейдите в нее.

-
- Сначала найдите пункт под названием «Получать обновления для других продуктов Microsoft», активировав соответствующий переключатель. Это поможет избежать проблем, когда обновление для приложения загружается, но не может быть установлено.

-
- Также включите параметр «Загружать обновления через лимитные соединения». Это нужно для того, чтобы Windows 11 не думала, что вы подключены к сети с ограничением по потреблению трафика и не прекращала из-за этого скачивание файлов.

Способ 3: Ручная проверка службы BITS
В операционной системе есть фоновая служба, отвечающая за передачу данных по сети. Если он по какой-либо причине отключен, производительность Центра обновления Windows и других компонентов, требующих подключения к Интернету, может снизиться. Вы должны сами проверить BITS и убедиться, что служба всегда запускается автоматически и теперь также активирована.
-
- откройте «Пуск», найдите через поиск «Службы» и запустите это приложение.

-
- В нем ищите службу под названием «Фоновая интеллектуальная служба передачи (BITS)». Дважды щелкните строку левой кнопкой мыши, чтобы открыть окно свойств для редактирования.

-
- Установите тип запуска «Автоматически» и нажмите кнопку «Пуск», если служба в данный момент остановлена. Обязательно примените изменения и только после этого приступайте к попытке переустановить обновление системы.
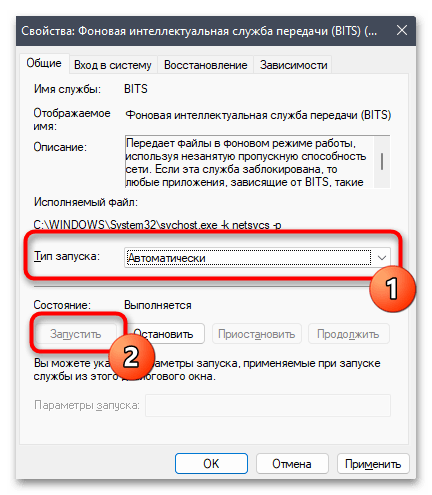
Способ 4: Очистка временных файлов обновления
Следующий метод предполагает поиск временных файлов обновлений самостоятельно, которые необходимо удалить, чтобы при следующем запуске Центра обновления Windows они были загружены снова, а поврежденные или отсутствующие компоненты были исправлены. Самый простой способ выполнить эту задачу — открыть инструмент управления памятью и выбрать соответствующий пункт для ее очистки.
-
- Категория памяти находится в разделе «Система» в настройках. Найдите плитку и щелкните по ней левой кнопкой мыши, чтобы пройти.

-
- Дождитесь загрузки всех категорий, затем нажмите в списке пункт «Временные файлы».

-
- Здесь обязательно нужно поставить галочку «Очистить обновления Windows». Сейчас мы не говорим об удалении всех временных файлов, поэтому вы можете снять другие элементы.

-
- Нажмите кнопку «Удалить файлы» и подтвердите это действие. В результате через несколько минут все файлы обновлений будут удалены и полностью перезагружены при следующем сканировании.

Способ 5: Применение команд ручного сброса «Центра обновления Windows»
Существует специальный алгоритм сброса Центра обновления Windows в Windows 11. Он позволяет полностью сбросить компоненты, избавиться от битых файлов и исправить другие ошибки. Если рассматривать весь процесс, то реализовать его вручную не так просто, поэтому к теме автоматического сброса мы еще вернемся позже. Пока можно попробовать выполнить элементарные манипуляции, направленные на очистку собранных файлов кеша, после их удаления Центр обновления Windows часто восстанавливает работоспособность. Необходимо запустить консоль от имени администратора, ввести и включить по очереди следующие команды:
net stop bits
net stop wuauserv
net stop appidsvc
net stop cryptsvc
ren %systemroot%SoftwareDistribution SoftwareDistribution.bak
ren %systemroot%system32catroot2 catroot2.bak
net start bits
net start wuauserv
net start appidsvc
net start cryptsvc

Введите и используйте каждую командную строку по очереди. Первые четыре позволяют отключить все службы, связанные с обновлением, чтобы использовать следующие две для создания папок с файлами, для которых выполняется резервное копирование. Это гарантирует отсутствие ошибок с уведомлениями об объектах, используемых запущенными процессами. Кроме того, ранее остановленные службы снова запускаются, и вы можете продолжить проверку установки обновлений.
Способ 6: Проверка целостности системных файлов
Поскольку мы говорим об использовании консольных команд, давайте сосредоточимся на некоторых системных инструментах, которые имеют немного другое назначение. Их работа более глобальна и заключается в поиске поврежденных системных файлов с дальнейшим их исправлением. Именно системные ошибки часто провоцируют проблемы с установкой обновлений, поэтому, если ошибка не устранена до этого момента, рекомендуем перейти по ссылке ниже и ознакомиться с материалом по теме.
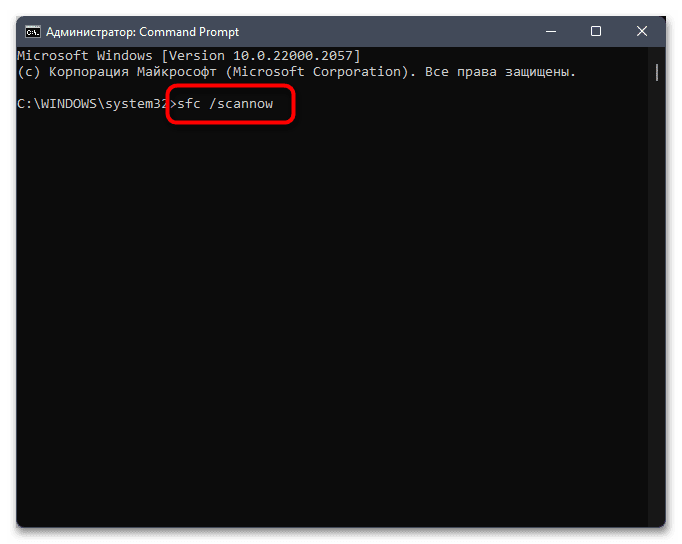
Способ 7: Запуск скрипта сброса «Центра обновления Windows»
Выше мы уже говорили о том, как сбросить Центр обновления Windows самостоятельно, но коснулись лишь самых основных моментов, связанных с удалением каталогов кеша и временных файлов. Полный сброс немного сложнее. При этом задействуются различные DLL-компоненты и файлы других типов, которые перерегистрируются в Windows или переустанавливаются. Выполнять все действия вручную достаточно сложно, поэтому лучший выход — использовать полноценный скрипт.
-
- Скрипт под названием Script Reset Windows Update Tool доступен бесплатно и распространяется через GitHub. Для этого перейдите по ссылке выше, вызовите список «Код» и выберите из него пункт «Скачать ZIP».

-
- Дождитесь окончания загрузки архива и откройте его через любую подходящую вам программу.

-
- Содержимое архива в виде одной папки лучше всего распаковать на свободное место на ПК.

-
- Найдите в каталоге файл «ResetWUEng», щелкните его правой кнопкой мыши и обязательно запустите его от имени администратора.

-
- Прочтите уведомление о том, что будет изменено и создано с помощью этого инструмента. Если вас все устраивает, выберите вариант ответа «Y», чтобы перейти к следующему шагу работы со скриптом.

-
- В нем выберите опцию под номером «2», которая называется «Сбросить компоненты Центра обновления Windows». Только этот скрипт мы будем использовать в рамках данного материала.

-
- После его запуска вы увидите строки прогресса сброса, все службы будут остановлены, файлы DLL, настройки реестра и многое другое будут изменены или перезагружены. По завершении вы получите уведомление о том, что операция прошла успешно. Закройте скрипт и отправьте компьютер на перезагрузку.

Способ 8: Самостоятельная установка проблемного апдейта
Метод ручной установки проблемного обновления в некоторых ситуациях позволяет обойти ошибки, связанные с обычной загрузкой файлов из системного инструмента. Используйте его только в том случае, если ничего из вышеперечисленного не помогло. Для выполнения нужной операции нужно зайти на сайт с обновлениями от Microsoft, найти там нужное по номеру и скачать исполняемый файл.
-
- Соответственно, вы должны сначала узнать кодовое имя обновления, которое вы не устанавливаете. Это можно сделать через Центр обновления Windows или из уведомления с ошибкой, если там указано название текущего обновления.

-
- Затем перейдите по ссылке выше, чтобы перейти в «Каталог обновлений Microsoft». В поле поиска введите название интересующего вас обновления.
-
- Из результатов выберите версию для Windows 11 и загрузите обновление.
-
- Откроется новое окно, в котором необходимо перейти по ссылке для получения исполняемого файла.
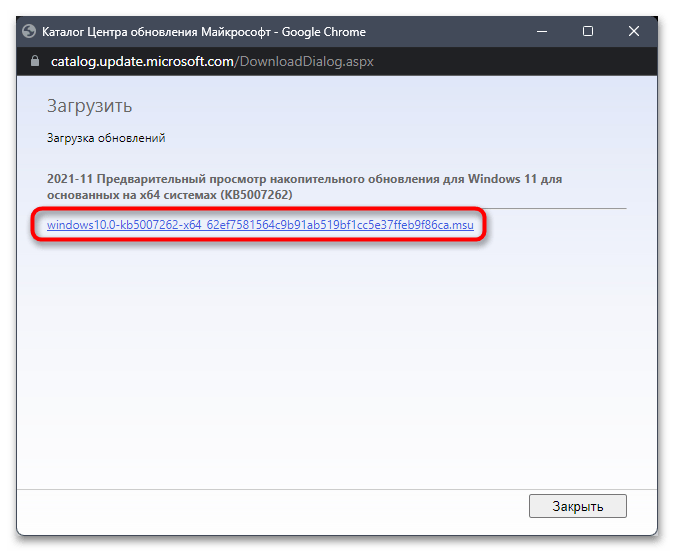
-
- Дождитесь окончания загрузки и откройте полученный файл MSU.
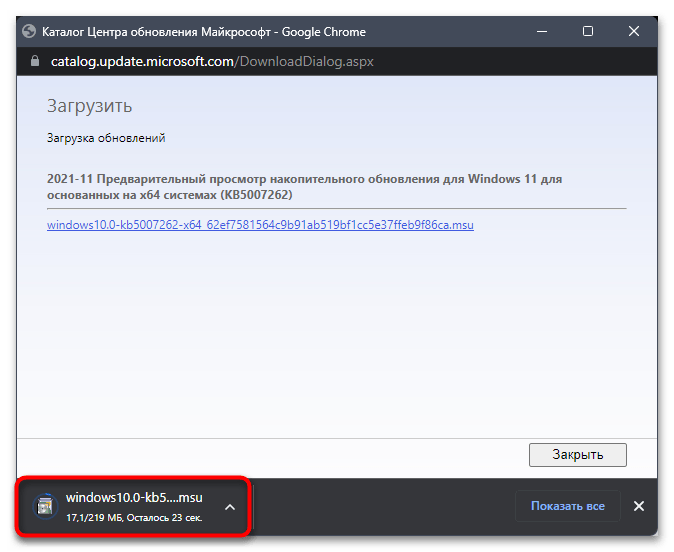
-
- Начнется подготовка к установке, после чего файлы обновления будут извлечены на ваш компьютер. Перезагрузите компьютер и проверьте, удалось ли вам установить все необходимое для правильной работы вашего ПК.
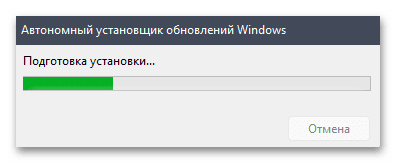
Источник

