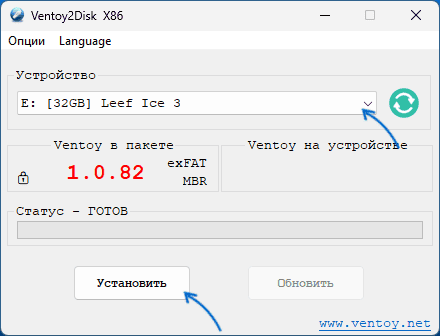Использование Ventoy для создания мультизагрузочной флешки
Ventoy — бесплатная программа с поддержкой русского языка, которая быстро набирает популярность среди пользователей и позволяет легко создать мультизагрузочную флешку или внешний USB-накопитель для систем UEFI и Legacy, MBR и GPT, просто скопировав загрузочные файлы ISO на прогон с широким набором доступных настроек.
В данном руководстве описывается, как использовать Ventoy и дополнительные функции программы. Инструмент доступен как для Windows, так и для Linux, ниже будет рассмотрена только версия инструмента для Windows. Примечание. Вы можете использовать Ventoy для Android для создания загрузочной флешки на телефоне. Также может быть полезно: Лучшие программы для создания загрузочной флешки.
Быстрое создание мультизагрузочной флешки в Ventoy с параметрами по умолчанию
Сначала об основном использовании программы, а именно о том, как максимально быстро создать флешку в Ventoy. Действия по созданию мультизагрузочной флешки с параметрами по умолчанию, загружаемой в режимах UEFI и Legacy.
Процесс быстрого создания загрузочного накопителя
Необходимыми шагами будут:
- Загрузите архив последней версии Ventoy с официального сайта разработчика https://github.com/ventoy/Ventoy/releases и распакуйте его в подходящее место.
- Запустите файл Ventoy2Disk.exe из папки (в случае предупреждения от SmartScreen нажмите «Подробнее», а затем «Выполнить в любом случае»).
- При необходимости активируйте в программе русский язык интерфейса: выберите его в пункте «Язык» главного меню.
- В окне программы выберите нужную флешку (примечание: по умолчанию все данные с нее будут удалены, но возможна работа без удаления — об этом далее в статье) и нажмите кнопку «Установить» или «Установить». » для подготовки USB-накопителя.
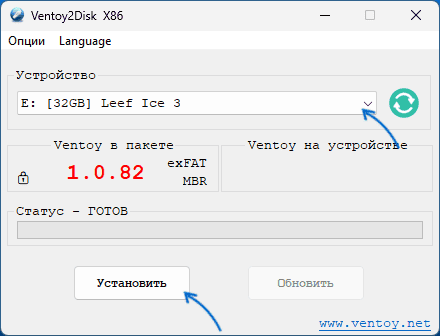
- Дважды подтвердите, что вы осведомлены о том, что все данные с флешки будут удалены.
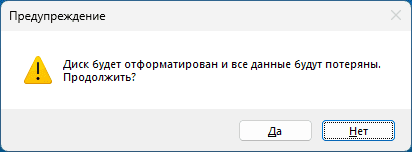
- Через короткий промежуток времени вы получите сообщение о том, что Ventoy установлен на вашем устройстве. Нажмите OK и закройте окно программы.
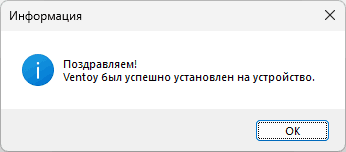
- В результате диск будет разделен на два раздела: один большой в файловой системе ExFAT и другой — FAT, с файлами для скачивания (в Проводнике, вероятно, будет отображаться только первый).
- Скопируйте необходимые загрузочные файлы ISO на первый раздел ExFAT любым способом (также поддерживаются WIM, VHD и IMG). При желании вы можете организовать их по папкам удобным для вас способом, это не повлияет на операцию загрузки (но не используйте пробелы и кириллицу в именах папок). Вы можете использовать клавишу F3 в меню Ventoy для переключения между представлением дерева и представлением списка.
- Готово, вы можете установить загрузку с флешки в BIOS или использовать меню загрузки для загрузки с него как в режиме Legacy, так и в режиме UEFI. Меню загрузки по умолчанию будет выглядеть примерно так, как показано на рисунке ниже:
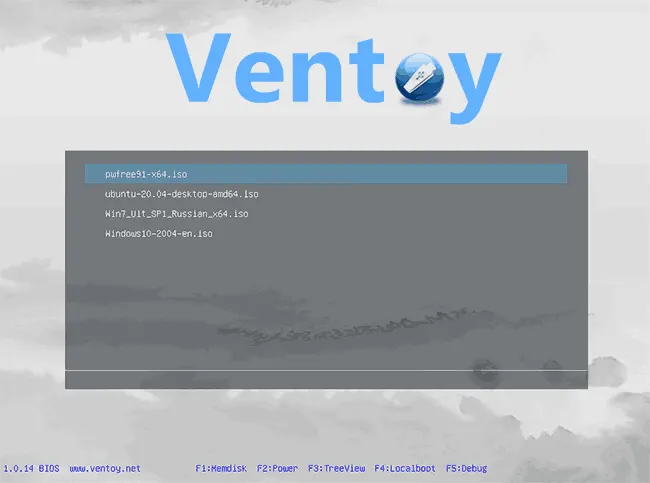
Для загрузки желательно отключить Secure Boot в UEFI (если опция включена). В программе есть возможность включить поддержку безопасной загрузки (в пункте «Параметры» главного меню, после чего нужно использовать кнопку «Обновить»), но эта функция работает не всегда.
Базовые настройки перед записью Ventoy на флешку
Как правило, настройки Ventoy по умолчанию лучше всего подходят для большинства случаев использования. Но вы можете изменить их, прежде чем нажать кнопку «Установить», открыв меню «Параметры».
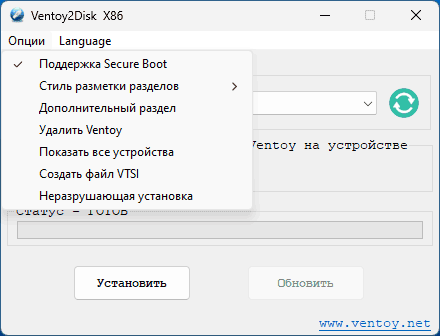
Здесь доступны следующие параметры:
- Поддержка безопасной загрузки — возможность загрузки без отключения безопасной загрузки, работает не для всех систем, по умолчанию включена.
- Стиль раздела — можно выбрать GPT и MBR. Примечание. Если вы выберете MBR, вы сможете загрузиться как в режиме UEFI, так и в режиме Legacy. GPT — только UEFI.
- Дополнительный раздел — выберите файловую систему дополнительного раздела: раздела, на который вы копируете изображения.
- Remove Ventoy — удаляет Ventoy с выбранного диска.
- Показать все устройства — показывать не только съемные, но и локальные диски.
- Создать файл VTSi — создать файл VTSi с помощью Ventoy для последующей записи на флешку с помощью Rufus в ситуации, когда Ventoy2Disk не смог этого сделать по каким-либо причинам.
- Неразрушающая установка — записать Ventoy на флешку, не удаляя уже находящиеся на ней файлы (раздел сжимается и записывается дополнительный раздел, необходимый для загрузки).
Конфигурация Ventoy: ventoy.json и VentoyPlugson
Ventoy поддерживает гибкую настройку меню и некоторые другие параметры через файл конфигурации ventoy.json, который должен быть на месте
ventoy\ventoy.json в разделе загрузочного образа.
Этот файл можно создать и отредактировать вручную, но в последних версиях Ventoy появилась возможность задавать параметры в графическом интерфейсе с помощью инструмента VentoyPlugson.exe, находящегося в архиве с программой, что намного удобнее:
- Запускаем VentoyPlugson из папки с распакованным архивом Ventoy, выбираем флешку, на которой уже установлен Ventoy и нажимаем Start.
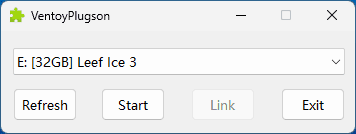
- Откроется веб-интерфейс настройки параметров — если будут внесены изменения, они будут автоматически записаны в файл конфигурации на накопителе.
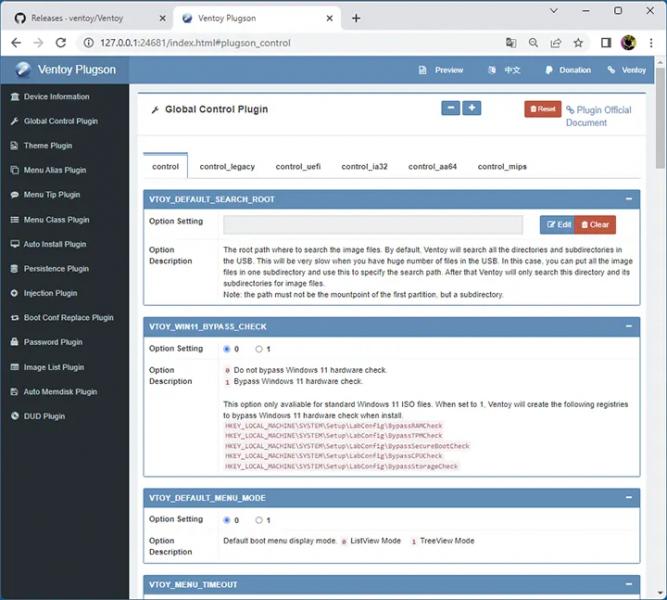
Доступные варианты включают в себя:
- Настройки отображения меню (обычная или древовидная структура, разрешение, цвета и т д)
- Изменить отображаемое имя для ISO-образов в меню (Menu Alias с помощью Плагина Menu Alias)
- При установке темы меню поддерживаются темы GRUB (папку с темой помещаем в ventoy\themes). Темы задаются в плагине Theme (показан на видео ниже), и я рекомендую не создавать темы самостоятельно с нуля, а найти готовые для GRUB2 и отредактировать их.
- Добавление значков в файлы ISO и папки на флешке путем присвоения им классов. Иконки работают только если вы укажете тему в конфигурационном файле и поместите иконки в ventoy\themes\theme_name\icons (Плагин класса меню).
- Настройка файлов автоматической установки Unattended.xml
- Обход проверки системных требований при установке Windows 11 (элемент VTOY_WIN11_BYPASS_CHECK в плагине Global Control).
- Настройка автоматической установки с помощью unattended.xml и других файлов конфигурации (Auto Install Plugin).
- Добавление собственных пунктов меню GRUB (плагин расширения меню), например, для загрузки локальной ОС.
- Настройка постоянного хранилища для образов Linux, работающих в режиме Live.
- Установить пароль на загрузку с флешки, используя образы (Password Plugin).
И многое другое. Параметры, доступные в конфигурационном файле и в VentoyPlugson, описаны на официальном сайте https://www.ventoy.net/ru/ в разделе «Ventoy Plugin»
Результат моих 10-минутных экспериментов с темой в меню загрузочной флешки Ventoy:
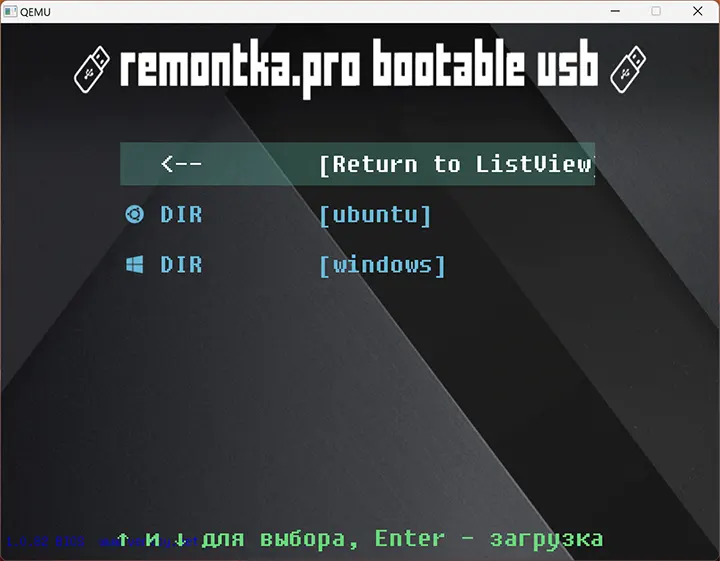
Дополнительные возможности программы
Я уже описывал такие возможности, как обход требований Windows 11 при установке, настройка тем оформления и создание загрузочной флешки без удаления уже записанных на нее файлов. Но Ventoy развивается и обрастает новыми функциями от версии к версии.
Загрузка локальных образов
Начиная с версии 1.0.66 появилась возможность загружать образы, хранящиеся на винчестере или другом накопителе, а не на самой флешке Ventoy. Возможны два варианта использования:
- В меню Ventoy нажмите клавишу F2, чтобы выбрать образ на одном из дисков, подключенных к компьютеру. Стал доступен с версии 1.0.67
- Используйте инструмент VentoyVlnk.exe из архива с Ventoy: запустите инструмент, нажмите кнопку «Создать» и выберите образ на локальном диске. Инструмент создаст файл имя_образа.vlnk.iso (или с другим расширением, в зависимости от выбранного образа) в том же месте, откуда он был запущен. Этот файл у нас уже есть на диске с Ventoy, и он будет служить ссылкой для скачивания с нужного образа на локальном диске.
Ventoy LiveCD
На некоторых конфигурациях ПК Windows Ventoy может не установиться на диск. В этом случае вы можете использовать образ Ventoy LiveCD, доступный на той же официальной странице загрузки инструмента: просто запишите его на флешку, например, с помощью Rufus, загрузитесь с него и используйте инструмент в среде Linux, работающей в режиме Live.
Видео инструкция
Резюмируя, Ventoy — очень достойное решение для создания мультизагрузочной флешки, и я не исключаю, что для кого-то окажется самой подходящей программой для такого рода задач. Также рекомендую для ознакомления еще одну подобную программу — AIO Boot.