Interval не работает на вашем ПК с Windows? Вот 7 возможных способов исправить это
Пробел не работает в Windows? Вот 7 способов заставить его снова работать.

Независимо от того, являетесь ли вы пользователем настольного компьютера или ноутбука, скорее всего, у вас хотя бы раз в жизни возникали проблемы с клавиатурой. И если пробел на вашем ПК с Windows сломан, вы, конечно, не единственный.
Хотя вы можете заменить клавиатуру и снова заставить пробел работать, сначала стоит изучить другие полезные приемы. Но прежде чем мы их рассмотрим, давайте кратко рассмотрим возможные причины, по которым ваше пространство не работает.
Возможные причины неисправности пробела в ваших окнах
Как и большинство ошибок Windows, проблемы с местом на диске могут возникать по разным причинам. Вот некоторые из наиболее распространенных:
- носить. Если у вас есть клавиатура какое-то время, аппаратное обеспечение довольно часто выходит из строя из-за износа.
- Порошок: пыль и мусор иногда могут вызывать проблемы с вашей электроникой. На клавиатурах пыль может заполнять пространство внизу или по бокам клавиш, препятствуя их правильной работе.
- Злоупотребление: Вы геймер? Если это так, у вас может быть меньше времени, чтобы израсходовать срок службы клавиш клавиатуры, чем у обычного пользователя.
- Техническая ошибка. Вредоносное ПО, проблемы с обновлением и поврежденные драйверы могут вызывать проблемы с клавиатурой.
- Пролитая еда. Если вы недавно пролили еду или питье на клавиатуру, это могло вызвать короткое замыкание на материнской плате или скопление мусора, что может помешать правильной работе клавиатуры.
Точная причина ошибок клавиатуры может быть разной, поэтому мы составили список решений, позволяющих снова заставить пробел работать. Давайте проверим это.
1. Перезагрузите компьютер
Хотя есть много способов решить эту проблему, перезагрузка компьютера — самое быстрое и простое решение. Простой перезапуск очищает вашу память и обновляет все системные процессы, что может исправить множество случайных проблем на вашем компьютере, включая неисправную клавиатуру.
Неудивительно, что перезагрузка часто рекомендуется в качестве первого решения, прежде чем пользователи углубятся в сложные решения. Поэтому, прежде чем что-либо делать, попробуйте выполнить полный сброс и посмотрите, решит ли это проблему с пробелом на вашем компьютере.
2. Проблемы с драйвером клавиатуры
Драйверы для ПК (Что такое драйверы для ПК?) Направьте огонь на свое оборудование. Они позволяют вашей операционной системе взаимодействовать с вашими компонентами или периферийными устройствами, позволяя вам выполнять свои задачи.
Поэтому, если по какой-либо причине у вас возникают ошибки драйвера — будь то проблема с оборудованием, вредоносное ПО или просто проблема с обновлением — у вас могут быть сломанные клавиши или клавиатура не отвечает.
В этом случае у вас есть два варианта решения основных проблем с драйверами: выполнить обновление драйвера или полностью переустановить драйвер. Вот как начать работу с обоими:
Обновите драйвер клавиатуры
Чтобы обновить драйвер клавиатуры, выполните следующие действия:
- Откройте диспетчер устройств Windows.
- В окне диспетчера устройств щелкните Клавиатура.
- Щелкните правой кнопкой мыши устройство с HID-клавиатурой и выберите «Обновить драйвер.
Вот и все, ваш драйвер клавиатуры будет обновлен. Если у вас несколько HID-клавиатур, обязательно обновите их все.
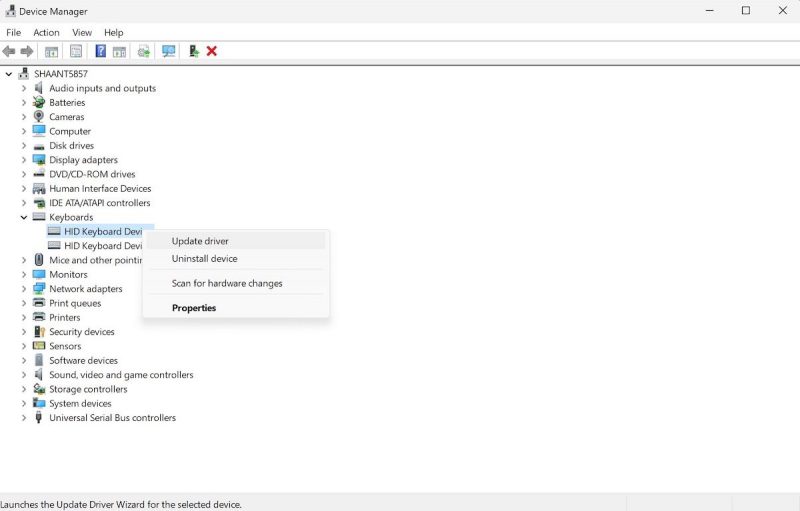
Переустановите драйвер клавиатуры
Если обновление драйверов не устраняет люфт на вашем ПК, стоит выполнить быструю переустановку.
Повторите предыдущие инструкции, но нажмите «Удалить устройство» вместо выбора «Обновить драйвер». В окне Удаление устройства нажмите Удалить.
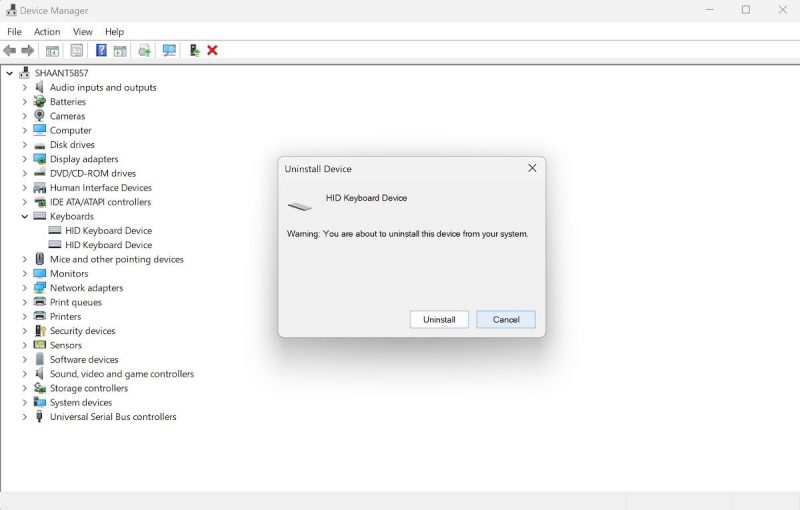 Кроме того, если у вас есть несколько устройств с клавиатурой HID, обязательно удалите их все. После этого перезагрузите компьютер. Ваш компьютер автоматически переустановит драйверы после загрузки. Затем проверьте, работает ли пробел снова.
Кроме того, если у вас есть несколько устройств с клавиатурой HID, обязательно удалите их все. После этого перезагрузите компьютер. Ваш компьютер автоматически переустановит драйверы после загрузки. Затем проверьте, работает ли пробел снова.
3. Средство устранения неполадок с клавиатурой
Средство устранения неполадок Windows — это набор встроенных инструментов, помогающих устранять случайные ошибки и проблемы на вашем компьютере. В этом случае вы можете использовать средство устранения неполадок с клавиатурой для решения проблем с пространством.
Когда начать:
- Откройте строку поиска в меню «Пуск», введите «Настройки» и выберите наиболее подходящее.
- Щелкните Система > Устранение неполадок.
- Оттуда выберите Дополнительное устранение неполадок.
- Теперь прокрутите вниз до «Клавиатура» и нажмите «Выполнить.
Если средство устранения неполадок обнаруживает какие-либо проблемы, оно автоматически устраняет их после сканирования. В качестве альтернативы вы можете увидеть что-то вроде этого:
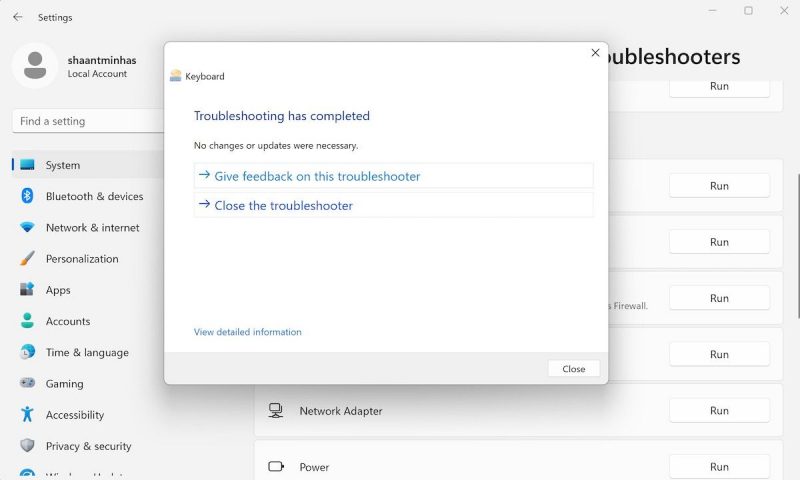
4. Замените клавиатуру
Нередко со временем теряется функциональность клавиатуры. Потеря одной или двух клавиш с течением времени на самом деле является нормальным явлением, если вы используете клавиатуру для какой-либо интенсивной деятельности (например, для игр).
Итак, чтобы определить, является ли проблема аппаратной, проверьте ее с помощью альтернативной клавиатуры. Одолжите клавиатуру у друга или коллеги и посмотрите, есть ли у вас такая же проблема. Если их интервал на вашем компьютере работает нормально, проблема в вашем оборудовании.
Если у вас есть клавиатура с возможностью горячей замены, используйте менее используемый клавишный переключатель, например Scroll Lock, и посмотрите, решит ли это проблему. Если это так, вы можете оставить его как есть или купить другой переключатель взамен сломанного. Таким образом, вы помогаете сократить электронные отходы и сэкономить деньги — одна из причин, по которой вам нужна механическая клавиатура с возможностью горячей замены.
Но если у вас мембранная клавиатура (в чем разница между мембранной клавиатурой и механической клавиатурой?), исправить ее невозможно — вам нужно как можно скорее купить новую клавиатуру.
Некоторые общие исправления
Вышеупомянутый метод — лучший способ исправить ошибку пробела на клавиатуре Windows.
Хотя есть большая вероятность, что одно из этих решений снова заставит пробел работать правильно, они могут работать не во всех случаях. В этом случае вам следует попробовать некоторые из наших стандартных исправлений.
5. Выполните восстановление системы
Восстановление системы делает снимки системных файлов и реестра Windows, сохраняя их как точки реестра. Таким образом, когда вы сталкиваетесь с ошибкой на своем компьютере, вы можете выполнить быстрое восстановление системы, чтобы вернуть все в нормальное состояние в вашей системе.
Мы предоставили краткое руководство, которое поможет вам выполнить восстановление системы на вашем компьютере. Окна.
6. Сканирование на наличие вредоносных программ
Атаки вредоносных программ могут нанести ущерб вашей системе. От удаления системных файлов до блокировки важных файлов, он может делать практически все.
Нестабильность оборудования — еще одна проблема, которая может быть вызвана вредоносным ПО. К счастью, мы рассмотрели, как использовать Microsoft Defender для удаления вредоносных программ на вашем компьютере.
7. Центр обновления Windows
Обновления необходимы для любой операционной системы Windows, и на то есть веские причины. Актуальные исправления безопасности, устранение проблем с программным обеспечением или внедрение новых функций — вот лишь некоторые из основных задач, которые они выполняют.
Так что, если вы не уверены, сколько времени прошло с момента последнего запуска обновления, сейчас самое время это сделать. В одном из наших предыдущих руководств мы рассмотрели четыре различных метода выполнения обновлений Windows, которые шаг за шагом проведут вас через этот процесс.
Исправьте неисправную клавишу пробела на ПК с Windows
Не должно быть слишком сложно диагностировать и исправить не отвечающий пробел или любую другую клавишу, если на то пошло. Мы надеемся, что один из описанных выше способов помог вам вернуть клавиатуру в нормальное состояние.
Фактически, многие из этих исправлений также могут помочь с другими подобными аппаратными ошибками, такими как не отвечающая мышь и т д. Так что не забудьте добавить эти советы в закладки для дальнейшего использования.

