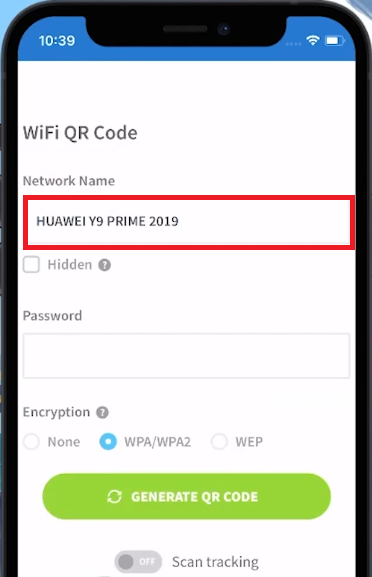How To Create WiFi QR Code on iPhone — Complete Guide
Вступление
Окунитесь в мир бесперебойного подключения с нашим руководством по созданию QR-кода Wi-Fi с помощью вашего iPhone! В этом руководстве мы расскажем вам о простом процессе создания QR-кода, который подключается к вашей сети Wi-Fi. Больше не нужно вводить длинные пароли для гостей; просто сканируйте и подключайтесь! Мы покажем вам, как найти SSID и пароль вашей сети, использовать онлайн-генератор QR-кодов и добавить нотку персонализации к вашему QR-коду. Это руководство идеально подходит для упрощения доступа к домашней или офисной сети для ваших посетителей, оно упрощает подключение к Wi-Fi всего за одно сканирование.
Создание QR-кода Wi-Fi на iPhone
Поиск генератора QR-кодов
-
Поиск в Интернете: Запустите свой мобильный браузер и выполните поиск “Генераторы QR-кодов”. В результатах поиска вы найдете множество вариантов.
-
Выбор генератора: В то время как любой генератор QR-кода будет работать, мы предлагаем выбрать этот генератор QR-кода.
Имя вашего подключенного в данный момент Wi-Fi — это SSID.
Введите это имя в поле SSID в генераторе QR-кодов.
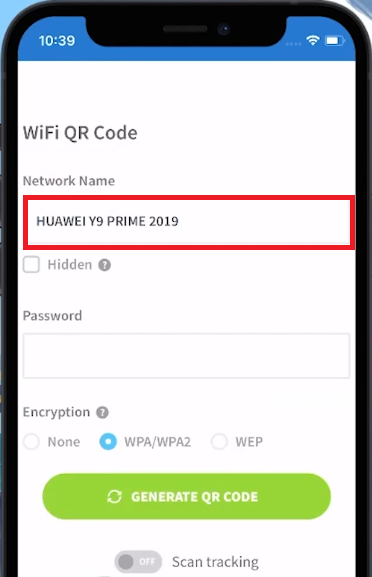
Введите SSID (имя) вашей сети
Ввод пароля Wi-Fi для QR-кода
Чтобы убедиться, что ваш QR-код правильно подключен к вашему Wi-Fi:
Поиск пароля Wi-Fi
-
Доступ к настройкам Wi-Fi: Вернитесь в раздел Wi-Fi в приложении настроек вашего iPhone.
-
Поиск пароля: Нажмите на значок “i” рядом с вашей сетью Wi-Fi.
-
Просмотр пароля: Возможно, вам потребуется пройти аутентификацию с помощью Face ID, Touch ID или вашего пароля доступа, чтобы просмотреть пароль.
-
Копирование пароля: После отображения скопируйте пароль и вставьте его в поле пароля генератора QR-кодов.
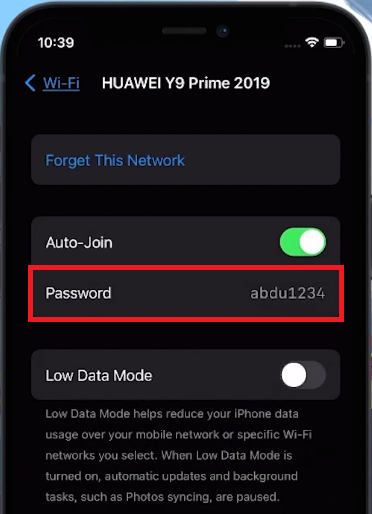
Найдите свой пароль Wi-Fi
Генерация и настройка вашего QR-кода
Создание QR-кода
-
Инициирование генерации QR-кода: После ввода пароля нажмите “Сгенерировать QR-код” в генераторе QR-кода.
Персонализация вашего QR-кода
-
Настройка внешнего вида: Используйте доступные функции настройки, чтобы персонализировать внешний вид вашего QR-кода.
-
Тестирование QR-кода: Проверьте QR-код, отсканировав его с помощью камеры другого устройства.
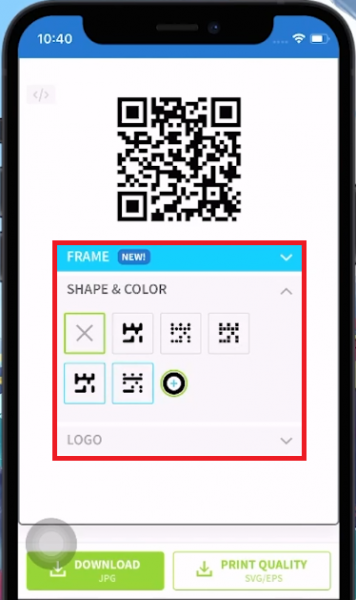
Настройте QR-код
Загрузка вашего QR-кода
Сохранение QR-кода для использования в будущем
Защита вашего QR-кода
-
Загрузка QR-кода: После создания нажмите кнопку “Загрузить”.
-
Завершение загрузки: Подтвердите загрузку при появлении запроса, и QR-код будет сохранен в вашей папке загрузок.
Выполнив эти действия, вы сможете легко создать, настроить и загрузить QR-код Wi-Fi, что упростит гостям или друзьям подключение к вашей сети без ввода пароля вручную. Это особенно полезно дома, в кафе или офисе.
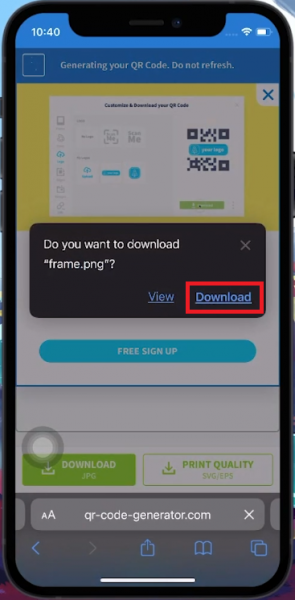
Загрузите QR-код на свой iPhone
-
Могу ли я создать QR-код Wi-Fi для любой сети на моем iPhone?
Да, вы можете создать QR-код для любой сети Wi-Fi, если вы знаете SSID и пароль.
-
Нужны ли мне какие-либо специальные приложения для генерации QR-кода Wi-Fi на моем iPhone?
Никаких специальных приложений не требуется. Вы можете использовать любой генератор QR-кодов, доступный онлайн через ваш браузер.
-
Безопасно ли использовать мой Wi-Fi с помощью QR-кода?
Да, это безопасно, поскольку только люди, имеющие доступ к QR-коду, могут подключаться к вашему Wi-Fi.
-
Могу ли я настроить внешний вид своего QR-кода Wi-Fi?
Многие генераторы QR-кодов предлагают варианты настройки внешнего вида вашего QR-кода.
-
Как мне отсканировать QR-код Wi-Fi с другого устройства?
Просто используйте приложение «Камера» на другом смартфоне для сканирования QR-кода, и оно автоматически подключится к сети Wi-Fi.