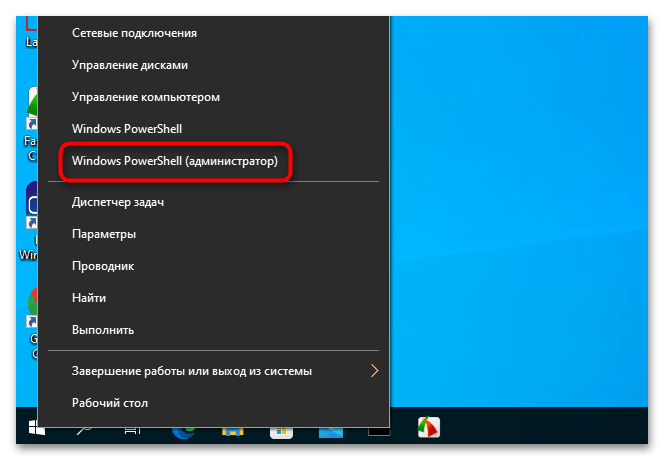Как исправить — «Диспетчер устройств» заблокирован администратором в Windows 10
Способ 1: Запуск через «PowerShell»
Простой, но часто оказывающийся весьма эффективным способ обхода ограничения запуска оснастки. Способ предполагает запуск «Диспетчера устройств» не через ярлыки графической оболочки, а через консоль. Наличие у пользователя администраторских прав в данном случае является обязательным условием.
-
- от имени администратора откройте «PowerShell» из контекстного меню кнопки «Пуск». Как вариант, вместо «PowerShell» можно использовать классическую «Командную строку».
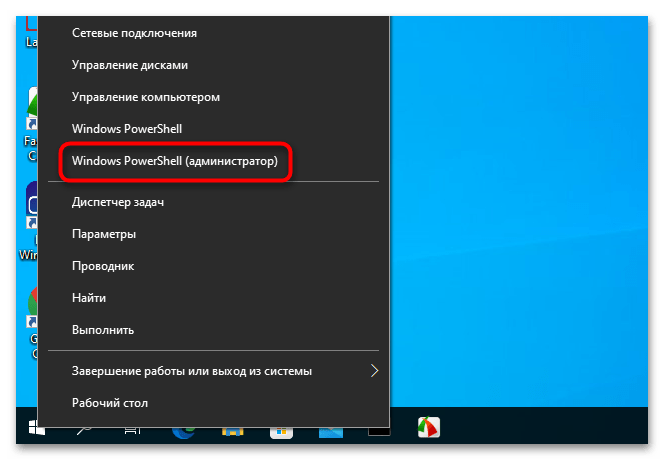
-
- Запустите команду devmgmt.msc или mmc.exe devmgmt.msc в консоли.
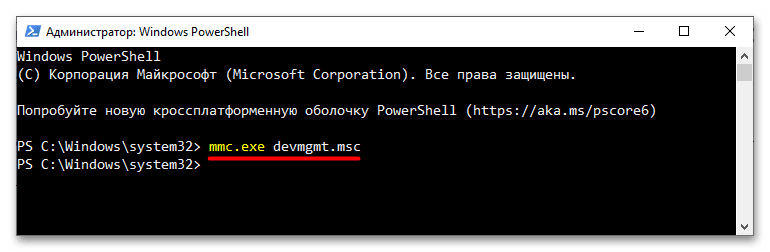
Диспетчер устройств должен открыться нормально.
Способ 2: Проверка файла mmc.exe
Причина блокировки «Диспетчера устройств» может быть связана с повреждением, удалением или заменой файла mmc.exe, отвечающего за работу оснасток ММС. Проверьте его целостность.
-
- откройте PowerShell или командную строку от имени администратора и запустите sfc /scanfile=C:WindowsSystem32mmc.exe. В случае обнаружения какого-либо повреждения или замены инструмент SFC восстановит исходный файл из репозитория компонентов.
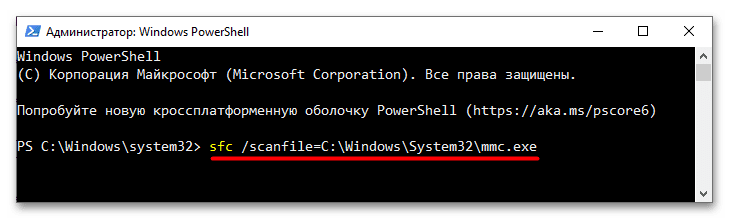
-
- Проверьте файл «mmc.exe» в папке «System32» с помощью сервиса VirusTotal. Если файл заражен, попробуйте вылечить его сторонними антивирусными сканерами или заменить на оригинал, взятый с другого компьютера с той же версией Windows.

Способ 3: Изменение политики безопасности
Проверьте политику безопасности: в некоторых случаях она может блокировать запуск стандартных средств администрирования.
-
- откройте «Локальные политики безопасности», выполнив команду secpol.msc в «PowerShell» или «Командной строке» с правами администратора.
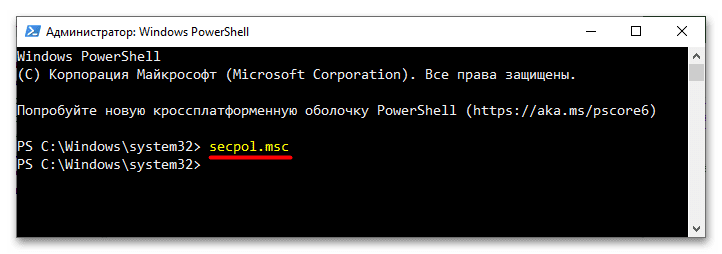
-
- Перейдите в «Настройки безопасности» → «Локальные политики» → «Параметры безопасности» и справа найдите параметр «Контроль учетных записей: все администраторы работают в режиме одобрения администратором».

-
- откройте настройки, дважды щелкнув и активировав радиокнопку «Отключено», затем сохраните настройки и перезагрузите компьютер.
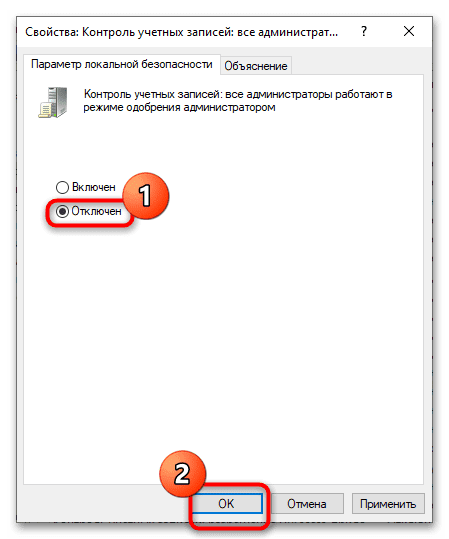
Проверьте, открывается ли Управление устройствами».
Способ 4: Редактирование реестра
В Windows 10 Home Edition для включения политики блокировки необходимо использовать редактор реестра».
-
- откройте обычный «Редактор реестра» командой regedit, выполняемой в диалоговом окне, вызываемом нажатием клавиш Win+R.
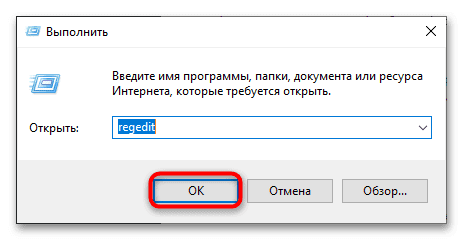
-
- Перейдите в раздел HKEY_LOCAL_MACHINESoftwareMicrosoftWindowsCurrentVersionPoliciesSystem, справа найдите настройку «EnableLUA».

-
- откройте окно редактирования значения, дважды щелкнув имя параметра и установив значение «0».
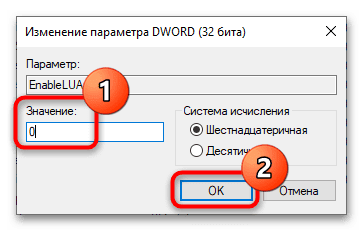
Перезагрузите компьютер и попробуйте открыть диспетчер устройств».
Способ 5: Активация встроенного Администратора
Если проблема вызвана системными ограничениями, то, скорее всего, их удастся обойти из-под встроенной учетной записи администратора, которая имеет более высокие права, чем обычный администратор.
-
- Запустите «PowerShell» с повышенными привилегиями, как показано в способе 1.
- Запустите команду net user Administrator /active:yes в консоли.
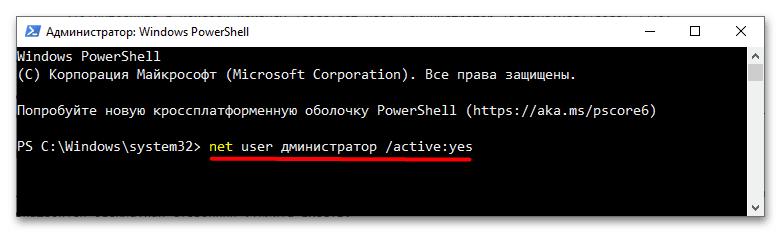
После перезагрузки компьютера на экране входа в систему должен появиться значок новой учетной записи администратора. Войдите в него (у него нет пароля) и попробуйте открыть «Диспетчер устройств».
Способ 6: Использование сторонней утилиты
Альтернативное решение, позволяющее запускать все распространенные приложения с наивысшими системными правами. Для этого вам понадобится бесплатный сторонний инструмент под названием ExecTI.
-
- Загрузите инструмент с сайта разработчика и запустите его с правами администратора.
- В поле «Открыть» открывшегося окна вставьте команду devmgmt.msc и нажмите кнопку «ОК».
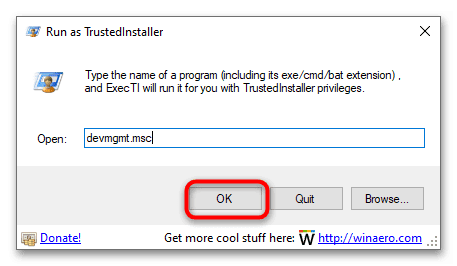
«Диспетчер устройств» должен запуститься в обход ограничений, установленных администратором или системой.
Источник