Что делать, если Windows не показывает значки уведомлений на значках панели задач
В Windows есть удобная функция, когда значки на панели задач показывают вам уведомления об активности, но что, если они отказываются?
Как правило, приложения, закрепленные на панели задач или запущенные на вашем компьютере, отображают значки уведомлений поверх своих значков, чтобы обеспечить визуальные подсказки для новых или непрочитанных уведомлений. Однако иногда вы можете обнаружить, что Windows не отображает значки уведомлений для некоторых или всех значков панели задач на вашем компьютере. Если этот вопрос беспокоит вас, не волнуйтесь. У нас есть несколько быстрых и простых исправлений, чтобы Windows снова показывала значки уведомлений. Во-первых, вам нужно убедиться, что панель задач настроена на отображение значков уведомлений на вашем компьютере. Ниже приведены шаги, чтобы сделать то же самое. После этого приложение должно отобразить значок уведомления на панели задач. Еще одна причина, по которой значки приложений могут не отображаться на панели задач, заключается в том, что вы отключили уведомления в Windows. Если вы не уверены, выполните следующие действия, чтобы проверить, включены ли уведомления на вашем компьютере. Если у ваших приложений нет необходимых разрешений для работы в фоновом режиме, они не смогут получать новые данные или отображать какие-либо уведомления. Это может навести вас на мысль, что значки уведомлений не применяются к приложениям на панели задач. Чтобы избежать этого, вы должны выполнить следующие шаги, чтобы убедиться, что вашему приложению разрешено работать в фоновом режиме Windows. Не можете найти «Разрешения фонового приложения» в приложении «Настройки»? Ознакомьтесь с нашим руководством о том, как исправить отсутствующую опцию, чтобы разрешить фоновые приложения в Windows. Временные проблемы с панелью задач также могут помешать приложениям отображать значки уведомлений в Windows. Обычно это происходит, когда процесс проводника Windows, ответственный за предоставление графического пользовательского интерфейса (GUI) для панели задач, сталкивается с проблемой. Если это просто сбой, перезапуск процесса проводника Windows должен помочь решить эту проблему. Если вам нужна помощь в этом, ознакомьтесь с нашим руководством по различным способам перезапуска проводника Windows и следуйте приведенным там инструкциям. Обратите внимание, что при перезапуске процесса проводника Windows панель задач на короткое время исчезает. После этого проверьте, отображается ли значок уведомления в приложении на панели задач. Если Windows не отображает значки уведомлений только для одного или двух приложений, вы можете попробовать открепить затронутые приложения с панели задач, а затем снова закрепить их. Для этого выполните следующие действия: Повторите описанные выше шаги для всех приложений, значки которых не отображаются на панели задач. Если проблема не устранена после того, как вы открепите и повторно закрепите приложение, вы можете попытаться исправить ее. Этот процесс позволит Windows выявлять и устранять любые проблемы с приложением, не затрагивая данные приложения. Для получения дополнительной информации ознакомьтесь с нашим руководством по восстановлению приложений и программ в Windows и выполните описанные там шаги. Windows может не отображать значки уведомлений в приложениях на панели задач, если эта функция отключена с помощью редактора реестра. В этом случае вам нужно будет изменить DWORD TaskbarBadges с помощью редактора реестра, чтобы вернуть значок уведомления обратно в Windows. Как вы, наверное, уже знаете, редактирование файлов реестра в Windows сопряжено с риском. Поэтому будьте осторожны при использовании редактора реестра. Если вы не знакомы с ним, мы рекомендуем ознакомиться с нашим руководством о том, что такое реестр Windows и как его редактировать. Также рекомендуется сделать резервную копию всех файлов реестра перед внесением каких-либо изменений. После этого выполните следующие действия, чтобы включить значки на панели задач в Windows с помощью редактора реестра: Выйдите из окна редактора реестра и перезагрузите компьютер, чтобы изменения вступили в силу. После этого в приложении на панели задач должен появиться значок уведомления. Значки уведомлений на панели задач полезны, поскольку они уведомляют вас о приложениях и программах, ожидающих вашего внимания. Надеемся, что одно из приведенных выше исправлений поможет вам решить основную проблему, и теперь Windows будет отображать значок уведомления приложения на панели задач. Вам трудно заметить значки уведомлений на панели задач из-за их небольшого размера? Вы всегда можете увеличить панель задач Windows, чтобы сделать значки уведомлений более заметными.
1. Измените поведение панели задач
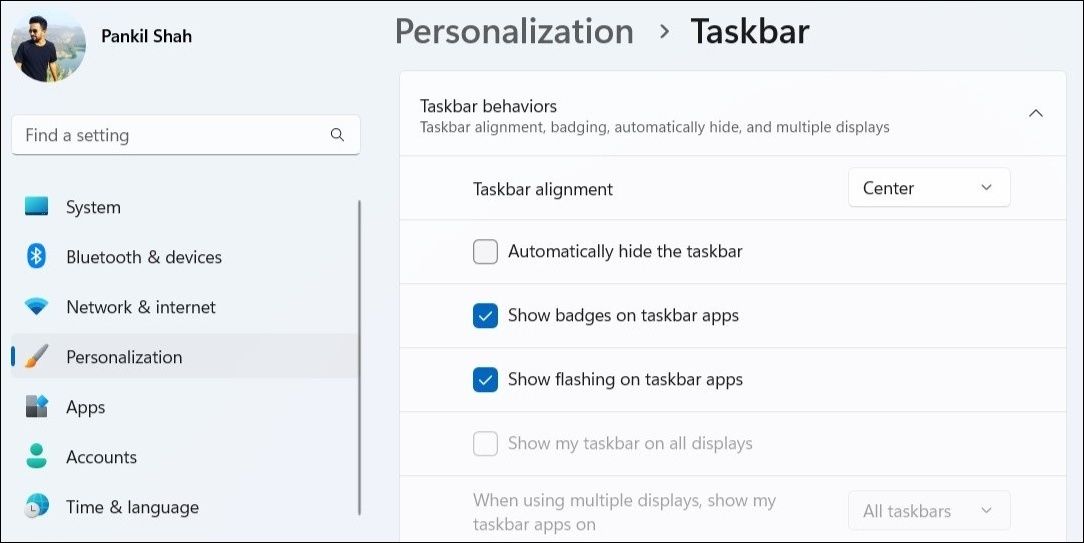
2. Убедитесь, Что уведомления приложений включены
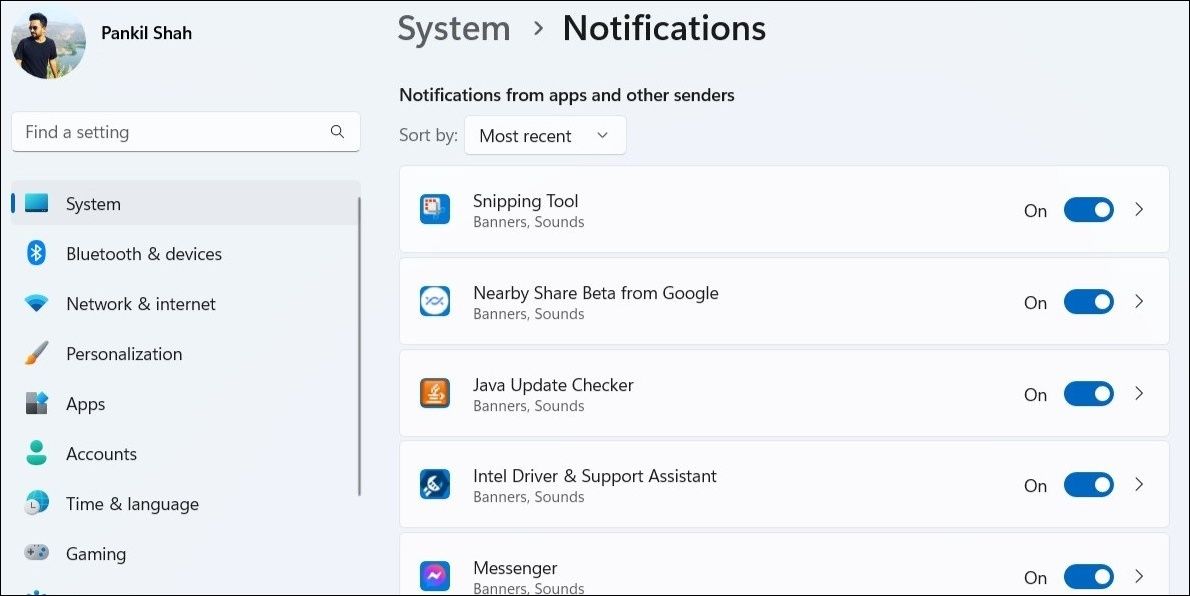
3. Разрешите приложениям работать в фоновом режиме
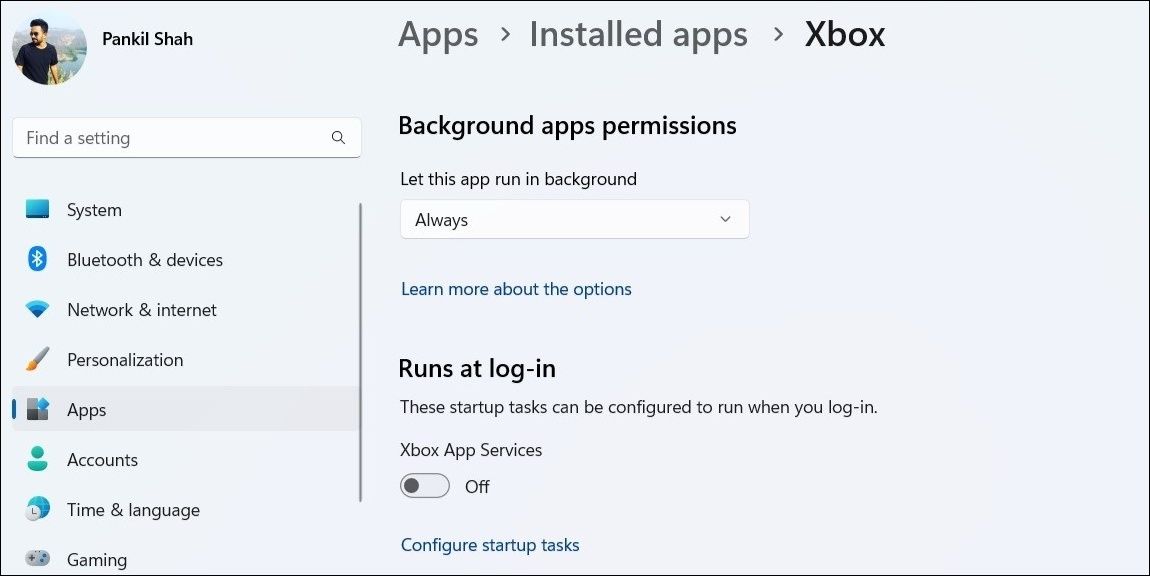
4. Перезапустите процесс работы проводника Windows
5. Отключите приложения от панели задач и закрепите их снова
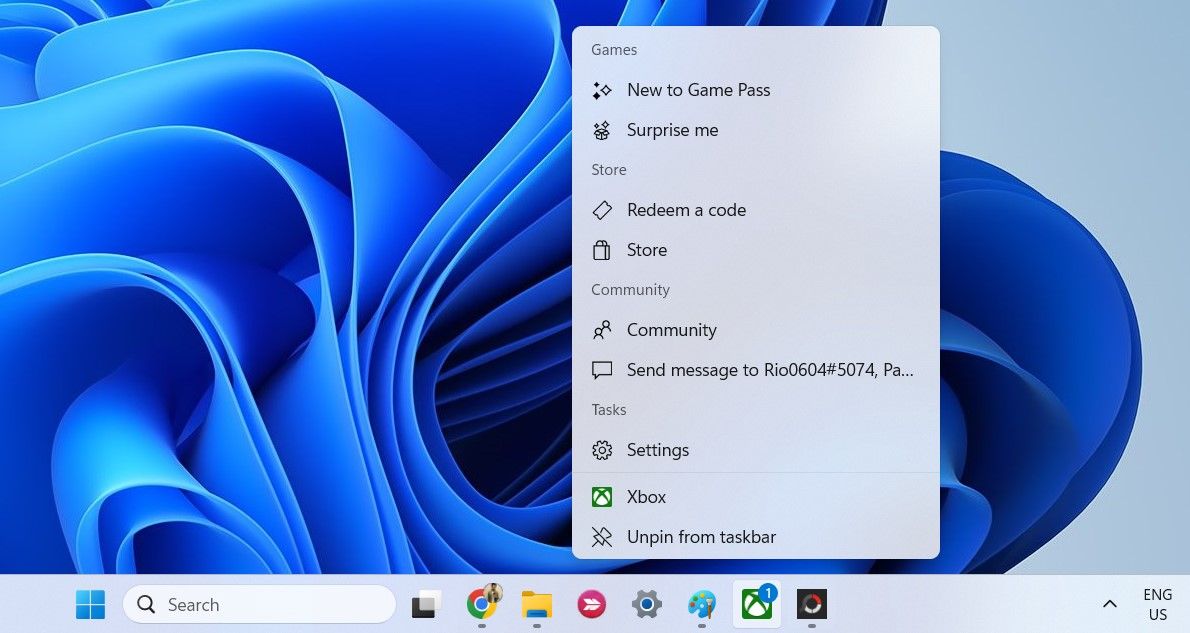
6. Восстановите проблемное приложение
7. Включите значки на панели задач с помощью редактора реестра
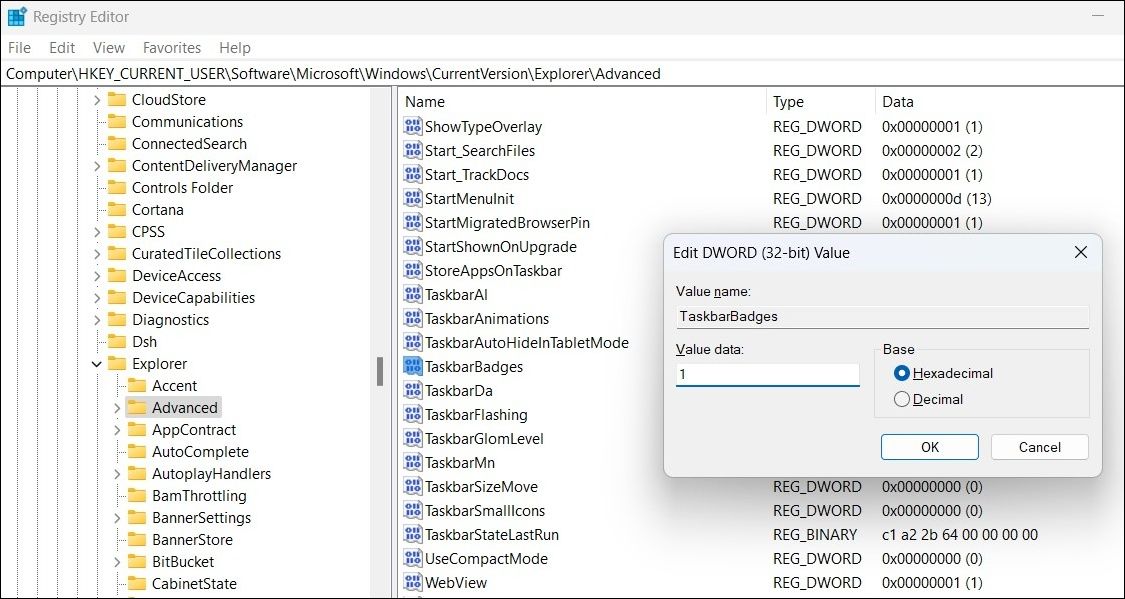
Будьте в курсе оповещений приложений с помощью значков уведомлений

