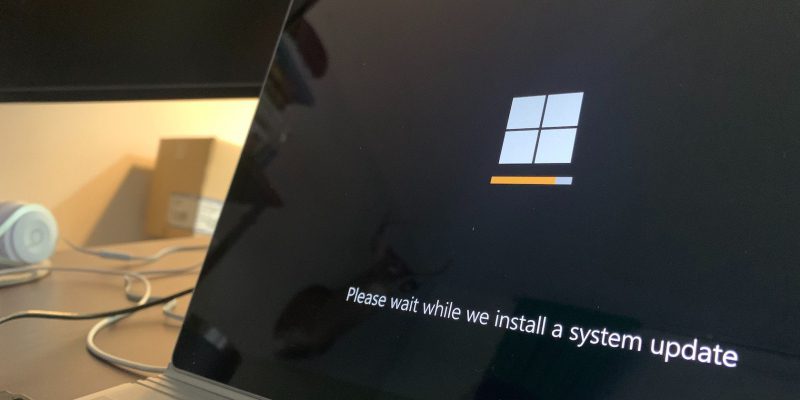Центр обновления Windows не работает? Попробуйте эти 7 исправлений
Не можете обновить свой ПК с Windows? Вот лучшие способы навсегда исправить все проблемы с Центром обновления Windows.
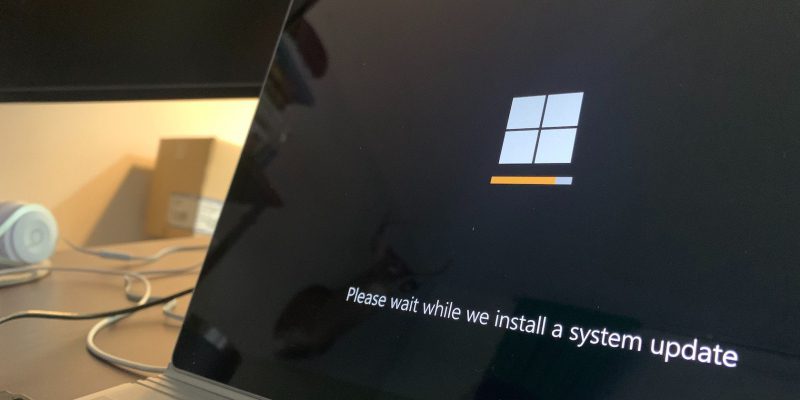
Обновления являются важной частью любого компьютера с Windows. Поэтому, если с обновлениями что-то не так, лучше разобраться с ними как можно скорее.
Поскольку обновления Windows важны для многих целей, таких как регулярное обновление вредоносных программ, исправление ошибок и т д., если вам не удается установить новые обновления, вы используете Windows очень плохо.
Итак, вот лучшие способы исправить обновления Windows за минимальное количество шагов.
Возможные причины сбоя обновления Windows
Есть немало факторов, влияющих на успешное обновление Windows. Таким образом, сбой в любой части системы может привести к болезненному завершению процесса обновления Windows. Вот некоторые из них:
- Проблемы с Центром обновления Windows: Центр обновления Windows — это бесплатный инструмент от Microsoft, который автоматически загружает и устанавливает обновления Windows от Microsoft. Поэтому, если что-то пойдет не так с самим программным обеспечением — будь то в кодовой базе или в результате заражения вредоносным ПО — вам может быть сложно выполнить обновление.
- Недостаточно места на диске. В большинстве случаев вы получите конкретное предупреждение о нехватке места на диске в Windows. Но так может быть не всегда. Поэтому помните, что нехватка места на диске также может привести к сбою процесса обновления Windows.
- Устаревшие драйверы. Известно, что устаревшие драйверы вызывают всевозможные проблемы — проблемы с обновлениями Windows — лишь одна из них.
- поврежденные системные файлы. Многие вещи могут привести к повреждению системных файлов — внезапное отключение, атака вредоносных программ и т д. Какой бы ни была причина этого, к поврежденной файловой системе нельзя относиться легкомысленно.
Хотя проблема может быть вызвана рядом причин в дополнение к тем, которые мы рассмотрели выше, существуют эффективные решения, которые помогут вам вернуться в нужное русло в кратчайшие сроки. Давайте сначала рассмотрим их все, пожалуй, самое простое решение из нашего списка.
1. Обновите драйверы устройств

Драйверы устройств — это программное обеспечение, обеспечивающее работу различных компонентов вашего оборудования Windows. Если драйвер устройства устарел на некоторое время, он неизбежно может конфликтовать с новыми обновлениями.
Обычно драйверы устройств автоматически обновляются вместе с другими обновлениями Windows. Однако, если этого не произошло, рекомендуем вручную найти и обновить драйверы устройств.
2. Используйте средство устранения неполадок Центра обновления Windows
Центр обновления Windows — это приложение, которое контролирует все ваши процессы обновления Windows. Как и любой другой инструмент в Windows, он также подвержен случайным ошибкам или ошибкам.
Если это не повторяющаяся проблема с Windows, устранение неполадок может помочь вам избавиться от этой ошибки. Средство устранения неполадок Windows — это универсальная программа для устранения неполадок, которая может помочь вам быстро исправить мелкие ошибки.
Выполните следующие действия, чтобы запустить средство устранения неполадок Центра обновления Windows:
- Перейдите в поле поиска в меню «Пуск», введите «Настройки» и выберите тот, который лучше всего соответствует вашим потребностям.
- Нажмите «Устранение неполадок > Другие средства устранения неполадок».
- Оттуда запустите средство устранения неполадок Центра обновления Windows.
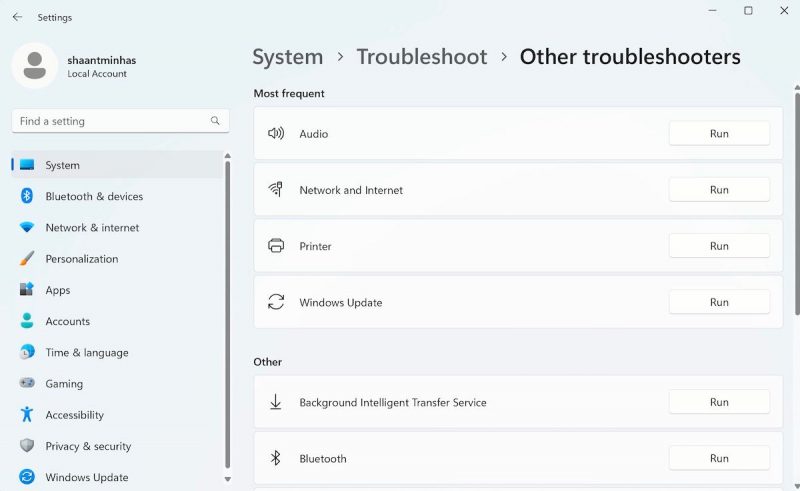
Вот оно. Как только вы это сделаете, инструмент выявит любые проблемы с обновлениями вашего компьютера. Если он обнаружит какие-либо проблемы, инструмент исправит их автоматически.
3. Проверьте свое подключение к Интернету
Вы включили загрузку на некоторое время, но не видите большого прогресса. Хотя прямого диалога ошибок нет, вы также не можете видеть загружаемые обновления.
В таких случаях ваше интернет-соединение может быть прервано. Лучше всего сначала проверить и исправить интернет-соединение на вашем компьютере здесь. После того, как вы подтвердите или настроите нормальный рабочий интернет, перейдите к инструменту обновления и повторите попытку обновления.
Если вы по-прежнему сталкиваетесь с ошибками при обновлении Windows, не паникуйте — переходите к следующему способу ниже.
4. Проверьте настройки даты и времени
Проверьте настройки даты и времени на вашем компьютере. Если с этими настройками что-то не так, вы наверняка столкнетесь с проблемами при обновлении ПК с Windows.
Это связано с тем, что Центр обновления Windows требует правильной информации о времени и дате перед загрузкой и установкой новых обновлений. Это важно, чтобы помочь ИТ-отделу установить целостность обновлений и, следовательно, избежать подделки или несанкционированного доступа.
Поэтому измените настройки даты и времени в Windows, если они показывают неправильное время.
5. Освободите место на диске
В большинстве случаев, если у вас недостаточно места на диске в Windows, вы должны получить сообщение или уведомление. В нем будет четко указано, что вы не можете загрузить новое обновление без свободного места.
Но даже если вы не получаете никаких сообщений, все равно рекомендуется очищать хранилище Windows от всего мусора, который время от времени его заполняет.
Существует множество способов освободить место на диске на компьютере с Windows. Попробуйте то, что работает для вас, затем снова запустите обновления и посмотрите, не возникнет ли у вас проблем.
6. Выполните восстановление системы
Хотя может и не быть панацеи от всех ваших реальных проблем, когда дело доходит до компьютера с Windows, восстановление системы может быть запоздалой мыслью.
Бесплатный инструмент от Microsoft System Restore возвращает компьютер и его настройки в состояние, когда все приложения и настройки используются для нормальной работы — при условии, что вы заранее создали точку восстановления. В этом случае, выполнив восстановление системы в Windows, вы сможете избавиться от ошибки Центра обновления Windows в Windows 10 или 11.
7. Очистите папку распространения программного обеспечения
Папка распространения программного обеспечения — это специальная папка, содержащая временные файлы, необходимые для выполнения обновления Windows. Эти старые файлы могут иногда вызывать проблемы с обычными обновлениями Windows, если они не отмечены. Известно, что удаление старых файлов из папки распространения программного обеспечения устраняет все проблемы с обновлением на компьютере. Так что стоит попробовать.
Вы можете легко очистить папку с помощью командной строки. Вот как:
- Перейдите в поле поиска меню «Пуск», введите «cmd» и запустите его от имени администратора, щелкнув правой кнопкой мыши и выбрав «Запуск от имени администратора».
- Теперь вы должны сначала остановить службу Windows Update. Введите для этого следующую команду и нажмите Enter: net stop wuauserv
- Оттуда введите следующую команду, чтобы остановить интеллектуальную фоновую службу передачи данных, и нажмите Enter: net stop bits
- откройте проводник и перейдите по следующему пути: C:\Windows\SoftwareDistribution
- Выберите содержимое папки и нажмите «Удалить».
Все, после этого папка с дистрибутивом ПО будет очищена. Теперь перезапустите Центр обновления Windows и службу фоновых данных Intelligent Transfer с помощью команд net start wuauserv и net stop bits соответственно, и Windows должна нормально обновляться отсюда.
Как мы уже говорили выше, ваши обновления Windows необходимы для долгосрочного нормального функционирования вашего ПК с Windows. Поэтому, если у вас возникли проблемы с обновлениями ПК, мы настоятельно рекомендуем вам исправить их как можно скорее.
В большинстве случаев один из вышеперечисленных методов, скорее всего, исправит это для вас. Если вы обнаружите, что не можете этого сделать, мы рекомендуем вам выбрать основной вариант: сброс настроек Windows.