9 Способов устранить проблему “Не удается выйти из режима S” в Windows 11 или 10
Несколько исправлений для пользователей, у которых возникли проблемы с отключением S-режима с настройками по умолчанию.

Основные рекомендации
- Если вы не можете выйти из режима Windows S, это может быть связано с проблемами с серверами Microsoft.
- Перезапустите службу wauserv в диспетчере задач, чтобы устранить любые сбои в работе службы обновления Майкрософт, которая обрабатывает задачи, связанные с обновлением, на вашем компьютере.
- Попробуйте выйти из магазина Microsoft Store и снова войти в систему, прежде чем пытаться снова выйти из режима Windows S.
Режим Windows S — это ограниченная версия Windows 11 и 10, в которой вы можете устанавливать приложения только из магазина Microsoft Store, не можете получить доступ к реестру или редактору групповой политики и используете Bing в качестве браузера по умолчанию. Чтобы установить приложение, недоступное в магазине Microsoft Store, необходимо выйти из режима Windows S и выполнить обновление. Но иногда вы не можете выйти из режима S из-за ошибки.
Попробуйте эти девять исправлений, чтобы навсегда выйти из режима Windows S.
1. Проверьте состояние серверов Microsoft
Режим Windows S имеет свои достоинства и недостатки; единственный способ выйти из него — через Microsoft Store. Но если серверы Microsoft не работают из-за каких-либо проблем, вы столкнетесь с проблемами при попытке выйти из режима S. Итак, проверьте официальный веб-сайт Microsoft Service status или страницу Microsoft Store X для получения отчетов о сбоях в работе.
Вы также можете проверить сторонние веб-сайты, такие как Down Detector. В таком случае терпеливо подождите, пока Microsoft устранит проблему. Если вы используете VPN-сервис на своем компьютере, временно отключитесь от него, а затем повторите попытку выхода из режима S.
2. Проверьте службу установки Microsoft Store
Служба обновления Майкрософт выполняет все задачи, связанные с обновлением, на вашем компьютере. При любом сбое вы должны перезапустить его, чтобы он снова заработал.
- Нажмите Ctrl + Shift + Esc, чтобы открыть диспетчер задач.
- Нажмите на Службы.
- Найдите wauservвыберите службу в списке и щелкните по ней правой кнопкой мыши. Выберите Перезапустить.
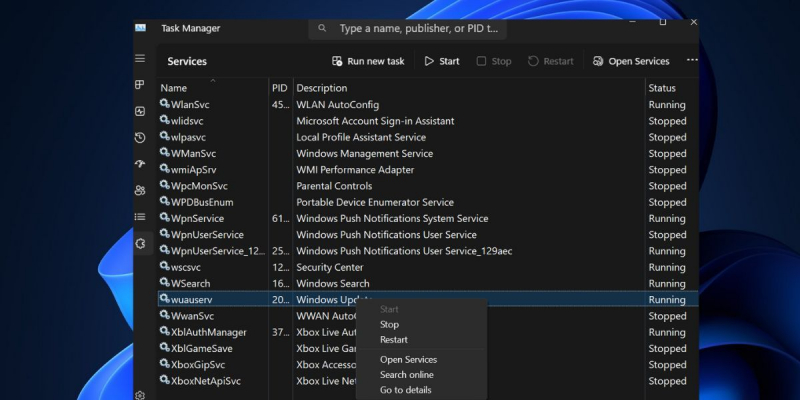
- Выйдите из диспетчера задач.
3. Выйдите из системы и войдите снова
Вы можете попробовать выйти из магазина Microsoft Store, а затем снова войти в систему. После этого вы можете повторить попытку выхода из режима S.
- Запустите Microsoft Store.
- Нажмите на Профиль > Выйти.
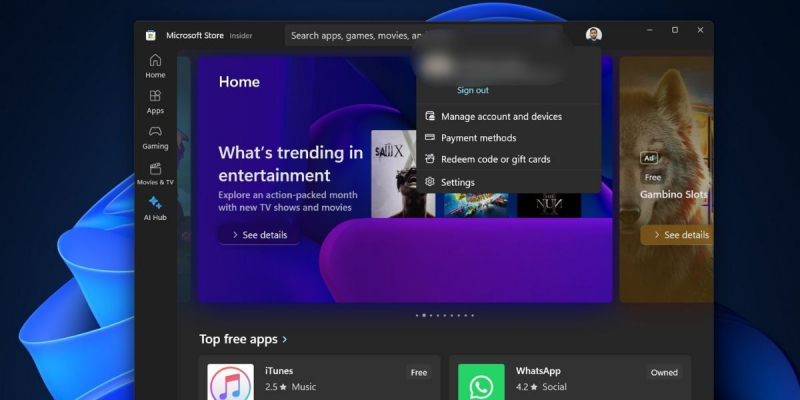
- Закройте и перезапустите приложение Microsoft Store.
- Перейдите в Профиль > Войдите в систему > Выберите свою учетную запись Майкрософт и нажмите «Продолжить«.
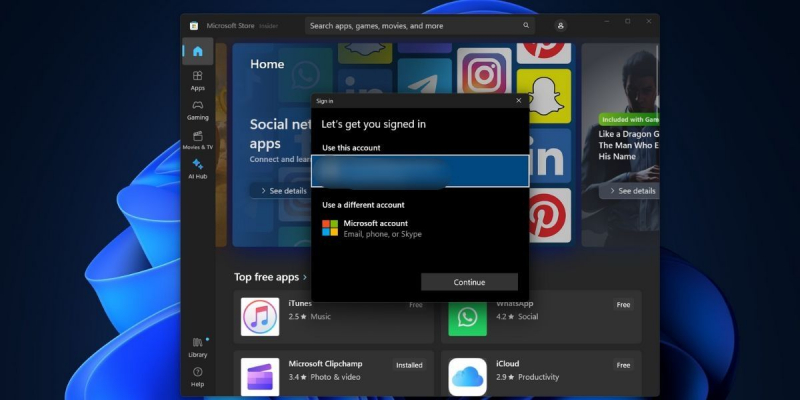
- Введите PIN-код вашего ПК, а затем завершите процесс входа в систему.
- Повторите попытку выхода из режима S.
4. Обновите все приложения магазина
Устаревшие приложения, включая Microsoft Store, могут создавать проблемы при попытке выйти из режима S. Вы должны обновить их все, используя раздел обновления магазина Microsoft. Даже обновление для приложения Microsoft Store доступно здесь.
- Запустите приложение Microsoft Store.
- Перейдите в нижнюю левую область и нажмите на значок библиотеки.
- Нажмите на кнопку «Получить обновления«, чтобы проверить наличие всех доступных обновлений.
- Нажмите на кнопку Обновить все.
- Дождитесь установки обновлений, а затем закройте приложение Microsoft Store.
- Перезагрузите компьютер.
5. Установите правильную дату и время
Неправильные настройки даты и времени на вашем КОМПЬЮТЕРЕ могут вызвать проблемы при установке или удалении компонентов Windows. Итак, вы должны вручную синхронизировать настройки даты и времени с серверами Windows.
- Перейдите в область уведомлений в системном трее и щелкните правой кнопкой мыши значок даты и времени.
- Нажмите на опцию Настроить дату и время.
- Прокрутите вниз до раздела дополнительных настроек и нажмите кнопку Синхронизировать сейчас.
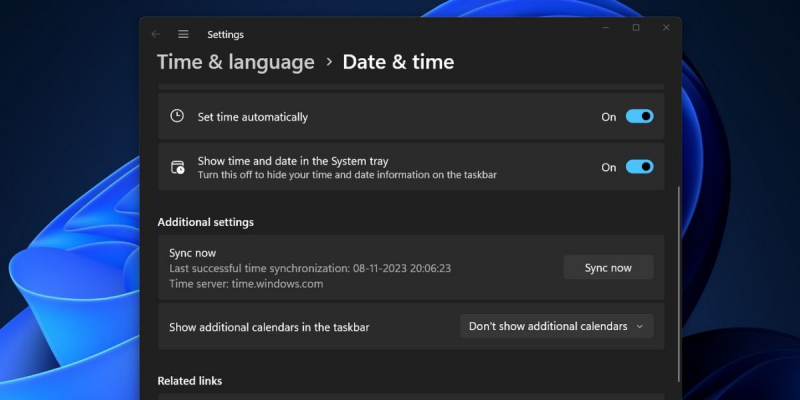
- Закройте приложение «Настройки».
Папка SoftwareDistribution содержит временные файлы центра обновления Windows. Переименуйте папку, если возникли проблемы с приложением или обновлениями Windows. Windows воссоздаст папку при попытке проверить и загрузить обновления.
- Откройте окно командной строки от имени администратора.
- Введите следующие команды и нажмите Enter, чтобы остановить службу обновления Windows и фоновую службу интеллектуальной передачи данных: net stop wuauserv
чистые стопорные биты - Выполните следующую команду, чтобы переименовать папку SoftwareDistribution: переименуйте %windir%SoftwareDistribution SoftwareDistribution.bak
- Выполните следующие команды, чтобы перезапустить службу обновления Windows и фоновую службу интеллектуальной передачи данных: net start wuauserv
чистые начальные биты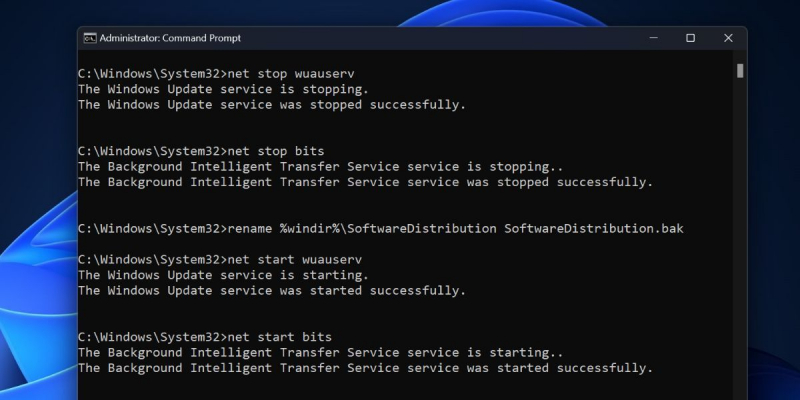
- Закройте окно командной строки.
- Перезагрузите компьютер.
7. Сбросьте настройки магазина Microsoft Store
Приложение Microsoft Store может перестать корректно работать из-за поврежденных файлов кэша. Итак, вы должны сбросить настройки Microsoft Store через настройки или терминал.
8. Перерегистрируйте все системные приложения
Если сброс настроек магазина Microsoft Store не устраняет проблему, необходимо перерегистрировать все системные приложения, включая магазин Microsoft Store. Вот как это сделать:
- Откройте PowerShell от имени администратора.
- Введите следующую команду и нажмите Enter, чтобы выполнить ее: Get-AppxPackage -AllUsers |Where-Object {$_.installLocation -как «SystemApps»} | Foreach {Add-AppxPackage -DisableDevelopmentMode -Register «$($_.installLocation)AppXManifest.xml «}
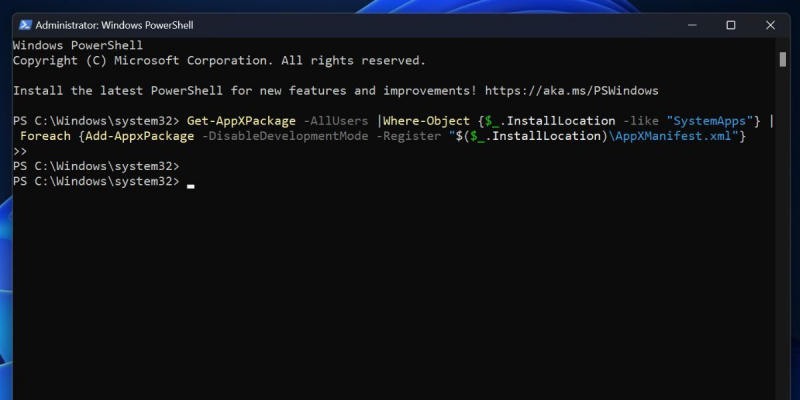
- Закройте командную строку Windows и перезагрузите компьютер.
9. Выполните обновление на месте
Вы можете выполнить обновление на месте на своем ПК с Windows, чтобы выйти из режима S. Это лучше, чем перезагрузка вашего ПК с Windows, потому что обновление на месте сохраняет все ваши файлы, приложения и данные, хранящиеся на диске C.
Избавьтесь от режима Windows S
Нетрудно понять, почему вы не можете выйти из режима S на вашем ПК с Windows. Проверьте службы Майкрософт, обновите приложение Microsoft Store, выйдите из системы и снова войдите в систему. Затем переименуйте папку SoftwareDistribution, сбросьте все системные приложения и выполните обновление на месте, чтобы устранить проблему, если все выйдет из строя.

