9 способов исправить код ошибки 0x8004def5 OneDrive в Windows 11
Возникли проблемы с доступом к файлам OneDrive?

Microsoft по умолчанию объединяет OneDrive с Windows 11. Хотя это не самое популярное облачное хранилище, трудно игнорировать предложение 5 ГБ бесплатного облачного хранилища. Он меньше, чем Google Диск, но все же полезен, поскольку он встроен в Windows.
Однако некоторые пользователи сталкиваются с раздражающим кодом ошибки 0x8004def5 каждый раз, когда пытаются его запустить. Код ошибки указывает на проблему с подключением к OneDrive.
Если вы столкнулись с той же ошибкой и не можете войти и получить доступ к своей учетной записи OneDrive, не беспокойтесь. Мы перечислим несколько способов восстановления OneDrive до рабочего состояния. Начнем.
1. Завершите работу OneDrive и перезапустите приложение
Вы должны закрыть все активные экземпляры OneDrive перед попыткой каких-либо сложных исправлений. После этого перезапустите его, чтобы проверить, подключается ли он к серверу. Как это сделать:
- Нажмите Ctrl + Shift + Esc, чтобы открыть диспетчер задач.
- Перейдите в верхнюю строку поиска и введите OneDrive.
- Щелкните вкладку Подробности. Щелкните правой кнопкой мыши процесс OneDrive.exe и выберите параметр «Завершить дерево процессов» в контекстном меню.
- Откроется всплывающее окно. Нажмите «Выйти из дерева процессов.
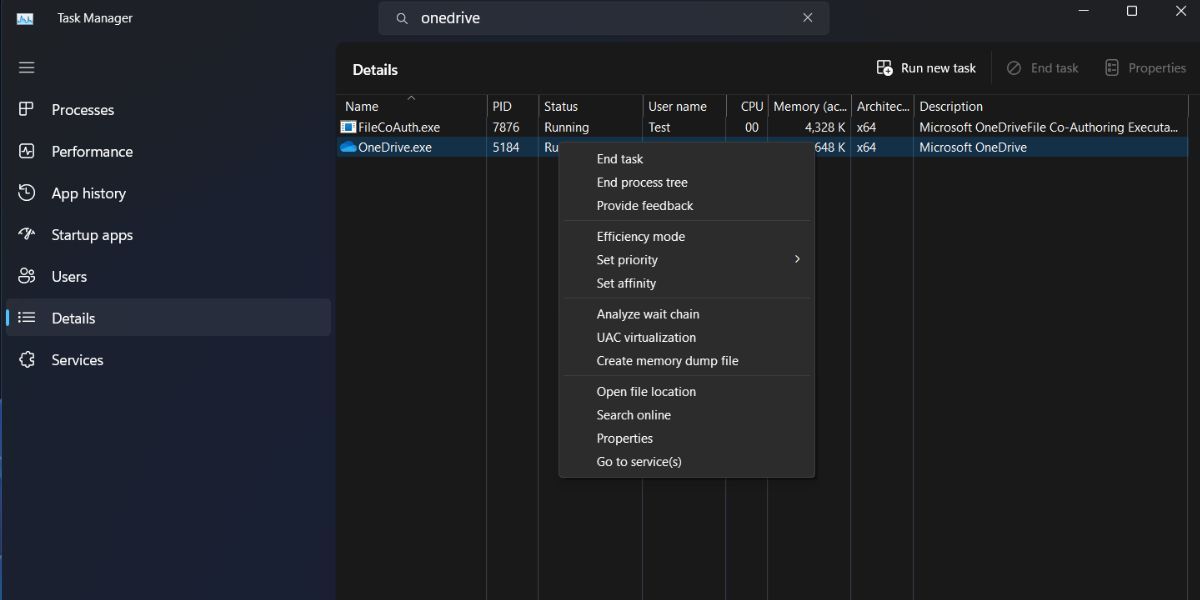
- откройте меню «Пуск» и введите OneDrive. Нажмите на опцию «Открыть» и проверьте, появляется ли ошибка.
2. Проверьте, не работают ли серверы OneDrive
OneDrive хранит все ваши данные на выделенном облачном сервере, поддерживаемом Microsoft. Несмотря на обещанное время безотказной работы 99%, облачные сервисы, такие как OneDrive, часто испытывают перебои в подаче электроэнергии. Или служба может быть отключена из-за планового технического обслуживания.
Вы можете перейти на страницу работоспособности служб Microsoft, чтобы проверить, какие службы не работают. Кроме того, вы можете использовать сторонние сайты, такие как DownDetector. Таким образом, вы можете узнать, сталкиваются ли другие пользователи с той же проблемой отключения сервера. В этом случае вам нужно будет подождать, пока Microsoft не исправит проблему и снова не запустит серверы OneDrive.
3. Полностью выключите и перезагрузите компьютер
Фоновые службы подвержены сбоям и зависаниям. Если одна или несколько из этих критически важных служб откажут, это может нарушить работу приложений, которые от них зависят. Однако Windows 11 по умолчанию включает быстрый запуск, который сохраняет состояние всех системных процессов и ядра для более быстрого запуска.
Даже если вы выключите систему, она не закроет и не перезапустит все процессы и службы. Поэтому вам нужно выполнить полное отключение. Для этого повторите следующие шаги:
- Нажмите Win + R, чтобы открыть окно команды «Выполнить». Введите cmd и нажмите клавиши Ctrl+Shift+Enter, чтобы открыть командную строку с правами администратора.
- Теперь введите следующую команду и нажмите Enter: shutdown /s /f /t 0
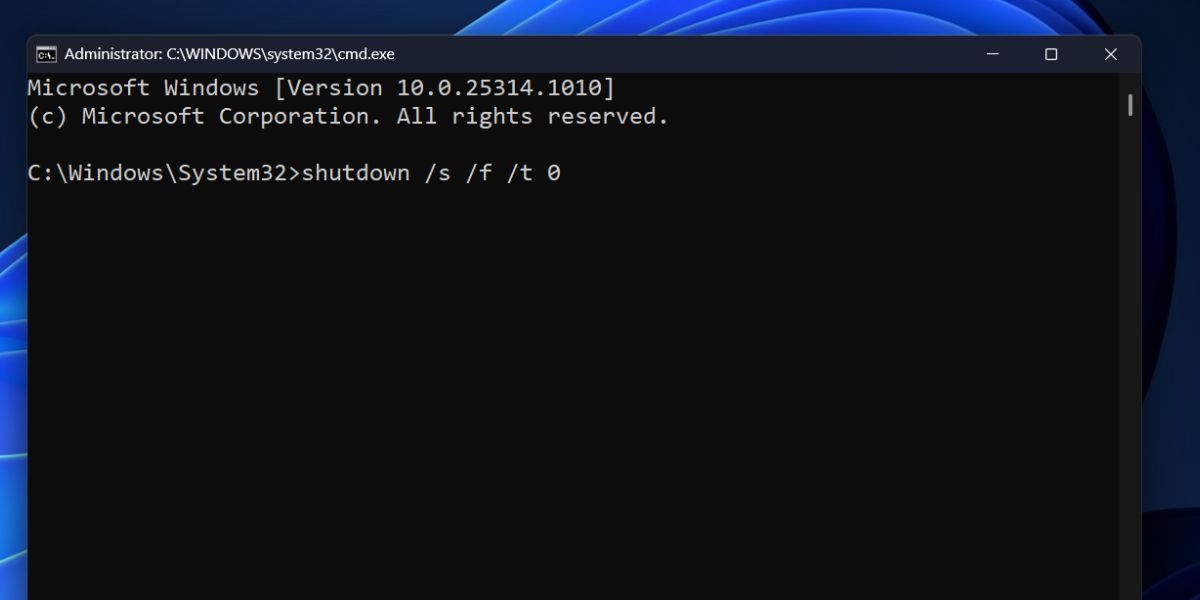
- Полное отключение займет больше времени, чем обычно. Подождите, пока система перезагрузится и загрузится на рабочий стол.
- Теперь запустите OneDrive и проверьте, можете ли вы получить доступ к своим файлам.
4. Переключите сетевые подключения
Возможно, ваш текущий интернет-провайдер или сеть, к которой вы подключены, блокирует серверы Microsoft. Многие пользователи поделились, что им удалось решить проблему, когда они переключились на другую сеть. Вы можете легко создать беспроводную точку доступа со своего телефона или использовать подключение USB для совместного использования Интернета с компьютером Windows.
После этого перезапустите приложение OneDrive и проверьте, можете ли вы получить доступ к своим файлам по сети. Вы также можете попросить своего интернет-провайдера разблокировать ваше соединение, чтобы в будущем вы могли получить доступ к серверам OneDrive.
5. Очистите журналы OneDrive
Вы можете попробовать удалить файлы журнала телеметрии OneDrive в папке данных приложения. Вот как это сделать:
- Нажмите Win + E, чтобы открыть проводник.
- Перейдите в адресную строку, введите следующий путь и замените «Имя пользователя» на имя пользователя вашего компьютера: C:\Users\UserName\AppData\Local\Microsoft\OneDrive\setup\logs
- Нажмите клавишу ввода, чтобы перейти к папке журнала OneDrive.
- Найдите userTelemetryCache.otc, запишите его и скопируйте. Вставьте его на любой другой диск в вашей системе.
- Вернитесь в папку журнала и удалите файл userTelemetryCache.otc.
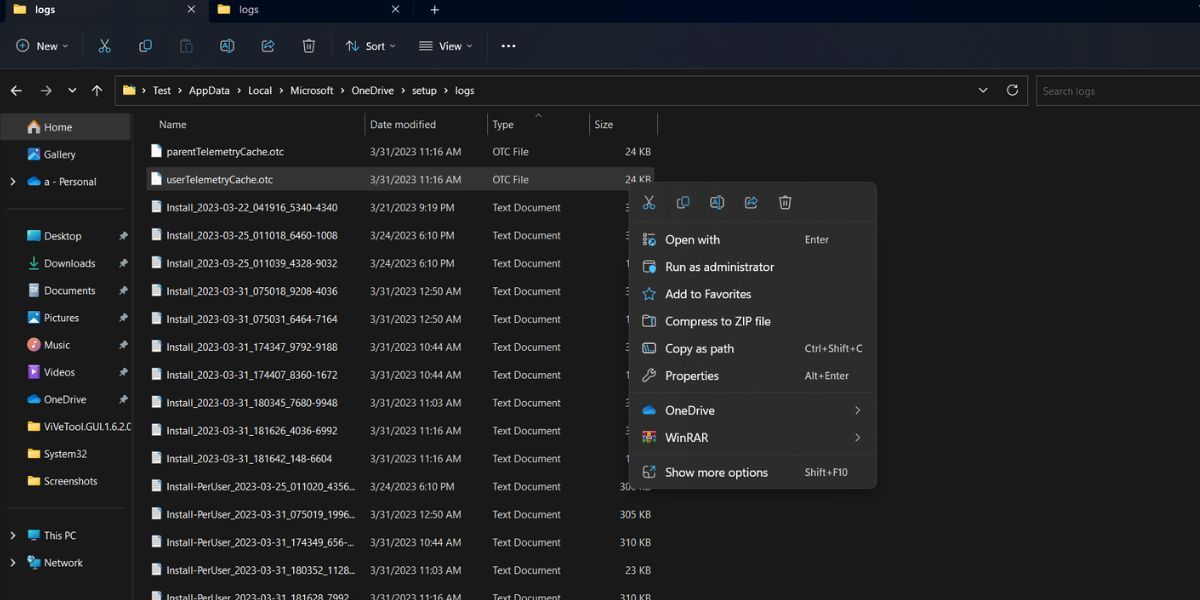
- Закройте Проводник и перезапустите систему.
- Запустите OneDrive и проверьте, выдает ли он тот же код ошибки.
6. Сбросьте OneDrive
Вы можете сбросить некоторые приложения Windows, перейдя в дополнительные настройки. Но OneDrive не имеет расширенных настроек в приложении «Настройки». Поэтому вам нужно сбросить его вручную с помощью командной строки. Как это сделать:
- Нажмите Win + R, чтобы открыть окно команды «Выполнить». Введите cmd и нажмите клавишу Enter, чтобы открыть новое окно терминала.
- Введите следующую команду и нажмите Enter: %localappdata%\Microsoft\OneDrive\onedrive.exe /reset
- Дождитесь команды для сброса OneDrive. Вы увидите всплывающее окно OneDrive, информирующее вас о том, что выполняется сброс.
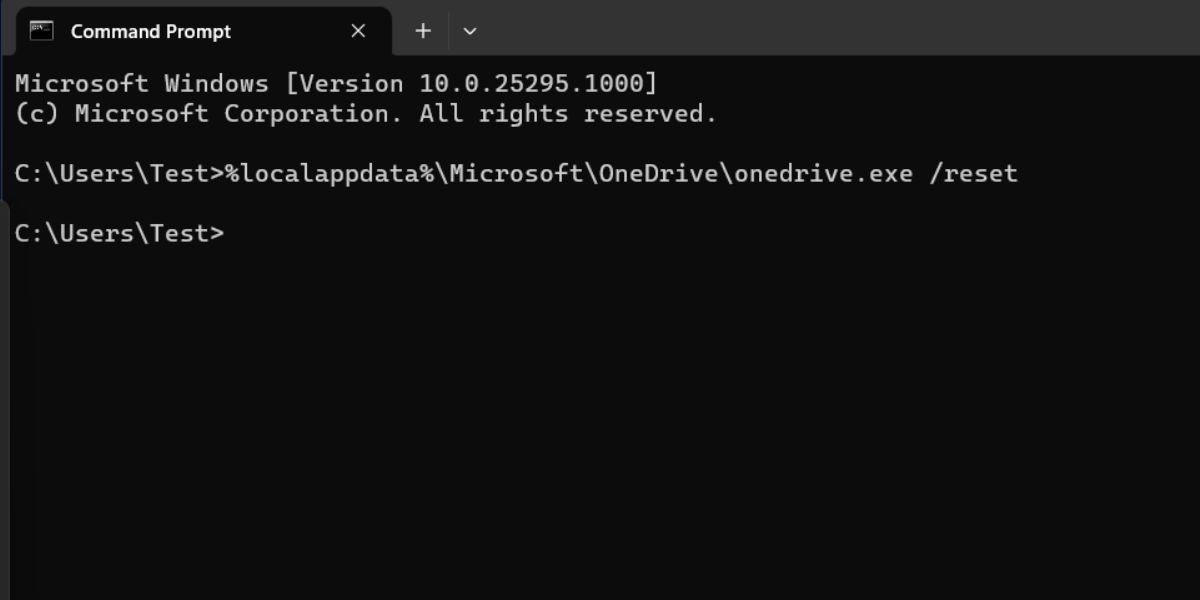
- Закройте приложение после того, как увидите сообщение «Сброс завершен». Перезапустите систему.
7. Переустановите OneDrive с помощью Winget
Если сброс приложения не помог, рассмотрите возможность полной переустановки. Это исправит любое серьезное повреждение файла в приложении и установит последнюю версию в вашей системе. Вот как это сделать с помощью инструмента Winget:
- Нажмите Win + R, чтобы открыть окно команды «Выполнить». Введите cmd в текстовое поле и нажмите клавиши Ctrl+Shift+Enter, чтобы открыть командную строку с правами администратора.
- Введите winget list onedrive и нажмите Enter. Скопируйте идентификатор приложения OneDrive.
- Теперь запустите команду удаления winget с идентификатором приложения OneDrive. Вот как это будет выглядеть: Winget удаляет Microsoft.OneDrive
- Подождите, пока winget удалит OneDrive из вашей системы. Чтобы подтвердить удаление, введите следующую команду: winget list onedrive
- Вы увидите, что в вашей системе нет пакета OneDrive.
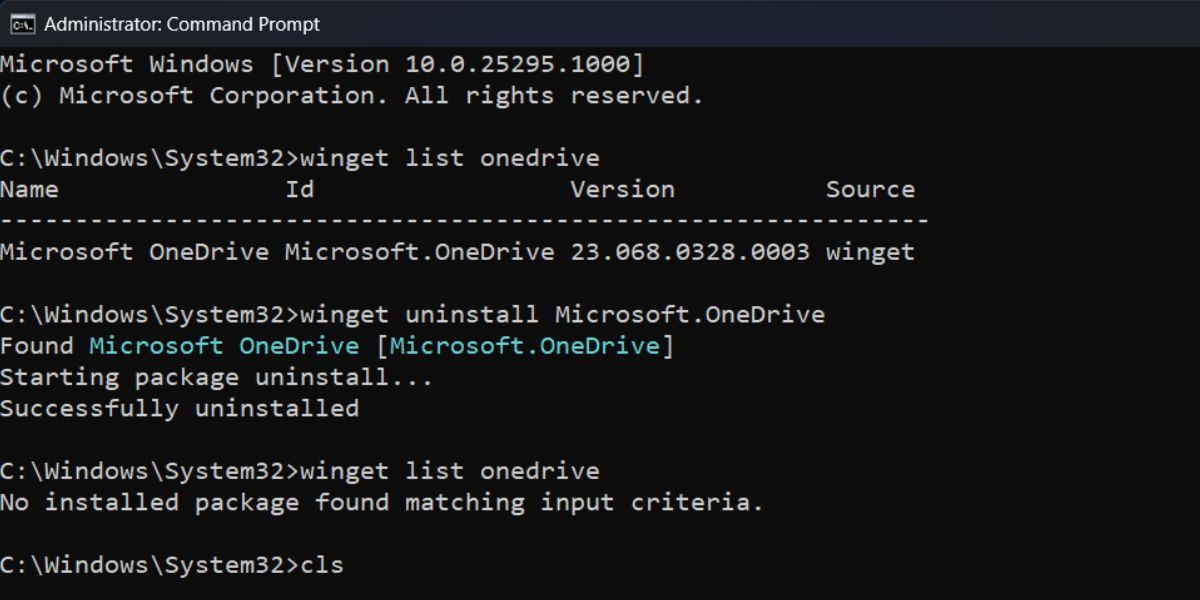
- Введите cls, чтобы очистить окно командной строки.
- Теперь введите следующую команду и нажмите клавишу ВВОД: winget install Microsoft.OneDrive
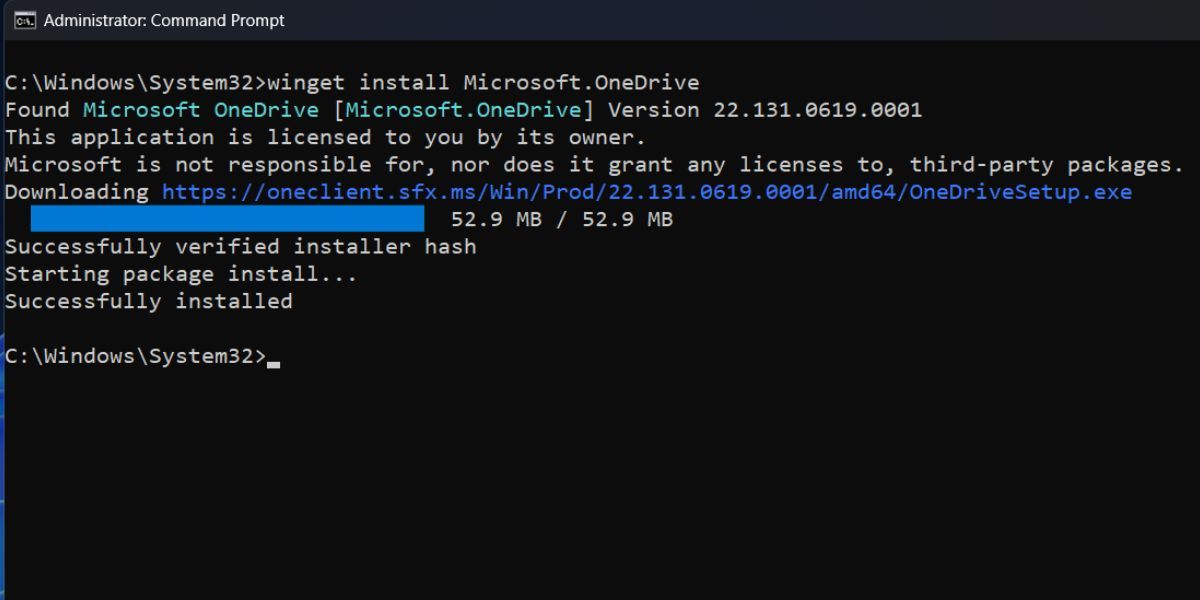
- Подождите, пока программа загрузит и установит OneDrive в вашей системе. Вам не нужно взаимодействовать с установщиком.
- Закройте окно командной строки, когда увидите сообщение «Установлено успешно».
- Запустите OneDrive. Вы должны войти под своей учетной записью.
- Проверьте, можете ли вы подключиться и просмотреть свои файлы.
8. Откат обновлений Windows
Новые обновления Windows иногда могут привести к сбою системы и нарушению совместимости программ. Если OneDrive работает нормально, откатите Центр обновления Windows перед установкой нового обновления. Это может занять больше времени, если файл обновления слишком велик и не все обновления Windows можно откатить. После этого перезагрузите систему и попробуйте запустить приложение OneDrive.
9. Восстановите или перезагрузите компьютер
Если вы все еще сталкиваетесь с кодом ошибки OneDrive, пришло время выполнить восстановление системы или сброс настроек Windows. Это поможет вам вернуться к старой, но работающей конфигурации системы, когда OneDrive работал нормально. Найдите в мастере последнюю точку восстановления и используйте ее. Выполняйте сброс настроек только в том случае, если у вас нет доступных точек восстановления Windows.
Верните OneDrive в рабочее состояние
OneDrive может не подключиться к серверу по ряду причин. Начните с простого устранения неполадок и проверьте, активны ли серверы OneDrive. Затем удалите файлы журнала телеметрии и перезапустите программу. Если это не имеет значения, переустановите приложение OneDrive и снова войдите в систему.

