Ошибка «Папка библиотеки Steam недоступна для записи» в Windows 11 — как исправить
Это сообщение об ошибке может помешать вам установить или обновить игры, но не паникуйте; это легко исправить.
 Если вы столкнулись с такой же проблемой, не волнуйтесь. Давайте рассмотрим несколько способов устранения этого надоедливого кода ошибки и поможем вам снова успешно установить игры в Steam.
Если вы столкнулись с такой же проблемой, не волнуйтесь. Давайте рассмотрим несколько способов устранения этого надоедливого кода ошибки и поможем вам снова успешно установить игры в Steam.
1. Изменить атрибуты папки Steam
Steam должен иметь разрешения как на чтение, так и на запись, чтобы вносить изменения в любую подпапку внутри папки Steam. Если папка SteamApps установлена в режим «только для чтения», ошибка может появиться и помешать вам установить игру. Повторите следующие шаги, чтобы изменить атрибуты папки Steam:
-
- Нажмите Win + E, чтобы открыть новое окно проводника.
Введите следующий путь в адресную строку вверху и нажмите клавишу Enter, чтобы перейти к нему: C:Program Files (x86)
- Дважды щелкните папку Steam . Теперь щелкните правой кнопкой мыши папку steamapps и выберите параметр Свойства в контекстном меню.
- Перейдите в раздел Атрибуты и снимите флажок Только для чтения.
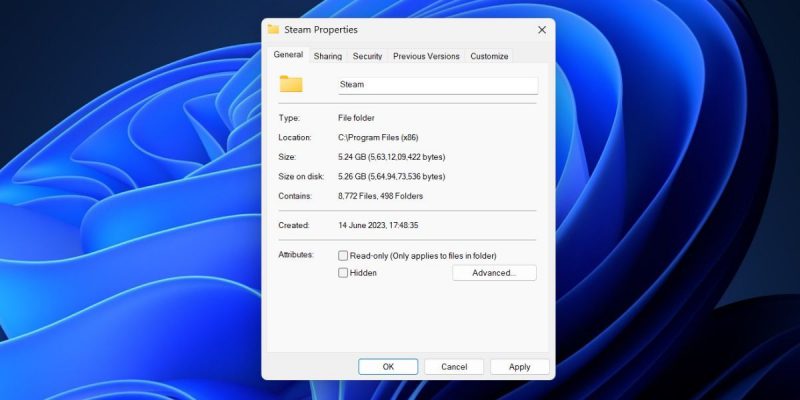
- Нажмите кнопку Применить , а затем нажмите кнопку ОК . .
- Закрыть окно проводника и снова откройте клиент Steam.
- Попробуйте установить игру и проверьте, появляется ошибка или нет.
2. Запустите приложение Steam с правами администратора
Отсутствие привилегий может вызвать проблемы с некоторые функции Steam. Итак, вам необходимо закрыть и перезапустить приложение Steam с правами администратора. Вот как:
- Нажмите одновременно клавиши Ctrl + Shift + Esc, чтобы запустить диспетчер задач.
- Найдите процесс Steam и щелкните его правой кнопкой мыши. Выберите параметр Завершить задачу.
- Нажмите кнопку Win.ключ, введите Steam и нажмите кнопку Запуск от имени администратора.
3. Предоставьте полное право владения папкой Steam
Если вы не являетесь полным владельцем папки Steam, вы можете столкнуться с проблемами при установке игры или внесении изменений в любой файл или папку. Повторите следующие шаги, чтобы получить полное право собственности на папку Steam:
-
- Нажмите Win + E, чтобы открыть проводник.
- Введите » C:Program Files (x86)» в адресной строке вверху и нажмите Enter, чтобы перейти к нему:
- Нажмите на папку Steam , чтобы выбрать ее. Затем нажмите Alt + Enter, чтобы открыть окно Свойства.
- Перейдите на вкладку Безопасность.
- Нажмите кнопку Изменить .
- Выберите свой профиль пользователя и нажмите кнопку Изменить .
Нажмите Полный доступ, установите флажок, чтобы предоставить все разрешения для вашего профиля пользователя.<р>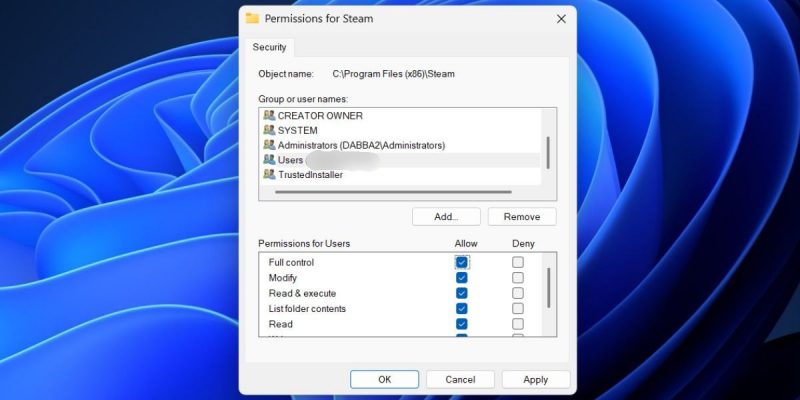
4. Восстановить папку библиотеки Steam
Steam предлагает возможность восстановить папки библиотеки Steam чтобы исправить проблемы с ним. Вот как восстановить папку с помощью приложения Steam:
- Откройте клиент Steam.
- Нажмите на Steam.в верхнем левом углу, а затем нажмите кнопку Настройки в контекстном меню.
- Прокрутите вниз и выберите параметр Хранилище.
- Нажмите кнопку горизонтальное многоточие (три точки). Выберите параметр Восстановить папку.
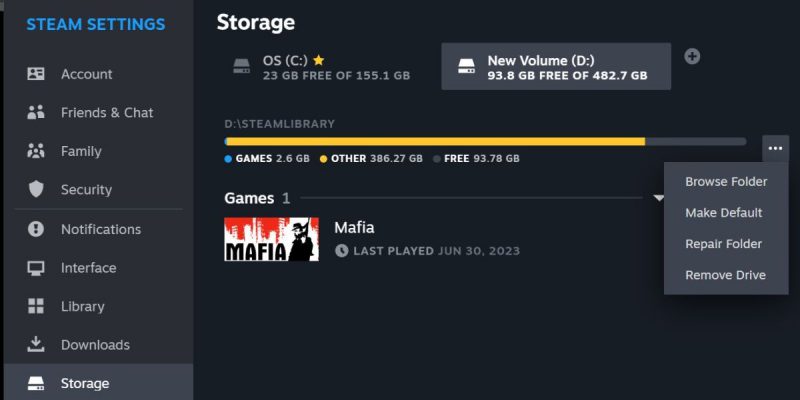
- Откроется окно контроля учетных записей пользователей. Нажмите кнопку Да.
- После завершения восстановления нажмите кнопку Закрыть .
5. Повторно добавьте папку библиотеки Steam
Если вы по-прежнему видите сообщение «Папка библиотеки Steam недоступна для записи»; ошибка, вам необходимо удалить и заново добавить папку библиотеки Steam, используя настройки хранилища. Повторите следующие шаги:
- Откройте клиент Steam.
- Нажмите кнопку Steam , а затем выберите параметр Настройки .
- Прокрутите вниз и выберите параметр Хранилище.
- Выберите папку библиотеки Steam и нажмите кнопку горизонтальное многоточие (три точки). Выберите параметр Удалить диск.
- Теперь нажмите значок плюс. Выберите расположение папки и нажмите кнопку Добавить .
- Закройте и перезапустите Steam.
6. Очистите кеш загрузок Steam
Устаревший или поврежденный кеш загрузок может мешать установке игр или обновлению клиента Steam. Итак, вам необходимо очистить кэш загрузок Steam с помощью настроек. Для этого повторите следующие шаги:
- Запустите клиент Steam на своем компьютере.
- Нажмите кнопку Steam, а затем выберите параметр Настройки, чтобы открыть настройки приложения.
- Перейдите вниз и выберите параметр Загрузки.
- Найдите параметр Очистить кэш загрузок на правой панели. Нажмите Очистить кэш.
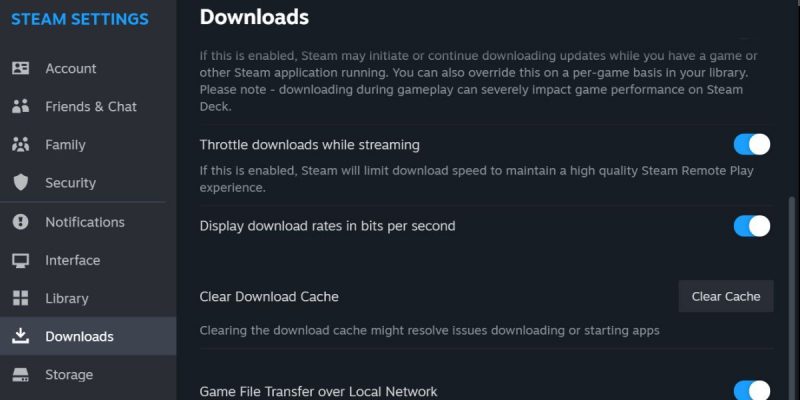
- Steam подтвердит ваше решение очистить кеш. Нажмите кнопку Подтвердить.
- Приложение перезапустится после очистки кеша загрузок. Вам придется снова войти в свою учетную запись Steam.
7. Запустите проверку диска
Ошибки жесткого диска могут быть причиной, из-за которой Steam не работает. невозможно добавлять или изменять файлы. Вы можете использовать утилиту «Проверка диска» в Windows, чтобы проверить жесткий диск на наличие ошибок и исправить их. Утилита Check Disk просканирует жесткий диск на наличие ошибок и, если возможно, исправит их.
8. Переустановите игру на другой диск
Если у вас не получается установить игру на диск C, вам необходимо добавить еще один диск в настройках хранилища Steam. Затем попытайтесь установить игру на новый добавленный диск. Вот как это сделать:
- Откройте приложение Steam и нажмите кнопку Steam .
- Нажмите на опцию Настройки.
- Прокрутите вниз и выберите параметр Хранилище.
- Нажмите на плюс .икона. Разверните раскрывающийся список и выберите диск.
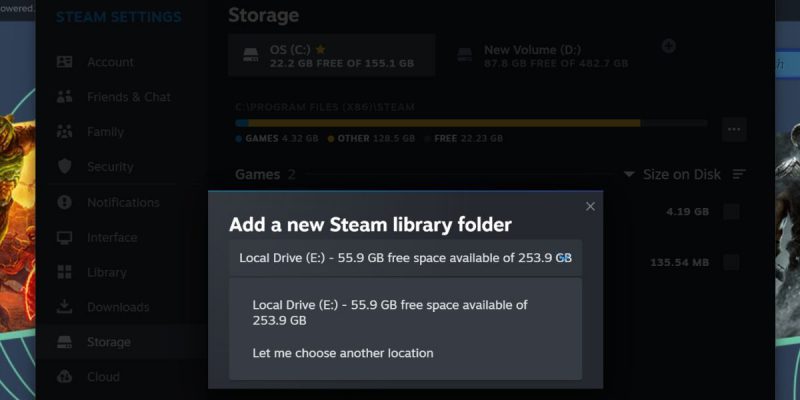
9. Отформатируйте диск и повторите попытку
Многие пользователи хотят установить игры на новый добавлен диск, но появляется сообщение «Папка библиотеки Steam недоступна для записи»; ошибка в процессе. Главным образом это связано с тем, что новый добавленный диск имеет ту же букву, что и старый диск с папкой библиотеки Steam.
Поэтому вам необходимо назначить новую букву драйвера и переформатировать диск. Вот как это сделать:
-
- Откройте меню Пуск и введите создать и отформатировать разделы диска. Нажмите кнопку Открыть на правой панели.
Щелкните правой кнопкой мыши новый диск, букву которого вы хотите изменить. Выберите параметр Изменить букву диска и пути .
-
-
- Нажмите кнопку Изменить.
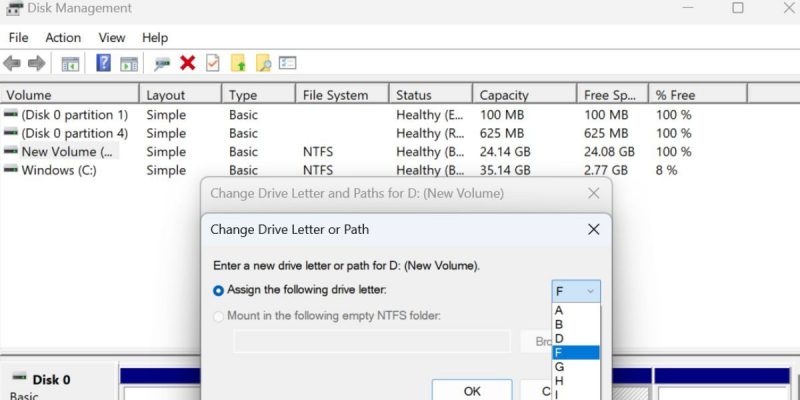
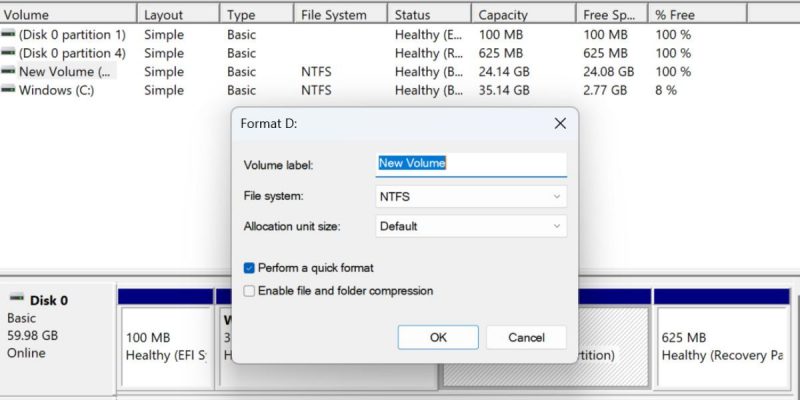
- Нажмите кнопку Изменить.
-

